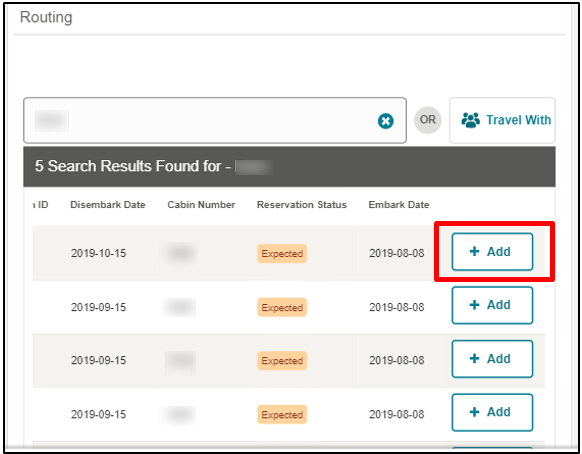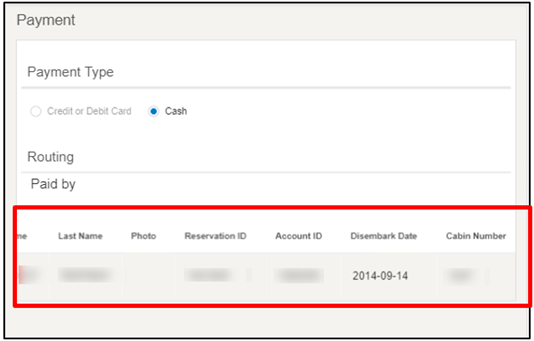14 Payment
The Payment page enables you to select a payment type that guests will use to settle their account. You can also set up the routing instruction on this page.
Payment Type
In the Payment Type section, there are two options you can select: Credit / Debit Card and Cash. The default selection is the Credit Card or Debit Card, with the credit card information taken while making the reservation.
To change from the default Credit or Debit Card payment type to Cash, select the Cash option.
Figure 14-1 Payment Page
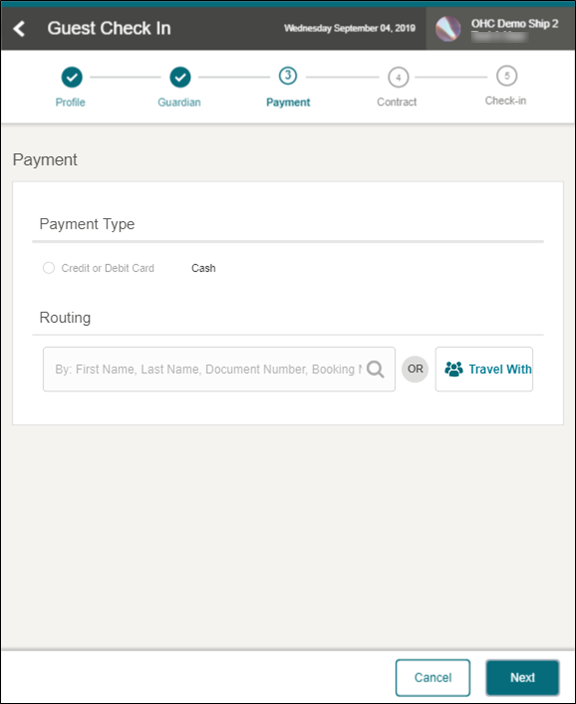
Adding Credit Card Terminal for Credit/Debit Card Option
Figure 14-2 Credit Card Payment Type for Credit/Debit Card Option

Figure 14-3 Credit Card Terminal Selection
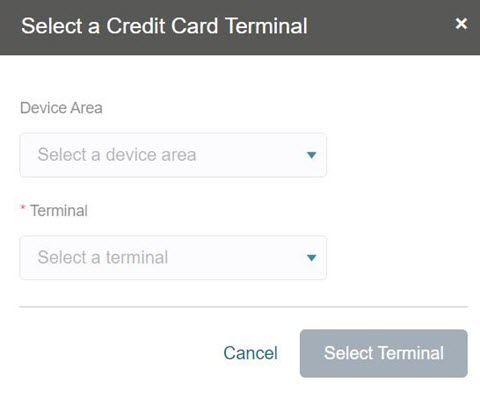
-
Select the Credit/Debit Card option.
-
Click the Change Credit Card Terminal button to select a credit card terminal.
-
At the Select a Credit Card Terminal screen, select the Device Area and Terminal from the drop-down list.
-
Click Select Terminal button. The Credit Card Terminal selected successfully appears on screen.
-
To proceed to add the new credit/debit card, click the New Card button.
Note:
The information is sent to OPI WebAPI to initiate the credit card registration process once you register the new credit card. -
A “Registered Credit Card successfully” message appears, showing the credit/debit card number, credit card type, expiry date, and name on card.
Note:
If the registration fails, the system prompts ‘New credit card registration is failed’ or any error based on the response from OPI WebAPI. -
Select the Save & Continue button to proceed to the next step.
Changing Credit Card Terminal with registered Credit/Debit Card.
-
On the Payment screen, select the Change Credit Card Terminal.
-
When the Credit Card Terminal screen with existing selections pops up, select a Device Area and Terminal from the drop-down list.
-
Click the Select Terminal button to refresh the Credit Card Terminal information.
-
The system displays the “Credit card terminal changed successfully” message showing the refreshed Credit or Debit Card details on screen.
-
Click Save & Continue to proceed to the next step.