Using Query Viewer
Query Viewer is a read-only version of Query Manager. It enables security administrators to limit some users to read-only access for all queries, so they can only view or print queries.
Navigation
Access the Query Viewer page by selecting .
Image: Query Viewer page
This example illustrates the fields and controls on the Query Viewer page.
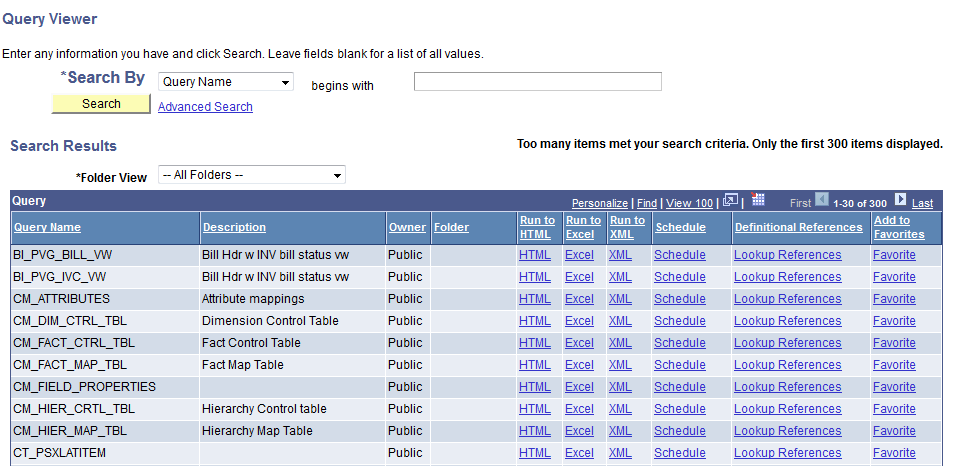
Query Viewer enables you to:
Search for a query using the basic or advanced search functions.
Both search types allow you to select the following search by criteria: access group name, description, folder name, owner, query name, type, uses field name, and uses record name. The basic search enables you to search using only the begins with condition. The advanced search enables you to perform a progressively narrower search by using one or more search by criteria and selecting from a choice of conditions for each search by criterion.
Run a query (which displays results in a new browser window).
To run a query, click the HTML, Excel, or XML link to the right of the query on the Search Results page.
Note: After you click the HTML link, you have an option to view the XMLP formatted result in a new browser by clicking the Download to XML File link on the HTML result page.
View a query in XMLP formatted result by clicking the XML link.
Download the results to a Microsoft Excel spreadsheet or a CSV Text file.
To download the results, first click the HTML link associated with the query on the Search Results page. Then click the CSV Text File link on the HTML results of the query to download the results to a CSV text file.
To download the results to a Microsoft Excel file, click the Excel Spreadsheet link on the HTML results page.
Print a query.
Schedule a query.
From the search results page, click the Schedule link associated with the query. Query Viewer interacts with PeopleSoft Process Scheduler to enable you to schedule queries. You can submit requests to schedule a query, check the status of your request using Process Monitor, and view your output using Report Manager.
See Understanding Process Monitor, Viewing the Status of Processes, Viewing the Status of Servers.
Look up definitional references.
Click the Lookup References link to display the Definitional References to Query window, where you can view all PeopleSoft definitional objects that use this particular query as the data source. The results show the definition ID, definition type, and definition sub-types if they are available.
Add queries to the favorites list.
Click the Favorite link to add the frequently used queries to the My Favorite Queries section. After you create a favorite, the My Favorite Queries section appears on the Query Viewer search page and Query Manager search page. You can access the favorite queries without performing the query search and you have the option to remove these queries from the My Favorite Queries section as needed.
Note: Queries in the My Favorite Queries section are linked to the user ID.
See Organizing Queries.
Note: Currently, PeopleSoft Query partly supports iOS (Apple's mobile operating system), you can use touch-friendly devices to edit or schedule queries from the Query Manager page or Query Viewer page, but they cannot download query results using the HTML, Excel, or XML link.
Online viewing of Query-based BI Publisher reports is available by selecting