Configuring Execution Options in PTF Client
You use execution options to configure settings for the PeopleSoft applications that you test with PTF. Execution options are stored as part of the metadata for a PTF environment and are available to all users of that environment. Only a PTF administrator (a user with the PTF Administrator role) is able to insert, delete, or modify execution options. You can configure execution options either in the PTF client, or by using the Define Execution Options component in the PeopleSoft Internet Architecture.
This section describes how to configure execution options in the PTF Client. For information about defining execution options in PIA, see Configuring Execution Options in PeopleSoft Internet Architecture
Note: Because test assets are PeopleTools-managed objects, we strongly recommend that you run tests only against the database on which they are stored. As part of the PTF maintenance process, PTF synchronizes test definitions with application metadata definitions. If tests are run against a different application database, you may encounter problems when an application is customized or upgraded. A PTF administrator can limit execution options to environments running against the same database where test assets are stored.
To establish execution options in the PTF client, access the Execution Options dialog (select <PTF menu>, Execution Options). The PTF menu is labeled with the name of the current PTF environment, preceded by an @ character, such as @QEDMO. You can also access the Execution Options dialog box by clicking the execution options link in the lower right corner of the PTF application window. The execution options link is labeled with the name of the default execution option. In the following example, the execution options link is QA.
Image: Execution Options menu
This example shows how to access the Execution Options dialog in the PTF Client using the PTF menu.
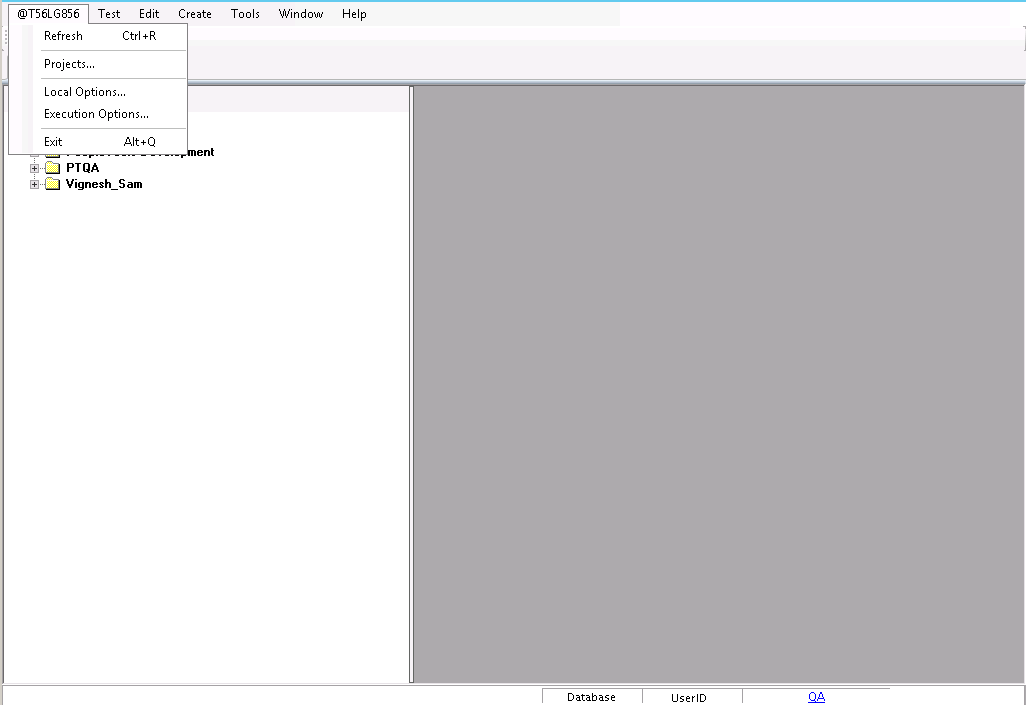
The currently defined execution options appear on the left pane of the Execution Options dialog. The settings for the selected execution option appear in the right pane.
The following toolbar buttons are available:
|
Field or Control |
Definition |
|---|---|
 |
Click to add a new execution option. |
 |
Click to remove an execution option from the list. |
 |
Click to export execution option on a PTF environment to a data file. |
 |
Click to import execution options from a data file to a PTF environment. |
 |
Click to save changes and close the dialog box. |
 |
Click to close the dialog box without saving changes. |
Default Execution Option
When you click the Accept button in the Execution Options dialog box, PTF stores the name of the selected execution option and uses it, by default, in subsequent test recordings and executions. A link in the lower right corner of the PTF application window displays the name of the default execution option. You can click the link to open the Execution Options dialog box.
Overriding the Default Execution Option
Use an Execution step with a Set_Options action in a shell test to override the default execution option.
See Execution.
Use the Options tab to define the application settings and log output options to use during PTF test execution.
Image: Execution Options dialog – Options tab
This example illustrates the fields and controls on the Execution Options dialog – Options tab. You can find definitions for the fields and controls later on this page.
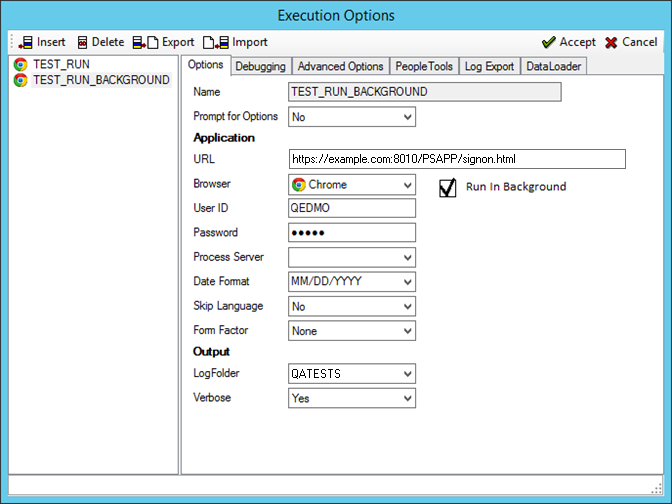
The following fields are on the Options tab:
|
Field or Control |
Definition |
|---|---|
| Name |
Enter a name for this execution option. |
| Prompt for Options |
Specify whether the Execution Options dialog appears when a user executes a test. |
| URL |
Enter the URL of the login page for the PeopleSoft application. PeopleSoft Test Framework uses this URL for the Browser.Start_Login step type/action when executing tests and when you click the Home icon (to start the web client and go to the default URL) in the test recorder. If the URL that is specified is not a standard PeopleSoft login page, PeopleSoft Test Framework will try to determine the UserID and Password fields, and set their values accordingly. If that fails, PeopleSoft Test Framework will log a fatal error message. In that case you should use Browser.Start and the explicit steps required to log in, instead of using Browser.Start_Login. |
| Browser |
Specify the browser to use to launch the PeopleSoft application. Options are Internet Explorer, Chrome, or Firefox. If the specified browser is not present on the system, an error will appear and the test will abort. |
| Run In Background |
This option is enabled only for Chrome browser to run it in headless mode. Select this option to run the browser window in the background so that the log viewer of PTF client is in the foreground for the user to monitor the test status. You can also set this option through command line. |
| User ID |
Enter a valid user ID for the application database. |
| Password |
Enter the login password for the user. |
| Process Server |
Select a process server from the drop-down list. This list is populated by the Process Server List field in the Configuration Options page. |
| Date Format |
Select a date format. |
| Skip Language |
Select Yes to bypass the language selection on the PeopleSoft application login page. |
| Form Factor |
Select the form factor size to use when launching the application. At test execution, the form size that you specify is selected on the login page, and a new browser instance will open using that size. The test will continue to execute in the new browser instance. |
| LogFolder |
Select or enter the folder name to which test logs will be written. If the folder does not exist it will be created. |
| Verbose |
Specify the log format. Select Yes to log a detail line for each step that is executed in the test. Select No to log only the test status (Pass or Fail) at the test level and to log a detail line for failed steps. |
Use the Debugging tab to specify how PTF should manage page saves and run requests during test execution.
Image: Execution Options dialog – Debugging tab
This example illustrates the fields and controls on the Execution Options dialog - Debugging tab. You can find definitions for the fields and controls later on this page.
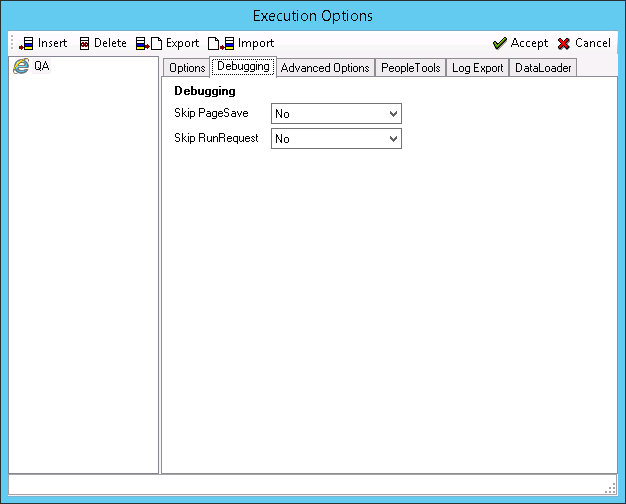
The following fields are on the Debugging tab:
|
Field or Control |
Definition |
|---|---|
| Skip PageSave |
Select Yes to prevent a test from executing a save. You would, for instance, select this option to avoid duplicate values in the application database if you plan to run a test repeatedly. |
| Skip RunRequest |
Select Yes to prevent the test from executing process requests. |
Use the Advanced Options tab to specify the information required to connect to multiple portal URLs and to enable persistent variables.
Image: Execution Options dialog – Advanced Options tab
This example illustrates the fields and controls on the Execution Options dialog – Advanced Options tab. You can find definitions for the fields and controls later on this page.
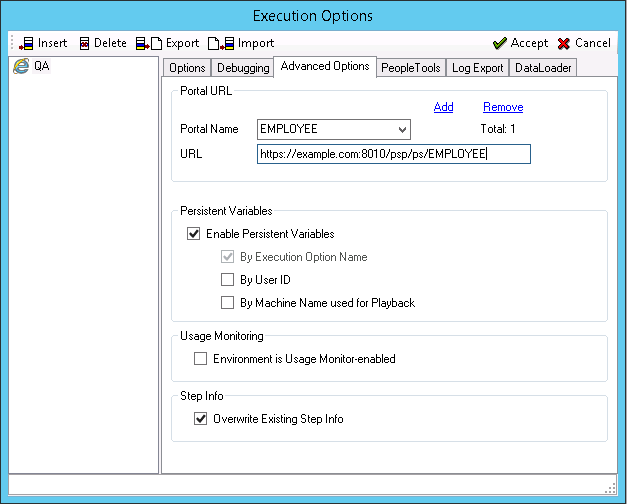
The Portal URL is used to access the component when there is a step in the test to set the browser URL (Browser.Set_URL). See Set_URL. To add a portal URL, click the Add link. To remove a portal URL click the Remove link.
The following fields are on the Advanced Options tab:
|
Field or Control |
Definition |
|---|---|
| Add and Remove |
Click to add or remove a Portal definition, then complete the Portal Name and URL fields. |
| Portal Name |
Enter a valid portal name or select from a list of previously added portal names. Note: The name is saved in upper case. |
| URL |
Enter the portal URL. The portal URL is entered in the following format: For example: http://myserver.example.com:8010/psp/ps/EMPLOYEE/QE_LOCAL/ Note: The ending backslash / is optional |
| Enable Persistent Variables |
Select to enable saving and using persistent variables. Selecting this option enables the other fields in this group. |
| By Execution Option Name |
This option is automatically selected when you select the Enable Persistent Variables check box. Persistent variables are stored in the database keyed by execution option name. Persistent variables can also be keyed by User ID, machine name or both. |
| By User ID |
Select to store and retrieve persistent variables by PTF user ID. |
| By Machine Name Used for Playback |
Select to store and retrieve persistent variables by machine name. |
| Environment is Usage Monitor-enabled |
Select this option to enable managed object tracking with usage monitor during test execution. When this option is selected, PTF passes the test and test case values as parameters to the usage monitor during test execution when it encounters the UsageMonitor step type. When this option is not selected, if a test includes a Usage Monitor step type, then PeopleSoft Test Framework writes a warning to the log and skips the step. This enables you to run a test on environments with and without usage monitor enabled, without having to modify the test between executions. Note: The PeopleSoft application must be properly configured for usage monitor if you select this option. For more information about configuring usage monitor, see Usage Monitor. For more information about the Usage Monitor step type, see UsageMonitor. |
| Overwrite Existing Step Info |
Select the option Overwrite Existing Step Info which will allow PeopleSoft Test Framework to update step information according to actual data of completed or ongoing tests from the environment. If the option is not selected, then only the missing step information is filled out. For more information on Step Information, see Using Step Information. |
Use the PeopleTools tab to provide the information required to connect to DataMover.
Image: Execution Options dialog – PeopleTools tab
This example illustrates the fields and controls on the Execution Options dialog – PeopleTools tab. You can find definitions for the fields and controls later on this page.
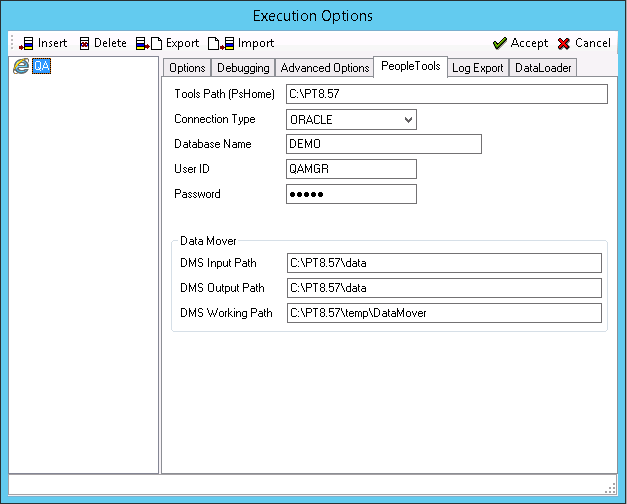
The following fields are on the PeopleTools tab:
|
Field or Control |
Definition |
|---|---|
| Tools Path (PsHome) |
Enter the path to PS_HOME for this environment. |
| Connection Type |
Select the connection type. |
| Database Name |
Enter the name of the database for this environment. |
| User ID |
Enter a valid database user ID. |
| Password |
Enter the password for this user. |
| DMS Input Path |
Enter the DataMover input path. |
| DMS Output Path |
Enter the DataMover output path. |
| DMS Working Path |
Enter the DataMover working path. |
The Log Export tab allows you to archive the result logs to a file system in XML + XSL format at the end of each test execution, which provides the following benefits:
The logs are accessible from any browser.
The PTF client is not required to verify test results.
The logs are available even after the environment or database is brought down or upgraded.
Since the log is in XML format, you can write customized utilities to parse or interpret the logs as needed.
Image: Execution Options dialog - Log Export tab
This example illustrates the fields and controls on the Execution Options dialog - Log Export tab. You can find definitions for the fields and controls later on this page.
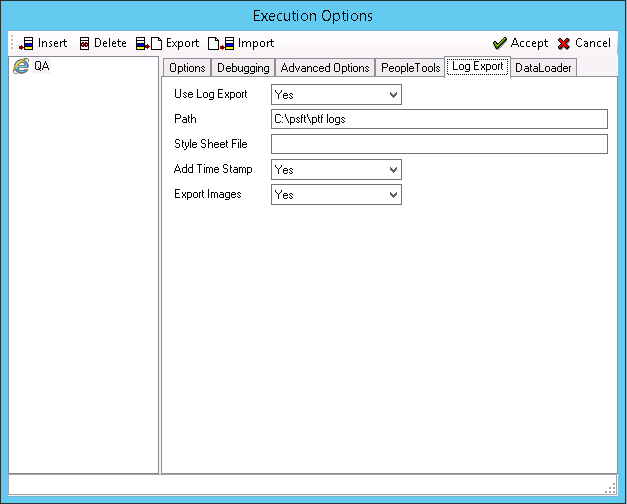
|
Field or Control |
Definition |
|---|---|
| Use Export Log |
Select Yes to activate the export log functionality. |
| Path |
Specify the shared drive to store the log files. Note: Ensure that the shared drive path allows users full read/write access. The path can be customized using existing system variables. See System Variables |
| Style Sheet File |
(Optional) Specify the path to the stylesheet. If specified, the exported XML log will be saved with the stylesheet. You can create your own stylesheet to format the XML. If this field is left blank, the XML will not be saved with a stylesheet. Note: Ensure that the shared drive path allows users full read/write access. The path can be customized using existing system variables. See System Variables |
| Add Time Stamp |
If set to Yes the XML filename will be appended with the Time Stamp in the following format: <TEST_NAME>-<LOG_ID>-T<YYYYMMDD>_<HHMMSS> Example: FSCM_INS_VER-LOG5-T20121128_163649.XML |
| Export Images |
If set to Yes the Image will be saved in the same Log folder as the XML Log in the following format: <TEST_NAME>-<LOG_ID>-T<OPTIONAL_TIME_STAMP>-<LINE_NUMBER_AS_SHOWN_IN_LOG> Example: FSCM_INS_VER-LOG5-T20121128_163649-Line30.JPEG |
Image: Sample log displayed in the browser
This example illustrates an exported log file using customized stylesheet.
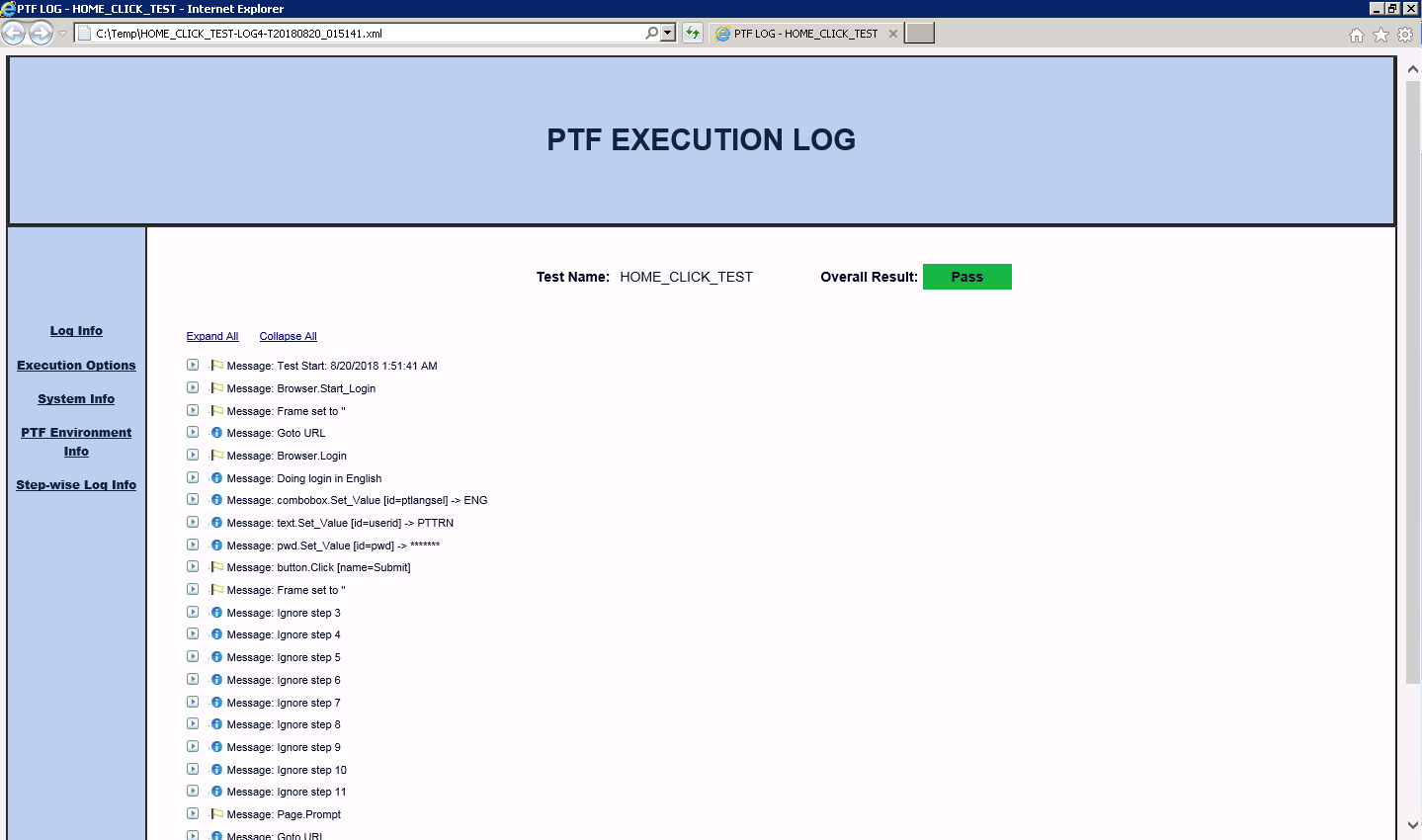
Use the DataLoader tab to enter configurations information similar to PTF login screen.
Image: Execution Options dialog - DataLoader tab
This example illustrates the fields and controls on the Execution Options dialog - DataLoader tab. You can find definitions for the fields and controls later on this page.
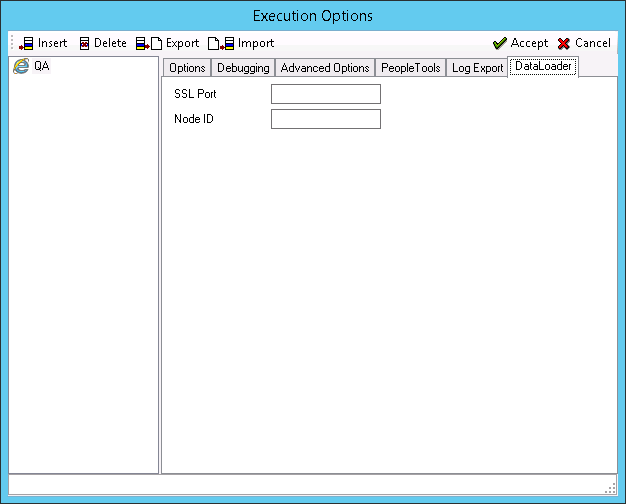
|
Field or Control |
Definition |
|---|---|
| SSL Port |
Enter the SSL port of the server in the current Execution Options. |
| Node ID |
Enter the node ID added to the current Execution Options. This field is required if more than one database is connected to the server. Enter the name of the PeopleSoft node with which the integration gateway is to communicate. Contact your Integration Broker administrator or system administrator for the correct values. |