Adding and Defining Worklist Routings
This section provides an overview of adding and defining worklist routings.
Before you create a worklist routing for an activity, create a worklist record definition. The worklist record determines what fields the system stores for each work item.
To create a worklist routing:
Create the business event that triggers the worklist routing.
Click the Worklist button in the toolbar.
Click where you want the Worklist icon to appear on the map.
The Worklist icon appears.
Connect the worklist routing to the event that triggers it.
Click the Connector icon in the palette.
Click the Event icon and then the Worklist icon.
An arrow connects the two icons. Use the Link icon to connect a routing to an event. If you use the Line icon, the system will not recognize the routing.
Double-click the Worklist icon or right-click and select Item Properties.
The Worklist Definition dialog box appears.
Enter a name and description for the worklist routing.
Define worklist attributes in the Worklist Attributes dialog box.
Image: Worklist Attributes dialog box
This example illustrates the fields and controls on the Worklist Attributes dialog box.

To define worklist attributes:
In the Worklist Definition dialog box, click Attributes.
The Worklist Attributes dialog box appears.
Select the worklist record, business process, and activity from the appropriate drop-down list boxes.
Field or Control
Definition
Worklist Record Select the record definition to use for storing and displaying work items.
Business Process Enter the business process name that is associated with the worklist item.
Activity Enter the activity name that is associated with the worklist item. When a user selects a work item from the worklist, the system displays the page (or external program) that is associated with the first step in the activity that you specify here. The first step is the one marked as Step 1 Path 1 in the step map.
You usually select the next activity in the current business process, but this is not required. You can route to any activity in any business process. This is the Worked by business process and activity, which may not be the same as the business process or activity that triggered the worklist.
Select worklist page attributes.
Field or Control
Definition
Show Instances, Allow Multiple Unworked, and Worklist Acts Like Prompt List Reserved for future use.
Pooled List Specifies whether the system creates a single shared work item or one work item for each worklist user. With a pooled worklist, all worklist users receive copies of shared work items; the first user who selects an item works on it, and the item is dropped from everyone else’s worklist. With a non-pooled worklist, each user receives a personal copy of each item.
If Delete Pooled WL When Select is selected on the Worklist System Defaults page, a pooled worklist will be deleted from other queues when a user selects it.
Timeout Processing Active Specifies whether the system checks this worklist for overdue items.
Reassignable Enables users to reassign worklist items to other users.
Specify the timeout parameters (if timeout processing is active).
Field or Control
Definition
Timeout Parameters Specifying a timeout condition is optional. If you want all work items to remain in this worklist until a user processes them, leave the controls in this group box blank, or clear the Timeout Process Active check box. Otherwise, specify how long to wait (days, hours, and minutes) for a user to process a work item. The system adds the three values together. If a work item sits in the worklist for longer than the specified amount of time, the system performs the action identified by the check box that you select.
Email Assigned Current User Send an email message to the user to whom the work item is assigned, warning that the item is overdue.
Email Supervisor Send an email message to the user’s supervisor. The supervisor is assigned as the user’s supervising role user in the user profile, maintained through PeopleSoft Security. In PeopleSoft HRMS applications, the system uses the supervisor from the user’s PERSONAL_DATA record.
Send Timeout Worklist Send a new worklist item to the currently assigned user’s timeout worklist.
Specify what the user must do before the system considers a work item to be worked.
Work items remain in a user’s worklist until they have been worked.
Field or Control
Definition
User Specified A work item is marked as worked when the user explicitly identifies it as worked by selecting it on the Select Worklist page and clicking the Mark Worked button. This option is useful when the user must return to the same work item several times or wait for supporting information.
If the worklist item is replicated from another database, the Mark Worked function is disabled in the target database.
Saved A work item is marked as worked when the user saves work on the page that is assigned to the worklist. This option is appropriate for work items that the user can complete right away.
Selected A work item is marked as worked as soon as the user selects it from the worklist. This option is appropriate for work items that notify the user of an event; just seeing the item is sufficient.
Programmatic A work item is never marked worked directly by the user. It can be marked as worked only with PeopleCode. This setting enables you to provide additional logic to determine when a work item can be considered worked.
Note: Worklists are limited to 999 items. If a user has more than 1000 worklist items in their worklist, the system may not mark the correct worklist item as Worked when the user clicks the Mark Worked button. Use the Worklist Volume Monitor to monitor worklist volumes.
Click OK to close the Worklist Attributes dialog box and return to the Worklist Properties dialog box.
Specify field mappings in the Field Map dialog box.
Image: Field Map dialog box
This example illustrates the fields and controls on the Field Map dialog box.
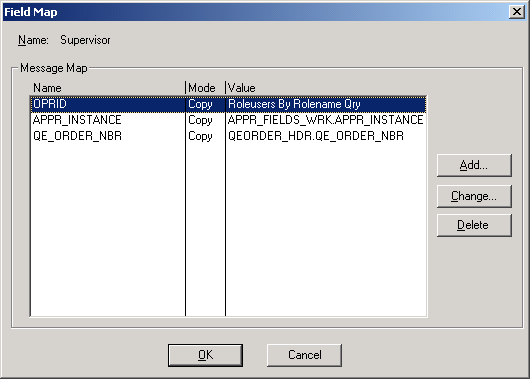
To specify field mappings:
Click the Field Mapping button.
If the Field Mapping button is unavailable, then you did not properly link the routing to the event that triggers it.
The Field Map dialog box appears. Use this dialog box to tell the system where to find the data to create a worklist entry. The Message Map group box lists the fields involved.
Field or Control
Definition
Name Displays the user ID (OPERID) of the person who receives the worklist routing. It may also display the fields in the worklist record, which includes key data for the page where the user performs the necessary work and the descriptive data that appears in the user’s worklist—normally the WORKLIST_URL and WORKLIST_DESCR fields.
Mode Specify the map mode value from Copy, Xlat-S, or Xlat-L (use one of these two values if the field has a translate table value).
Value Indicates where the system finds the data to enter into those fields.
Select the field to which you want to map a value.
Click the Change button or, to add a new field to the map, click the Add button.
Image: Map Field dialog box
This example illustrates the fields and controls on the Map Field dialog box.

The Map Field dialog box appears. Use this dialog box to provide a value for each field in the worklist record:
Select the field into which you want to place routing data.
If you select the field from the message map, its name appears in the Field list box. If the correct name does not appear, you can select a field from the list box or enter a new name.
Identify the value for the selected field.
There are three ways to put data into a field: from a database field, a specific constant value, or a role name.
Field or Control
Definition
Record Field Value To enter the value from a database field into the worklist field, select the RecField option. The Record box lists the record definitions that should be available when the event triggers this routing (according to the page and record definition associated with the event). Select the record name. The fields in that record appear in the Fields list box. Select the field whose value you want. When the event is triggered, the system completes the worklist field with the value of the field in the current record.
Constant To assign a specific constant value to the field, select this option and enter the value in the text box to the right. Every worklist entry will have this value in the selected field.
Role Name To assign a role name to the field, select this option and select a role from the drop-down list box that appears next to it. When the event is triggered, the system completes the field with a list of users who fill this role. If you select a user list role, each user who is assigned to that role receives a copy of the work item. If you select a query role, each user that the query returns receives a copy.
If you map the field to a role name, provide values for any bind variables.
If you map the user ID field to a query role that includes bind variables, the Specify Query Bind Variables button appears next to the Role Name option. When you click this button, a dialog box appears, enabling you to specify the value that each bind variable in the query should take for each work item.
The Query Bind Variable column displays the bind variables for the role query. (If nothing appears in this column, you defined the query without specifying any bind variables.) The Record column lists the record definitions associated with the component that triggers this routing. The Field column displays the fields in the selected record definition.
You can bind each variable with the value from a record field or with a constant:
To bind a variable with the value from a record field, select the Field option, select the bind variable for which you want to provide a value, and select the record field to contain the value.
To bind a variable with a constant, select the Constant option, and enter the value into the text box.
When you have mapped bind values for all of the variables, click OK to close the dialog box.
Note: If you are using route controls with Virtual Approver, the role that you assign to the OPRID field is one of the predefined route control query roles.
If you map the field to a record field, specify whether the system copies the assigned value directly into the worklist field or replaces the assigned value with a value from the translate table.
Select the appropriate option from the Map Mode list box. This list box is available only if the selected field has associated translate table values. In most cases, leave the default value (Copy).
For example, suppose the worklist record definition includes an Employment Status field, and you associate the field with the record field PERSONAL_DATA.STATUS. If the PERSONAL_DATA.STATUS field holds an abbreviation that translates to a value in the translate table, you can tell the system to populate the worklist field with the abbreviation (Copy) or with the corresponding translate table value (Xlat-S for the short form or Xlat-L for the long form).
Click OK to add the field and its value to the routing dialog box.
Repeat Steps 5 through 10 for each field that you want to add to the worklist routing.
You must provide values for all of the key fields in the worklist record definition.
Close all of the dialog boxes by clicking OK in each one.