2 コネクタのインストールおよび構成
この章では、PagerDutyコネクタの設定と構成および関連タスクに関する次の情報を示します。
前提条件
PagerDutyコネクタは、PagerDutyのREST APIを通じて通信します。 PagerDutyコネクタを使用する前に、次の前提条件が満たされていることを確認してください。
-
すべての必要な権限と担当者情報を備えたPagerDutyユーザーが存在すること。
-
My Oracle Supportの優先資格証明が設定されていること。 資格証明を設定するには、次のステップを実行します。
- Enterprise Managerコンソールの「設定」メニューから「My Oracle Support」、「資格証明の設定」の順に選択します。
- ユーザー名とパスワード情報を入力し、「適用」をクリックします。
- Enterprise Managerコンソールの「設定」メニューから「拡張性」、「自己更新」の順に選択します。
- 「自己更新」ページから、表リスト内にあるPagerDuty REST Ticketing Connectorを探します。 表示されていない場合は、次のステップに進みます。
- 次の図に示すように、「更新の確認」をクリックして、コネクタのメタデータを収集するジョブをスケジュールします。
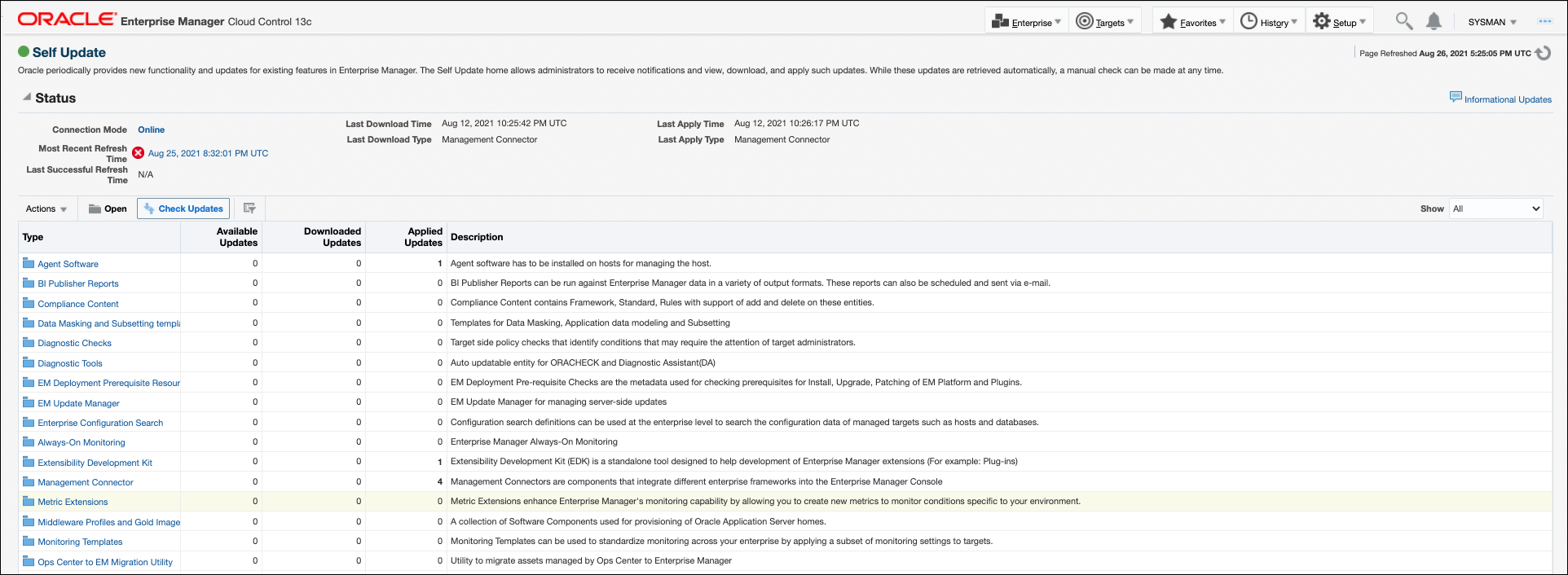
ノート:
「自己更新」はオフライン・モードでも設定できます。 詳細は、『Oracle Enterprise Manager Cloud Control管理者ガイド』のオフライン・モードでの更新の適用に関する項を参照してください。コネクタのインストール
この項では、コネクタをダウンロードしてインストール(適用)するために必要な手順を説明します。 PagerDutyコネクタはデフォルトでは含まれていないため、Oracle Enterprise Managerストアからダウンロードする必要があります。 Enterprise Managerストア内のすべてのコネクタは「自己更新」ページからダウンロードできます。
コネクタをインストールするには、次のようにします。
-
Enterprise Managerコンソールの「設定」メニューから「設定」を選択し、「拡張性」、「自己更新」の順に選択します。
-
「タイプ」列の「管理コネクタ」リンクをクリックします。
PagerDutyコネクタが「使用可能」のステータスでリストに表示されます。
-
適切なPagerDutyコネクタをクリックで選択して、「ダウンロード」をクリックします。
ダウンロードを実行する時期を決定できる「スケジュール・ダウンロード」ウィンドウが表示されます。
-
すぐにダウンロードするには、「選択」をクリックします。
後でダウンロードするようにスケジュールする場合は、ダウンロードを実施する日時を指定し、「選択」をクリックします。 その場合は、スケジュールしたダウンロード日時より後に、この手順に戻って残り部分を完了する必要があります。
-
必要に応じて、コネクタのステータスが「ダウンロード済」に変わるまで画面をリフレッシュします。
-
PagerDuty REST Ticketing Connectorをクリックで選択して、「適用」をクリックします。
操作の確認を求めるプロンプトに応答すると、リクエストが送信されたことを示すページが表示されます。
-
コネクタのステータスが「適用スケジュール済み」から「適用」に変わるまで、画面をリフレッシュします。
コネクタ・インスタンスの作成
PagerDutyコネクタを使用するには、このコネクタ・タイプのインスタンスを1つ以上作成する必要があります。 コネクタ・インスタンスとは、具体的な詳細(PagerDutyインスタンスのコネクタ名、APIトークン、サービスIDなど)によって構成されたコネクタのインスタンスのことです。 同じコネクタ・タイプの複数のコネクタ・インスタンスがサポートされているため、Enterprise Managerで複数のPagerDutyを構成する柔軟性があります。
たとえば、Enterprise Managerは本番ターゲットおよびテスト・ターゲットを監視しているので、コネクタのインスタンスを2つ作成して、本番ターゲットのインシデントが1つめのコネクタ・インスタンスでチケットを作成し、テスト・ターゲットのインシデントが2つめのコネクタ・インスタンスでチケットを作成するようにEnterprise Managerを構成することができます。
コネクタ・インスタンスを作成するには、次の手順を実行します。
-
Enterprise Managerコンソールで、「設定」をクリックします。
-
ペインで拡張性を選択します。
-
左ペインで「管理コネクタ」を選択します。
-
「コネクタの作成」ドロップダウン・リストからコネクタ・タイプを選択して、実行ボタンをクリックします。
-
次の画面で、コネクタの名前と説明を入力し、「OK」をクリックします。
次の図に示すように、コネクタ・インスタンスが「管理コネクタ」ページに未構成として表示されます。

コネクタの構成
基本的な構成の場合、次のステップを実行します。
-
スーパー管理者として、Enterprise Managerコンソールで「設定」をクリックします。
-
拡張性」、「管理コネクタ」の順にクリックします。
「管理コネクタ」ページには、すべての作成済コネクタ・インスタンスのリストが表示されます。
ノート:
緑色のチェック・マークが付いたステータス列は、コネクタがすでに構成されていることを示します。
-
PagerDutyコネクタの「構成」ボタンをクリックします。 「管理コネクタの構成」ページの「一般」タブが表示されます。
-
必要な設定を行います。 詳細は、「一般設定の指定」を参照してください。
-
「OK」をクリックします。
「管理コネクタ」ページが再度表示されます。 次の図に示すように、PagerDutyコネクタの行では「ステータス」列にチェック・マークが付きます。

-
オプション: カスタマイズしたテンプレートは、
ORACLE_HOME/binディレクトリからemctl register_template connectorコマンドを実行して登録します。このORACLE_HOMEは、OMSのOracleホーム・ディレクトリです。 このコマンドとテンプレートの登録の詳細は、「チケット・テンプレートの追加」を参照してください。「チケット・テンプレート」タブをクリックすると、すべてのチケット・テンプレートを表示できます。
コネクタの有効化または無効化
システムからコネクタを再構成または削除することなく、コネクタ・インスタンスを有効または無効にできます。
「管理コネクタ」ページからコネクタを有効化または無効化するには、コネクタを選択し、「有効化」または「無効化」ボタンをクリックします。 コネクタを無効化すると、「ステータス」列に赤い十字アイコンが表示されます。 デフォルトでは、コネクタ・インスタンスが構成されるとすぐに有効になります。
ノート:
チケットの発行操作には、有効なコネクタのみを使用できます。
一般設定の指定
ここからの各項では、次の図に示す「管理コネクタの構成」ページの「一般」タブで各種構成の詳細を指定する方法について説明します。
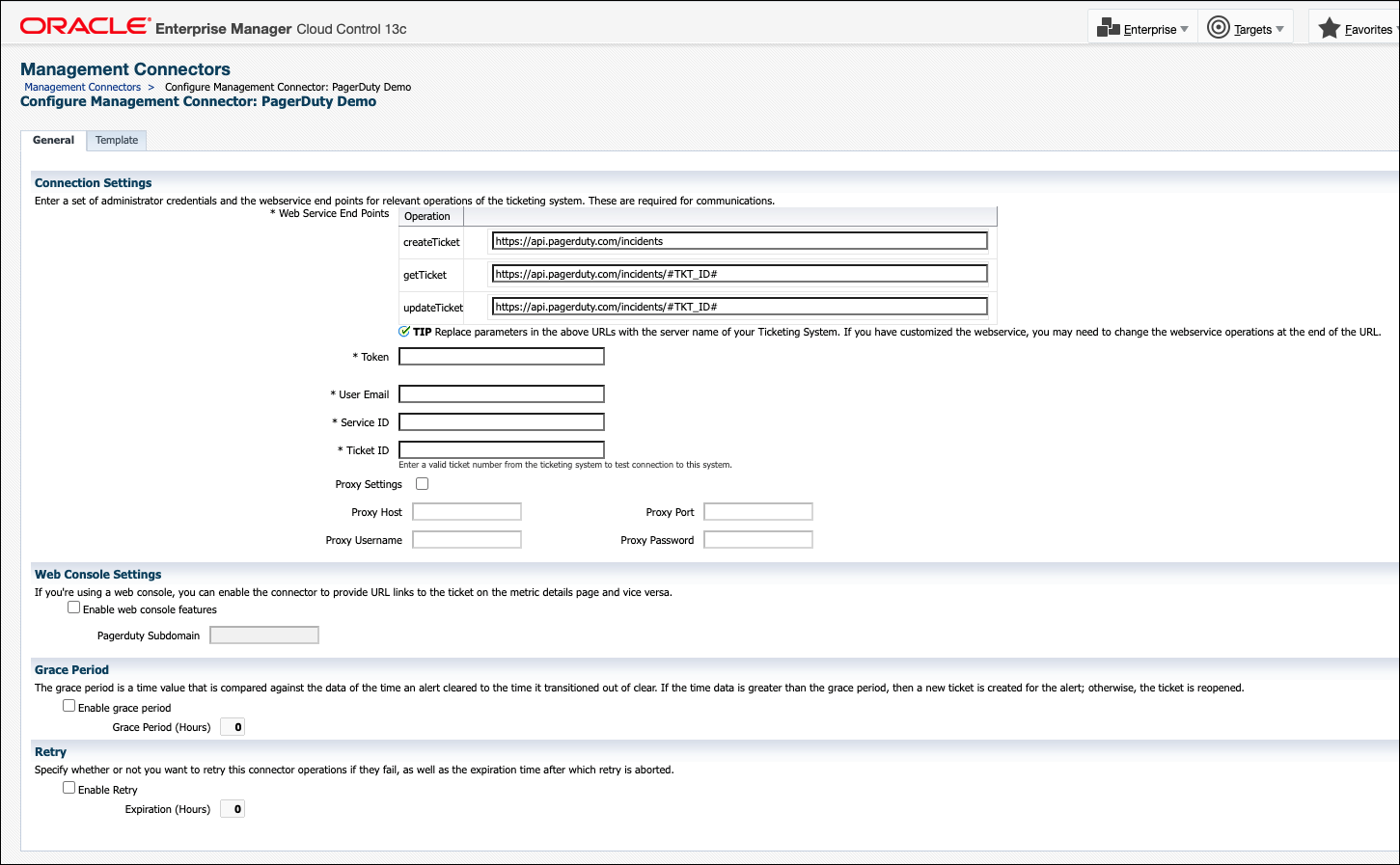
接続設定
PagerDutyコネクタは、Webサービスを通じてService Deskと通信します。
- WebServiceエンドポイント - createTicket、updateTicketおよび
getTicketwebservicesへのPagerDutyが公開するエンドポイント。 これらの編集は不要です。
- トークンID - PagerDutyからチケットを取得、作成および更新するための権限を持つAPIトークン。
- PagerDutyにログインします。
- 「統合」タブにマウス・ポインタを重ねます。
- 開発ツールのセクションで、APIアクセス・キーを選択します。
- ランディング・ページで、新規APIキーの作成をクリックして、その説明に従います。
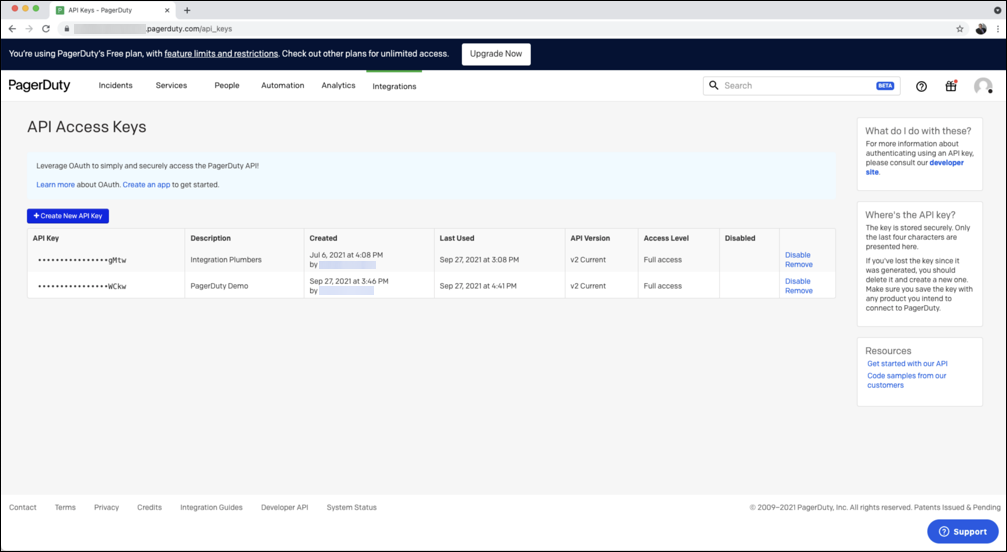

ノート:
読取り専用APIキーのオプションは選択を解除したままにします。 「APIの作成」を使用して、PagerDutyのチケットを作成します。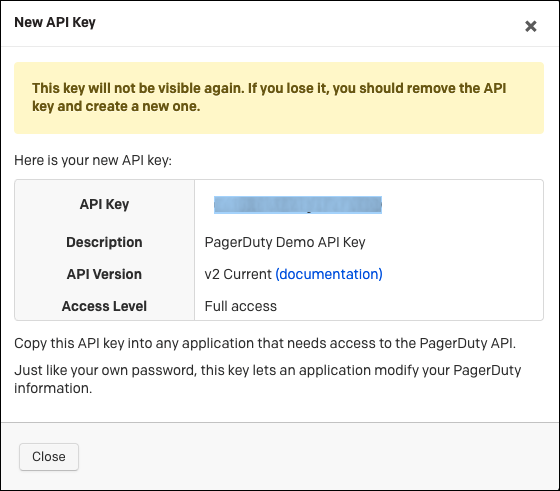
- ユーザーの電子メール - APIキーにアタッチされるPagerDutyユーザーの電子メール。
- サービスID - 作成されるインシデントのPagerDutyサービスのID。
- PagerDutyにログインします。
- 「サービス」タブにマウス・ポインタを重ねます。
- サービス・ディレクトリを選択します。
- Oracle Enterprise Managerのサービスを作成します(まだ作成していない場合は)。
- サービスが作成されたら、サービス名をクリックします。
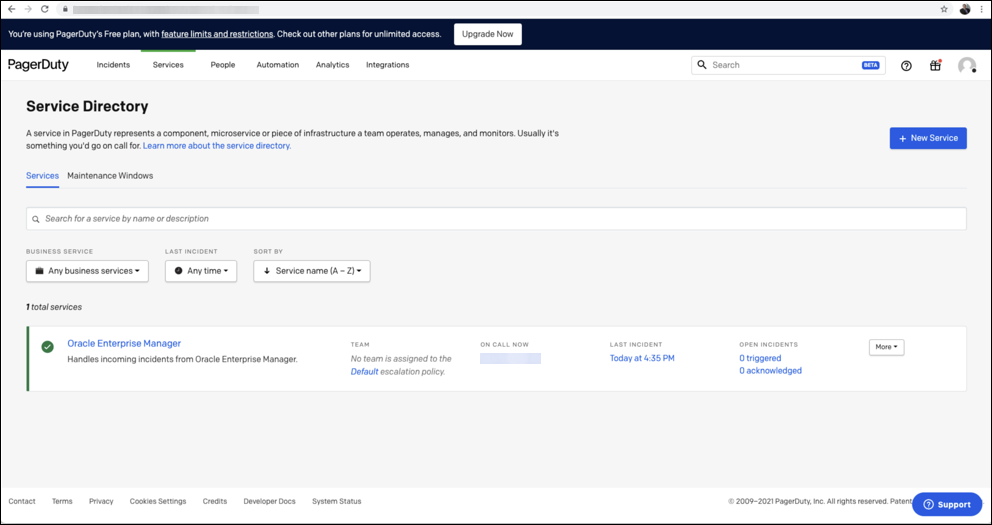
- サービスIDを取得するには、ランディング・ページに移動して、URLの末尾にある7文字の文字列をコピーします。
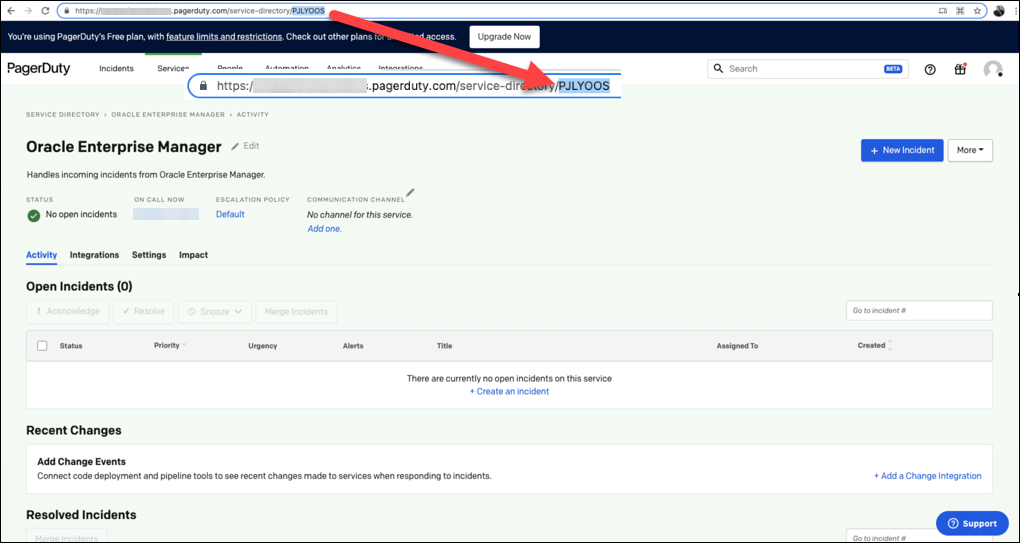
- チケットID - PagerDutyシステムへの接続をテストするための既存のチケットID。 このチケットを開く必要はありません。
- PagerDutyにログインします。
- 「インシデント」タブをクリックします。
ランディング・ページに、インシデントのリストが表示されます。

- インシデントのリストから、チケットIDが必要なインシデントをクリックします。 個別のチケット情報が表示されます。
- 選択したインシデントのチケットIDを調べるには、そのURLに移動して、URLの末尾7文字の文字列をコピーします。

Webコンソールの設定
Enterprise Managerによって作成されたPagerDutyチケットへのリンクを、インシデントのコンテキストでコネクタが提示するようにするには、Webコンソールの設定が必要になります。
この機能を有効にするには、次のWebコンソールの設定を指定します。
- Webコンソールの有効化 - Enterprise Managerからのコンテキスト内でPagerDutyインシデント・ページを起動できるようにするには、このボックスを選択します。
- PagerDutyサブドメイン - PagerDutyアカウントのサブドメイン。
- PagerDutyにログインします。
- いずれかのURLに移動して、サブドメイン(https://と.pagerduty.comの間のテキスト)を取得します。
たとえば、
https://yourcompany.pagerduty.comのyourcompanyがサブドメインです。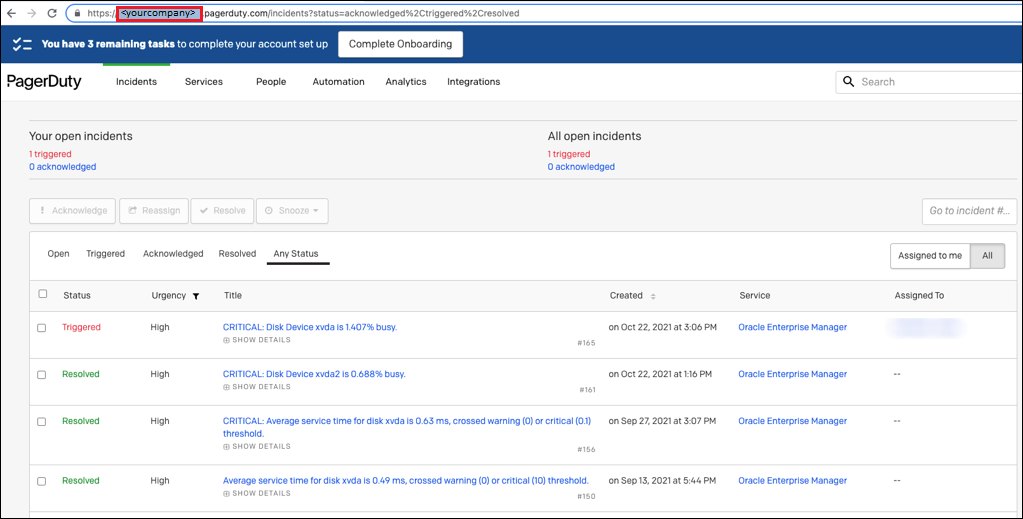
猶予期間
管理者は、猶予期間の有効と無効を切り替えたり、その値を構成したりできます。 デフォルトでは、猶予期間は無効になっています。 詳細は、猶予期間を参照してください。 この設定は、PagerDutyコネクタで処理されるすべてのインシデントに適用されます。 猶予期間の間隔には、任意の整数値として時間数を使用できます。 たとえば、1または2です。
再試行
「再試行」オプションを有効または無効にしたり、その間隔値を構成できます。 デフォルトでは、「再試行」は無効化されています。 詳細は、再試行を参照してください。 この設定は、PagerDutyコネクタで処理されるすべてのインシデントに適用されます。 再試行間隔には時間数を任意の整数値で使用できます。 たとえば、- 1または2です。
チケット・テンプレートの使用
Enterprise Managerでコネクタ・インスタンスを作成すると、関連するすべてのテンプレートをチケットの作成または更新操作に使用できます。 デフォルトのPagerDutyテンプレートには、次の2つがあります。
-
pagerDutyCreateAndUpdate.xsl
-
pagerDutyCreateUpdateAndResolve.xsl
ヒント:
これらのテンプレートの詳細情報は、「テンプレート・プロセス」を参照してください。
次の各項では、チケット・テンプレートの追加、表示、削除、および置換に関する情報を提供します。
チケット・テンプレートの追加
チケット・テンプレートはEnterprise Managerで認識される前に追加する必要があります。 コネクタは、コネクタ・インスタンスが作成されたときに自動的に登録される即時利用可能なテンプレートを提供します。 これらを編集する場合は、Enterprise Managerで直接編集できます。 ただし、新規の(即時利用可能のものではない)テンプレートを使用する必要がある場合は、emctlコマンドを使用して新規のテンプレートを登録する必要があります。 そうすれば、Enterprise Managerでテンプレートを編集できます。 詳細は、「テンプレートの編集」を参照してください。
テンプレートを追加して登録するには:
-
emctlの実行権限と、チケット・テンプレートを読解する能力を持っていることを確認します。 -
テンプレートごとに、次のemctl register_template connectorコマンドを実行します。
$ORACLE_HOME/bin/emctl register_template connector [-t <template.xml>] [-repos_pwd <repos password>] [-cname <connectorName>] [-iname <internalName>] [-tname <templateName>] [-ttype <templateType>] [-d <description>]
各要素の意味は次のとおりです。
-t Template(full path) -repos_pwd Enterprise Manager Root (SYSMAN) Password -cname Connector Name -iname Template Internal Name -tname Template Name Displayed -ttype Template Type <templateType> 1 - inbound transformation <templateType> 2 - outbound transformation <templateType> 3 - XML outbound transformation -d Description
例2-1 テンプレートの登録
The following command adds a new outbound template (newTemplate.xsl) for a connector instance with the name PagerDuty Connector Instance:
emctl register_template connector -t <template.xml> -repos_pwd <repos password> -cname "PagerDuty Connector Instance" -iname "newTemplate" -tname "newTemplateOutbound" -ttype 2 -d "Demo template"
テンプレート・コードの表示
テンプレート・コードを表示するには、次の手順を実行します。
-
コネクタ・インスタンスを選択し、「管理コネクタの構成」ページに移動します。
-
次の図に示すように、「テンプレート」タブを選択します。
-
テンプレートのXSLTコードを表示するには、テンプレート名か「表示」をクリックします。
チケット・テンプレートはXSLT形式です。 コードを理解するには、XSLTの基礎知識が必要です。
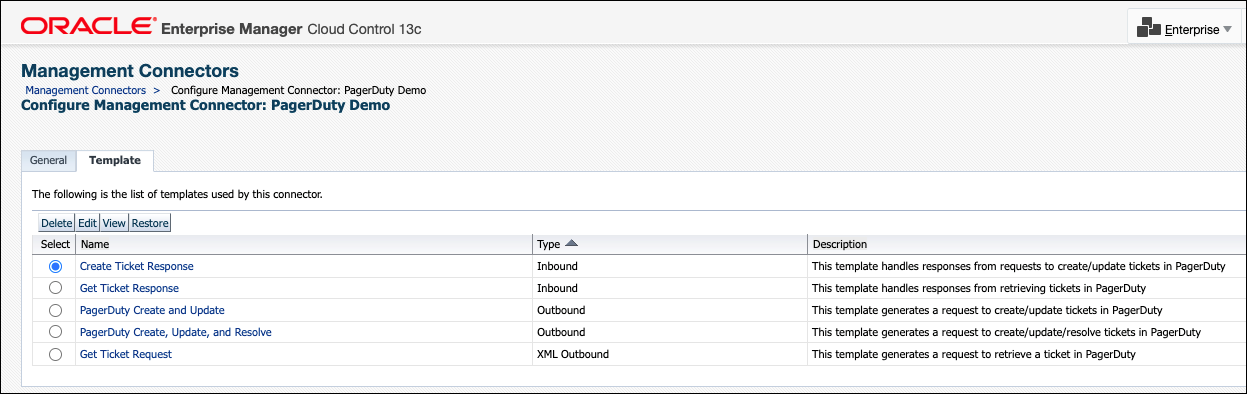
テンプレートの削除
テンプレートを削除するには、次の手順を実行します。
-
コネクタ・インスタンスを選択し、「管理コネクタの構成」ページに移動します。
-
「テンプレート」タブを選択します。
-
テンプレートを選択して「削除」をクリックします。
-
「はい」をクリックして削除操作を確認します。
ノート:
削除するテンプレートにインシデント・ルールが関連付けられている場合は、削除後、この特定のインシデント・ルールに対するチケット発行が機能しなくなります。