Classic View and Standard View Functions
Note: If a Workflow Business Process was created in the Classic View and remained as draft, then when you open the draft from Standard View, the draft will open in the Classic View. After you submit the draft, the submitted record opens in Standard View.
In a workflow business process, at any given step of a business process record, only those options (both tabs and menu) that are applicable to the given step will be displayed. For example, in the Classic View the Reference Records and Audit Log options were seen in the creation stage (although not applicable to the creation step). In the Standard View, these options are not displayed, as shown below:
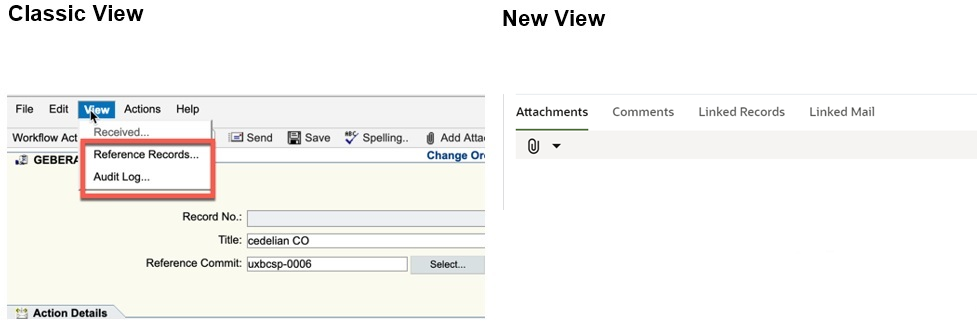
In the Standard View of both the workflow and non-workflow business processes, when you add a comment, by default the checkbox of Hide is selected, as shown below. This means that a comment is hidden by default and if you want your comment to be viewed by everyone, then you must deselect this option.
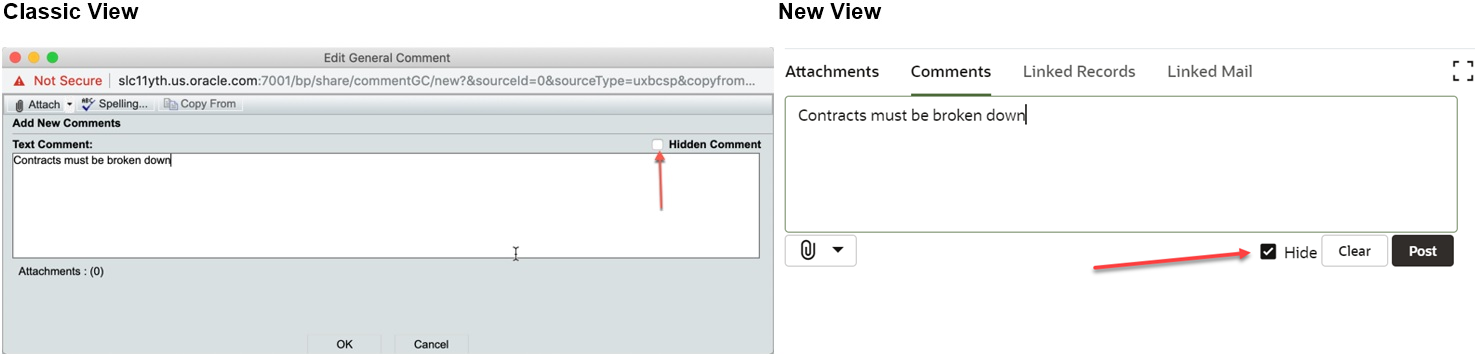
In the Standard View, when you add Linked Records to a workflow or non-workflow business process record, the list of the business processes displayed will be based on your (the user's) node access (items on left-hand Navigation screen). For example, if you do not have access (for example, view permission) to a certain node (sub-node) under the Logs, then that node (in this case a BP record) will not appear under the Logs. As a result, you cannot add the BP record as a linked record because you do not have permission.
In the Standard View, the workflow details are displayed after you click Send. When the workflow details are displayed, the data validations, filtering of assignees (if applicable), and so forth, have already been completed.

In the Standard View, the line item forms are no longer displayed as pop-ups. Instead, the line item detail form (Line Items Details) opens on the right-side of the line item list, as shown below:
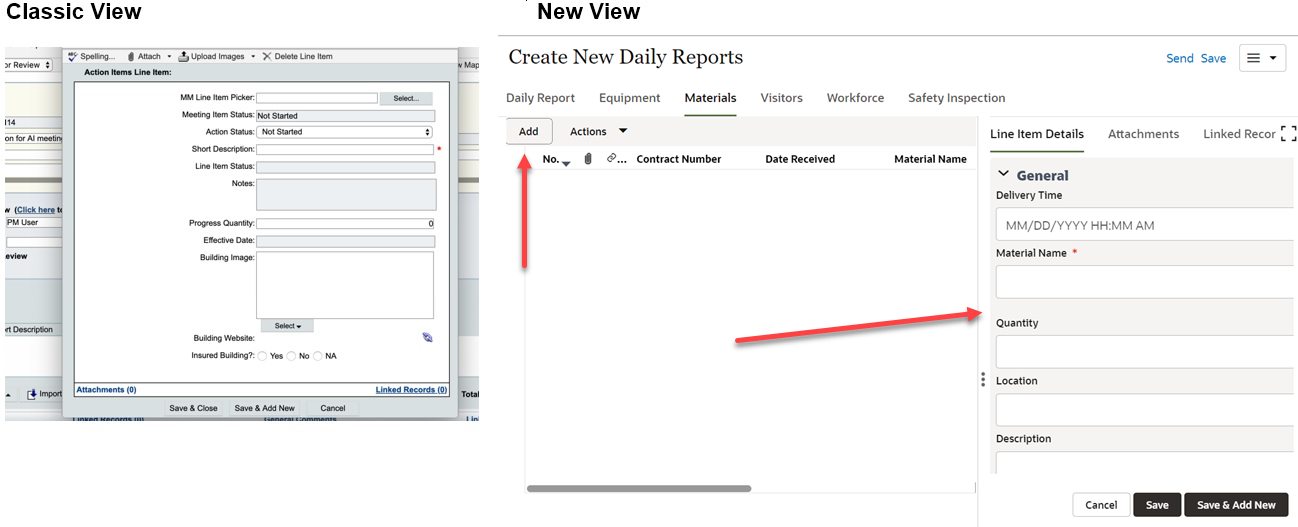
In the Standard View, for auto-created records (Auto Create BP) that are in Initiation Step, but the job is not yet complete, the accept and decline actions will not be displayed.
In the Standard View, you cannot transfer ownership if the selected user is the record owner.
In the Standard View, the form design is retained without any exceptions.
In the Classic View of Change Commit BP, if the Reference Commit field is marked as read-only, in the design (uDesigner), then in the Standard View the Reference Commit field will be rendered as a read-only data element.
Note: Prior to this improvement, in the Classic View, this data element had an exception, wherein even if the field was marked as read-only, at runtime, the field would have been enabled.
In the Standard View, if a Date Picker field has been added to the Line Item List, then the value displayed will include both the Date and the Time.
Note: In the Classic View, the value displayed only included the Date and not the Time.
In the Standard View, you can change the BP picker field value (referenced by a Line Item Picker field) in a line item. The BP picker field value cannot be changed if the Line Item Picker field has a line item reference in the field.
Note: In the Classic View, you could not change the BP picker field value even if the Line Item Picker field in the line item did not have a value.
In the Standard View, the Date Picker controls will not have the Time Zone information, as shown below:
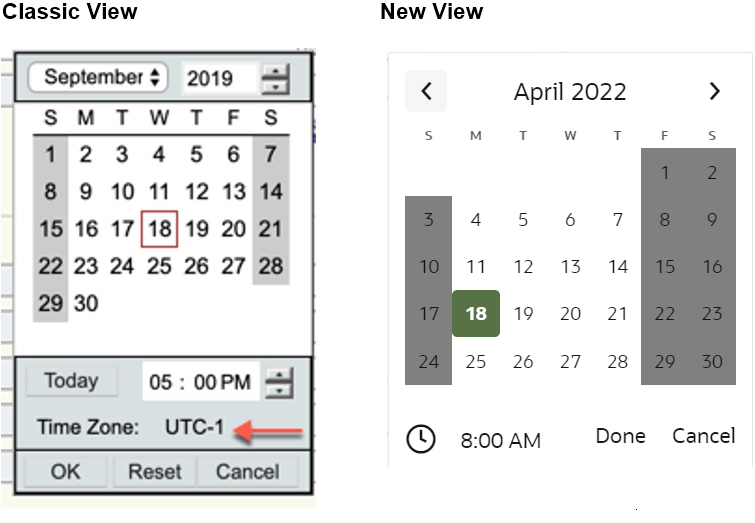
In the Standard View, you cannot delete multiple draft comments (from the Comments tab), as shown below:
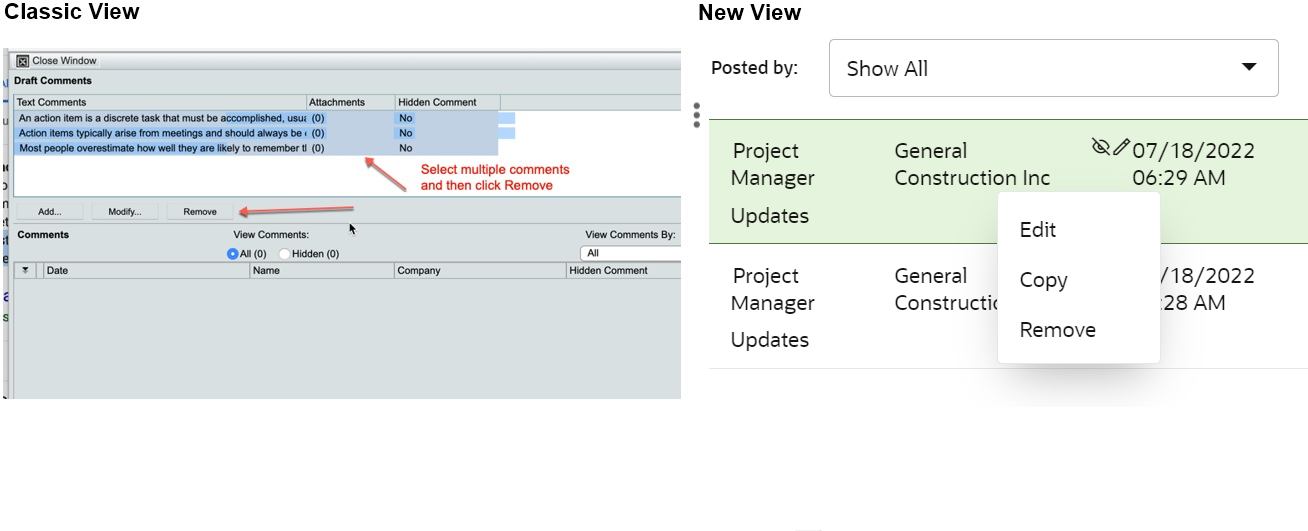
In the Standard View, the Document Review option is present at the time of creating the record, unlike Classic View where the option is seen only after creating the record, as shown below:
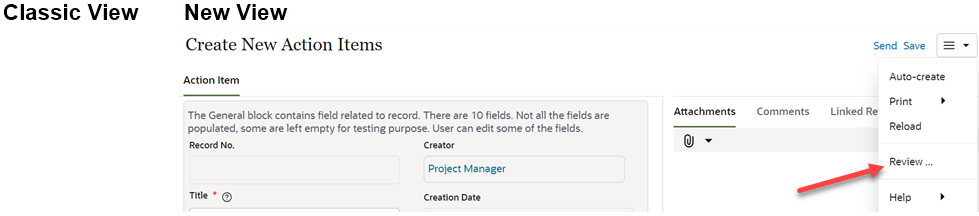
In the Standard View, the document management picker (displayed when adding attachments from Unifier Document Manager) does not show phase selection, as shown below:
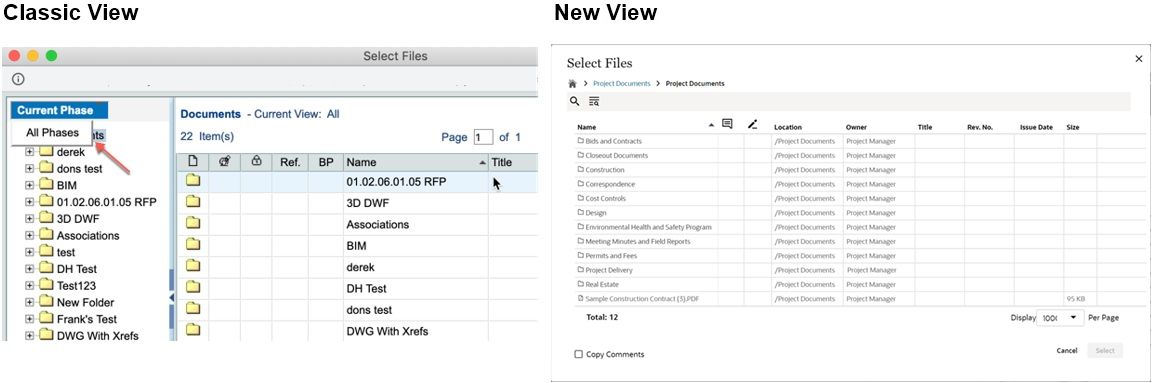
In the Standard View, for the Text-type business process, the way the comments are added and displayed has changed, as shown below:
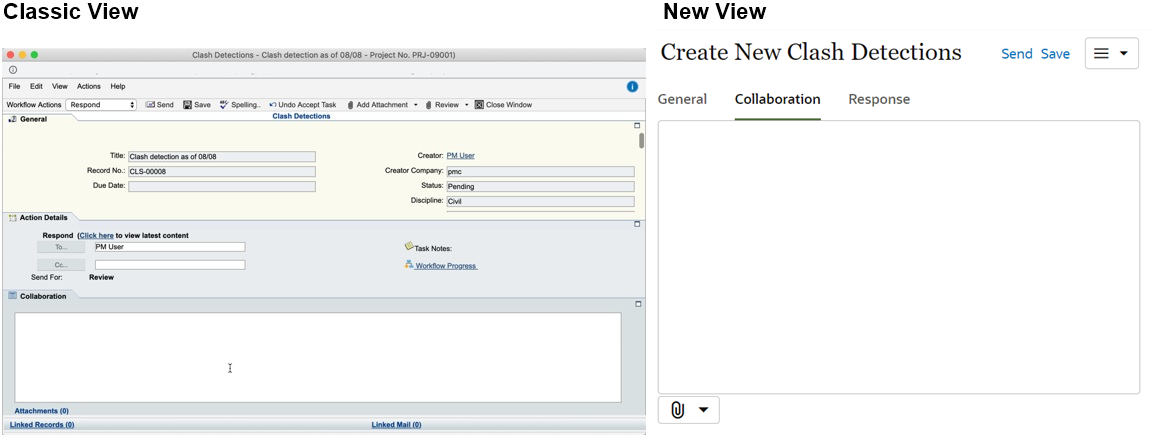
Standard View, for the Text-type business process, you can view previous comments in the Response tab, as shown below:

In the Standard View, for the Document-type business process, the steps to create folders and line items have changed, as shown below:
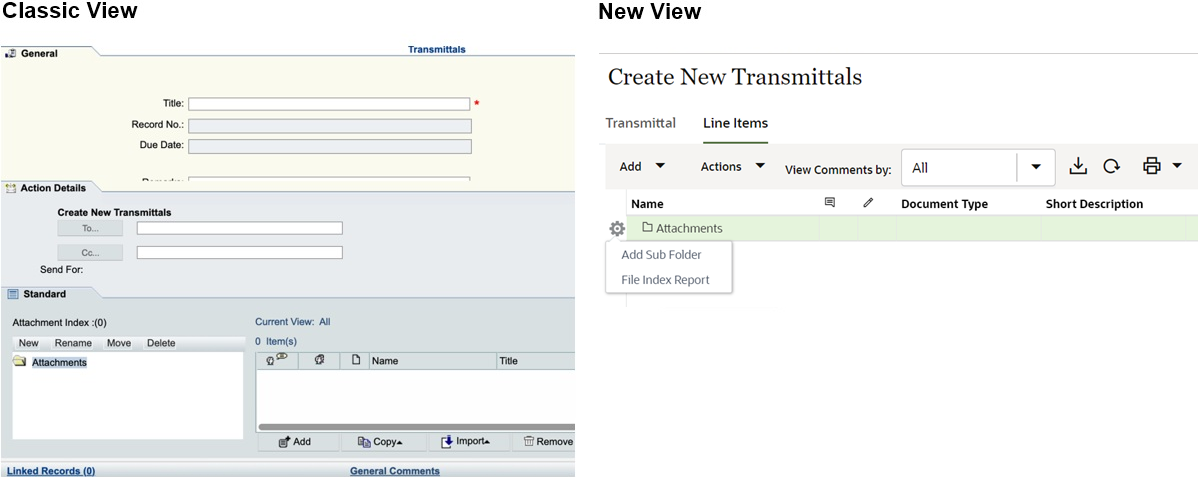
In the Standard View, for the Document-type business process, the steps to add an attachment to a line item has changed. In the Line Item tab, there will be an Attachments tab, similar to the attachments tab on the main business process form.
In the Standard View, in the Linked Mail tab, the Add drop-down list includes the options:
- Mailbox: To attach existing Mailbox mails as well as Project Mailbox inbound emails
- New Mail: To compose a new email
See below for details:
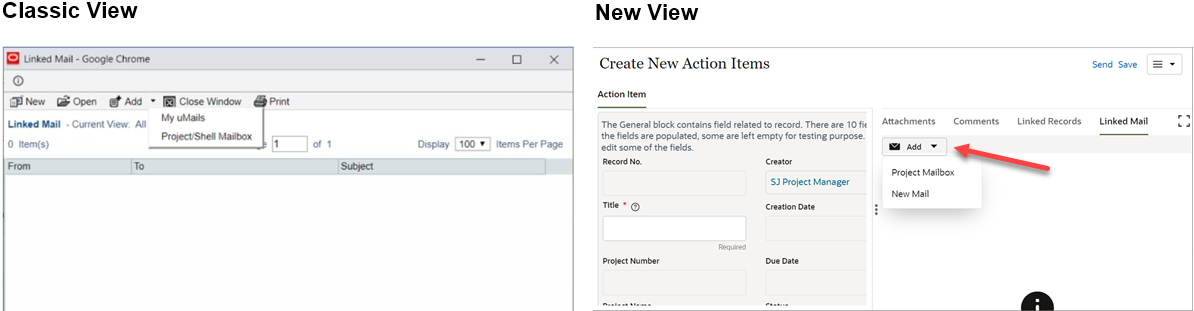
In the Standard View, in the Linked Mail tab of the RFB-type (Request for Bid) business process, you can send emails to Unifier users and bid invitees in the Proposal Management tab. The right pane has the Mail tab, which is used to send mail to users. The option to send mail to bid invitees is located in the Gear menu.
Note: In the Classic view, you used the New menu option to send emails to users and bid invitees.
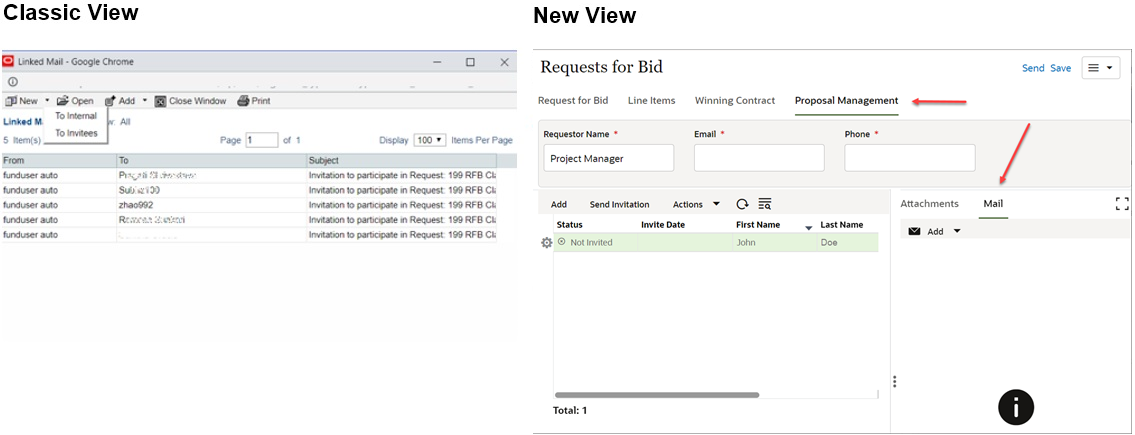
In the Standard View, for the RFB-type business process, when sending email to invitees, you can click the To hyperlink to access the list of all available invitees.
Note: In the Classic View, you clicked the To option to access the list of all available invitees.
In the Standard View, for the RFB-type business process, after a bid is closed, the show bid screen (Preview) has been enhanced.
In the Standard View of both the workflow and non-workflow business processes, the graphical diagram and the list view (while viewing of reference records in the Reference Records tab) have been enhanced, as shown:

In the Standard View, the Line Item Consolidation window has been enhanced.
See Also
Business Process Forms, Managers Attributes, and Shell Dashboards - User Interface
Classic View User Interface Features Not Supported in Standard View
Classic View and Standard View Labels
Classic View and Standard View Tabs, Menus, and Actions
Last Published Thursday, October 16, 2025