Unifier User Interface
The Unifier user interface has both static and dynamic elements.
The following image displays the static elements of the Unifier user interface, and the explanation for each static element follows.
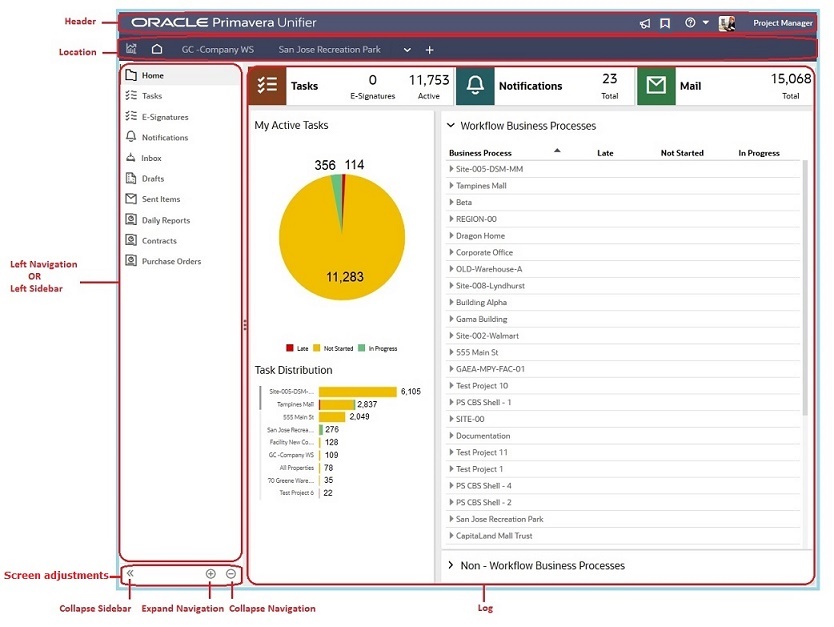
Unifier User Interface Header
The header section of the interface contains the following elements, from left to right:
- Unifier logo (Oracle Primavera Unifier)
Application name and environment.
- Announcements (megaphone icon )
Enables you to view company-wide announcements. The announcements are sorted by Title, Date (creation date (Latest at the top), and Announced By.
When a new announcement record is unread, a red bubble count-indicator icon (
 ) appears on top of the gray announcement icon (the megaphone icon). In the bubble icon, the number of unread announcements is displayed.
) appears on top of the gray announcement icon (the megaphone icon). In the bubble icon, the number of unread announcements is displayed.When there are no unread announcements, the bubble count-indicator disappears.
When you click the announcement icon (the megaphone icon), a grid appears that displays all of the unread announcements, highlighted in red. All the announcements are displayed in descending order, according to the date.
Once an announcement record has been read by a user, the title of the record is displayed in black.
- Bookmarks (
 )
)To bookmark a page. See Bookmarks for details.
- View Help Menu (question mark icon )
The View Help Menu has a contextual menu that enables you to access the following:
- User Help
To access the Unifier User Help.
- Admin Help
To access the Administrator Help.
- uDesigner Help
To access the uDesigner Help.
- Unifier Library
- Download Plugins
The Support window has two tabs:
Contact
Download (opens by default)
For information about the Contact tab, read the topic: Contact Support.
Download tab
In the Download tab, you can see the following plug-in and applications. These plug-in and applications are available to download. A link to the installation instructions is available, where applicable.
AutoVue WebStart
Unifier Webservices WSDL
Follow the links within each option to proceed.
- Contact Support
The Support window has two tabs:
Contact (opens by default)
Download
In the Contact tab, Contact Information section, you can see the name, phone, and contact instructions of someone at your company that you can contact when you need help with Primavera Unifier. For assistance, try this person first.
Note: This information is available only if your company administrator has provided internal support contact information.
In the Contact tab, eLearning section, you see the location (Access), name of the contact (Contact), and any instructions that you might need in order to access the eLearning materials.
Note: Your company may elect to provide access to the eLearning suite, where you can access interactive Primavera Unifier learning materials. Alternatively, your company may have its own customized support or training materials that can be accessed on an internal site/location. If your company administrator provides this contact information, it will be listed at the bottom of the window.
- About Unifier
Click to access:
Version number
Copyright information
Software agreement details for the Oracle Primavera Unifier
Cookie Policy
Privacy Policy
- User Help
- Name of the user
Displays the name of the person who has signed in, and if you click on the name, you will be able to access the following features:
- Get Unifier Mobile Help
Enables you to open a new window and proceed to download the Unifier Mobile App. Follow the instructions on this window to get the Unifier Mobile App for both Android and iOS.
- Preferences
Click to open the Preferences window. The Preferences window has the following tabs:
- General tab
- Security tab
- Email Subscription tab
- Region Format tab
- Proxy tab
- More tab
See Preferences for details.
- Change Password
Enables you to open the Change Password window.
Note: The Change Password option is only visible for on-premises customers, not for cloud customers.
See Change Password for details.
- Proxy For
Click to expand the menu and see the list of individuals who selected you as their proxy and sign in as that person's proxy.
See Proxy For for details.
- Last login: MM/DD/YYYY HH:MM AM/PM
The date and time when you signed in last.
- Sign Out
Enables you to sign out of Unifier.
See Sign Out for details.
- Get Unifier Mobile Help
You may see the Upload Status icon (![]() ) appear next to the Announcements icon. This happens when there are documents pending to be uploaded. In general, when you go to the Document Manager grouping node (for example, Company Workspace or Administration tabs > Document Manager where you can upload multiple documents), you can see the Upload Status icon on top. The color of this icon changes depending on the upload status. You can click Clear to remove this icon.
) appear next to the Announcements icon. This happens when there are documents pending to be uploaded. In general, when you go to the Document Manager grouping node (for example, Company Workspace or Administration tabs > Document Manager where you can upload multiple documents), you can see the Upload Status icon on top. The color of this icon changes depending on the upload status. You can click Clear to remove this icon.
Unifier User Interface LocationBar
The location bar at the top of the interface contains the following elements, from left to right:
Note: One page or tab must always be present.
- Analytics page or tab
- Home workspace
- Company Workspace page or tab
- Switch-to tab (arrowhead icon ) allowing you to switch to a different tab)
- New tab (plus icon ) to add a new tab (programs, shells, or projects) to the location area)
Creating new tabs is useful when navigating to frequently used locations, such as the Company Workspace, shells, or projects. You can create an unlimited number of tabs that can be rearranged by clicking and dragging, or removed by clicking the X that appears when hovering over a tab. You can remove all tabs except for the Home workspace and the Analytics tab.
When creating a new tab, the location launcher window displays three sections - Recent Locations (recently accessed locations), Key Locations (Company Workspace and single-instance shells), and Bookmarks (locations you have saved in Bookmarks. The height of the initial drop-down dynamically varies based on the number of items in Key Locations. Use the search bar to quickly find a location. Alternatively, click the location picker icon ( ) to see the log of all available locations to choose from.
You can also create multiple tabs representing the same location to quickly navigate to, or in, different areas within that location.
Tabs maintain their states if you switch tabs. For example: If you are working in Schedule Manager (User mode) and decide to switch to another tab and switch back, Unifier preserves your view and settings in the Schedule Manager node for when you return. Similarly, when you sign out of Unifier and sign in again, you return to the tab that you were working with, before you signed out, with your settings preserved.
Note: First-time Unifier users see only the Home workspace. Returning users see all the tabs that were displayed in the previous Unifier version.
Unifier User Interface Left Navigation
The left Navigation (or left Sidebar, or Navigation) lists all of the nodes that are available for a company, program, shell, or project.
Note: Your Navigator setup may differ, but the basic functionality will be the same.
Your company administrator can configure the User mode Navigator (Company Workspace > Admin mode > Configuration > User Mode Navigator) to better suit the company business needs, such as by creating additional nodes to store business process records, renaming nodes, and so on.
Every node, feature, and record in Unifier can be accessed by way of the Navigator, which is always available in the left-hand pane of the Unifier screen. The Navigator is similar to a folder system, much like a network drive. Each feature is stored in its own "functional node," similar to a folder, and some nodes may be stored in "grouping nodes" that organize functional nodes based on their properties. Each functional node is controlled by permissions. If you do not see a feature in the Navigator, contact your project or shell Administrator or Company Administrator to verify that you have been assigned the proper access permissions.
As you access different nodes on the left-hand Navigator, the Navigator remains available on the left of the screen, while the content frame on the right changes.
Unifier User Interface Screen Adjustments
The screen adjustments section of the interface contains the following elements, from left to right:
- Collapse Sidebar
- Expand Navigation
- Collapse Navigation
Use the Expand Navigation or Collapse Navigation icons at the bottom of the Navigator pane to expand or collapse all the nodes (modules) in the Navigator.
Unifier User Interface Log
This right pane displays all of the information pertaining to the nodes (or modules) that are available for a company, program, shell, or project. The right-hand pane houses the logs. Additional functions are available from the options and links at various parts of the logs.
On top, below the company, shell, and project tabs, the locator links (breadcrumbs) are displayed. The locator links:
- Enable you to follow the path to the current location
- Always include home
Click the drop-down arrow of a locator link (breadcrumb) to reveal the direct children or sub-shells of that location.
Even if you do not have permission to access a shell, the shell name appears in the breadcrumb trail.
See the following topics for details on each static element, listed above.
The following topics display the dynamic elements of the Unifier user interface, and the explanation for each dynamic element follows.
Note: The following screen captures are examples of a typical Unifier dynamic user interface and might not be identical to the version that you are using.
In This Section
Last Published Wednesday, December 20, 2023