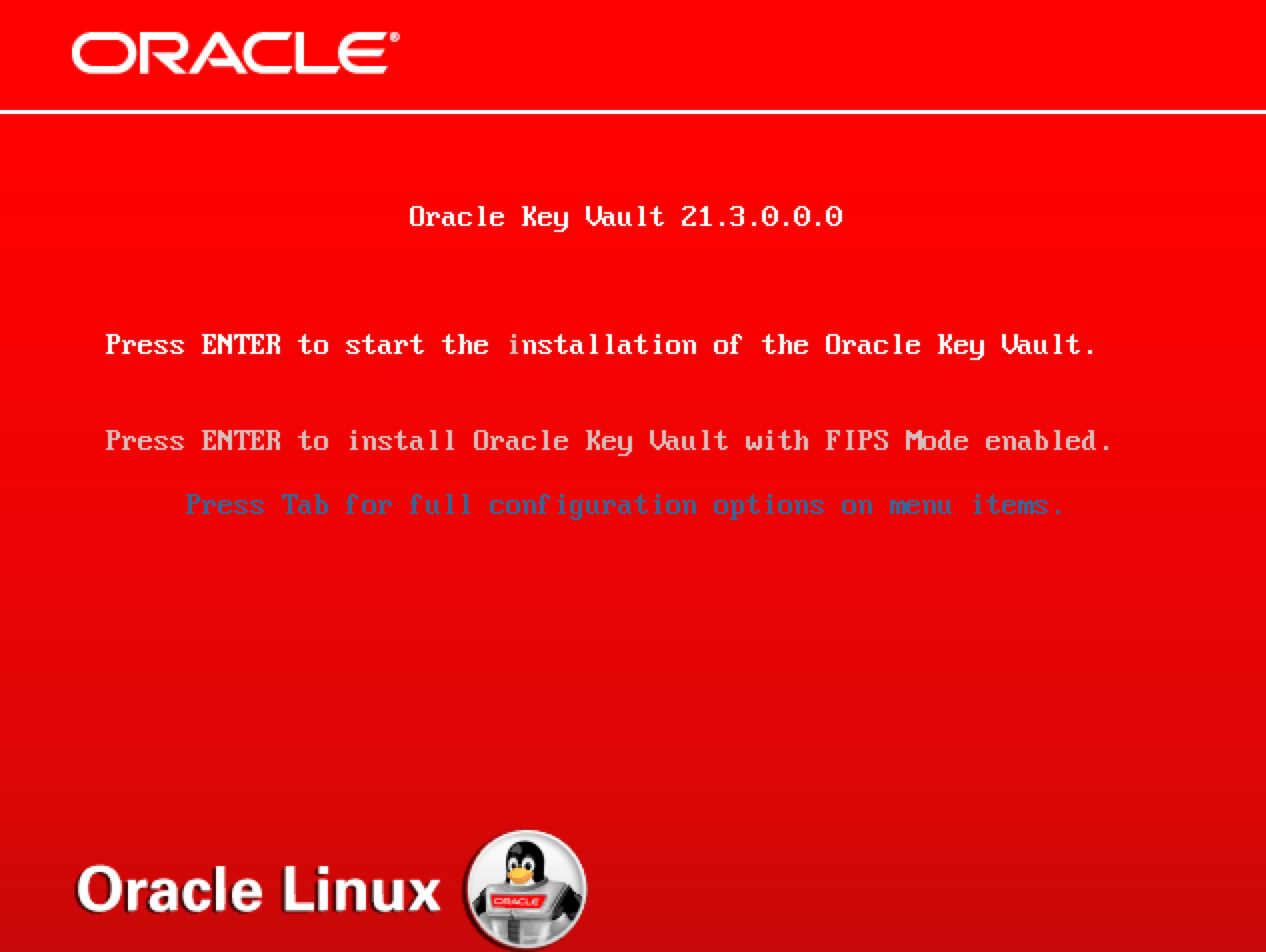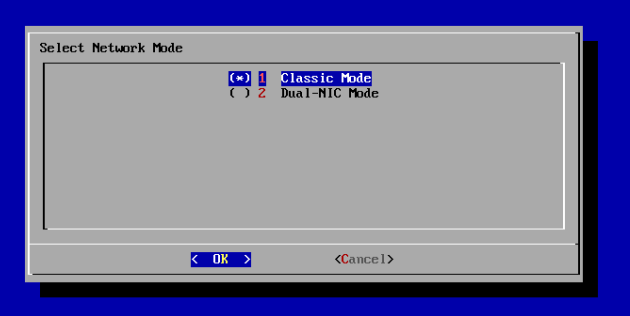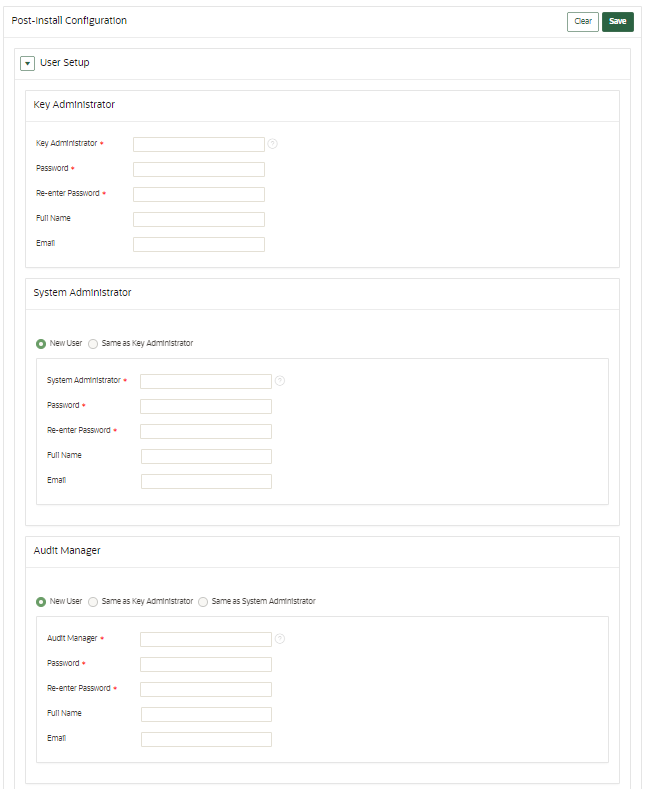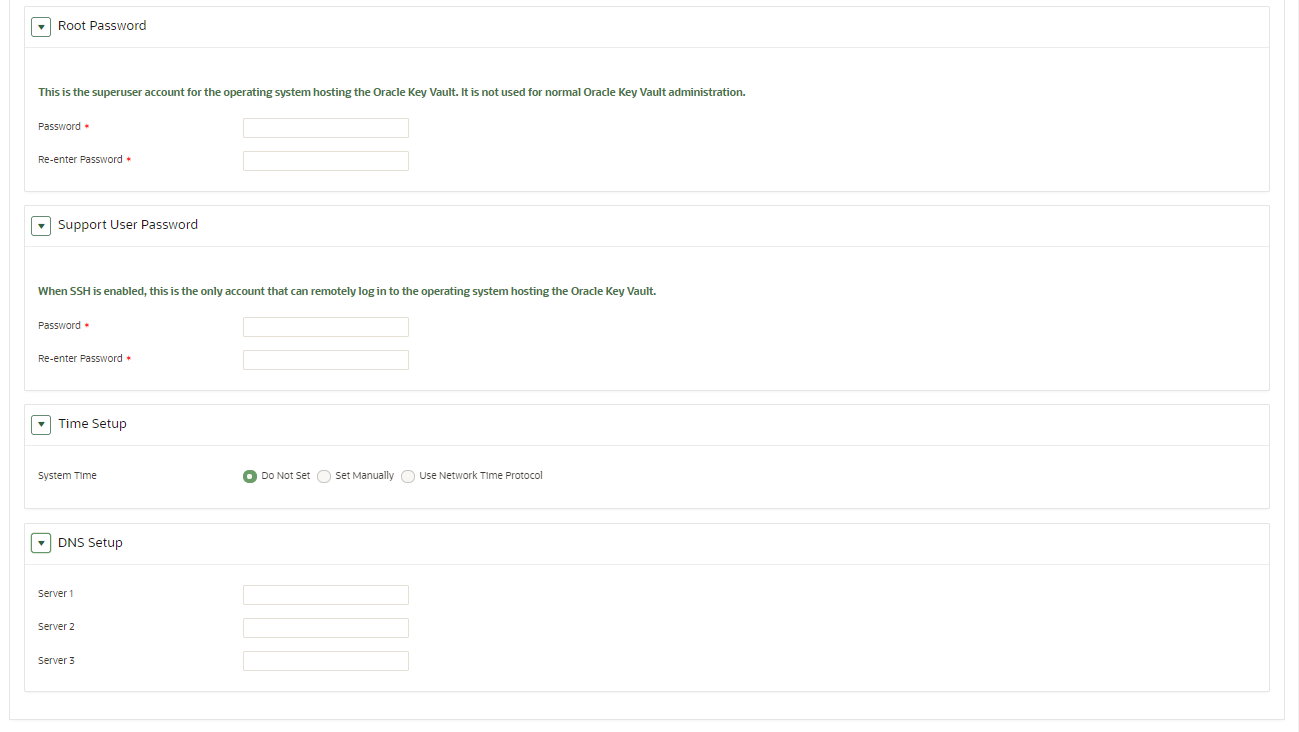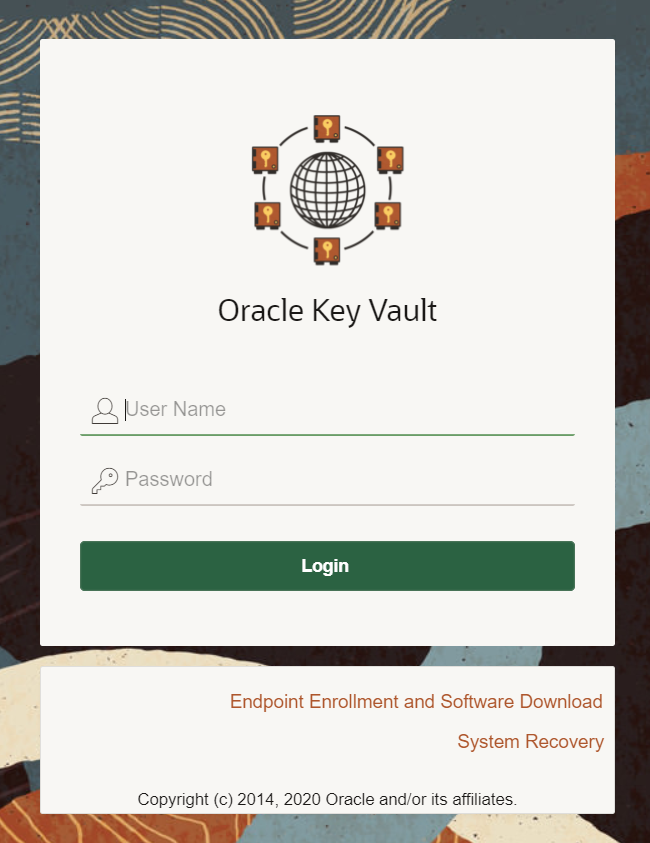3 Oracle Key Vaultのインストール
Oracle Key Vaultアプリケーション・ソフトウェアをダウンロードした後に、インストールを実行できます。
- Oracle Key Vaultアプライアンス・ソフトウェアのダウンロード
Oracle Key Vaultの新規インストールとアップグレードの両方のための実行可能ファイルをダウンロードできます。 - Oracle Key Vaultアプライアンス・ソフトウェアのインストール
Oracle Key Vaultのインストール・プロセスでは、必要なすべてのソフトウェア・コンポーネントが専用サーバーまたは仮想マシンにインストールされます。 - インストール後タスクの実行
Oracle Key Vaultをインストールした後、一連のインストール後タスクを完了する必要があります。
3.1 Oracle Key Vaultアプライアンス・ソフトウェアのダウンロード
Oracle Key Vaultの新規インストールとアップグレードの両方のための実行可能ファイルをダウンロードできます。
新規インストールの場合、Software Delivery CloudからOracle Key Vaultアプライアンス・ソフトウェアをダウンロードできます。このパッケージは、Oracle Key Vaultのアップグレードには使用できません。アップグレードの場合、My Oracle SupportのWebサイトからOracle Key Vaultアップグレード・ソフトウェアをダウンロードできます。
親トピック: Oracle Key Vaultのインストール
3.2 Oracle Key Vaultアプライアンス・ソフトウェアのインストール
Oracle Key Vaultのインストール・プロセスでは、専用のサーバーまたは仮想マシン上に必要なすべてのソフトウェア・コンポーネントをインストールします。
VMwareにOracle Key Vaultをインストールする場合は、VMX構成パラメータdisk.EnableUUIDをTRUEに設定します。また、EFIブートを使用するように仮想マシンを設定する必要があります。VMwareの一部のバージョンでは、これは「VM Options」タブを選択し、「Boot Options」を展開して、ファームウェアをEFIに設定することによって行います。セキュアなブートを無効にする必要があります。この設定を行わないと、VMwareでのOracle Key Vaultのインストールは失敗します。
注意:
Oracle Key Vaultのインストールでは、サーバーがワイプされ、ディスクが再パーティション化され、強化されたOracle Linux 7 Update 9がインストールされます。インストールによって、サーバー上の既存のソフトウェアおよびデータが消去されます。
次の前提条件を満たしていることを確認します。
-
サーバーが推奨要件を満たしていることを確認します。
-
ネットワーク管理者に固定IPアドレス、ネットワーク・マスクおよびゲートウェイ・アドレスをリクエストします。ネットワークを構成するには、この情報が必要になります。
Oracle Key Vaultアプライアンスをインストールするには:
親トピック: Oracle Key Vaultのインストール