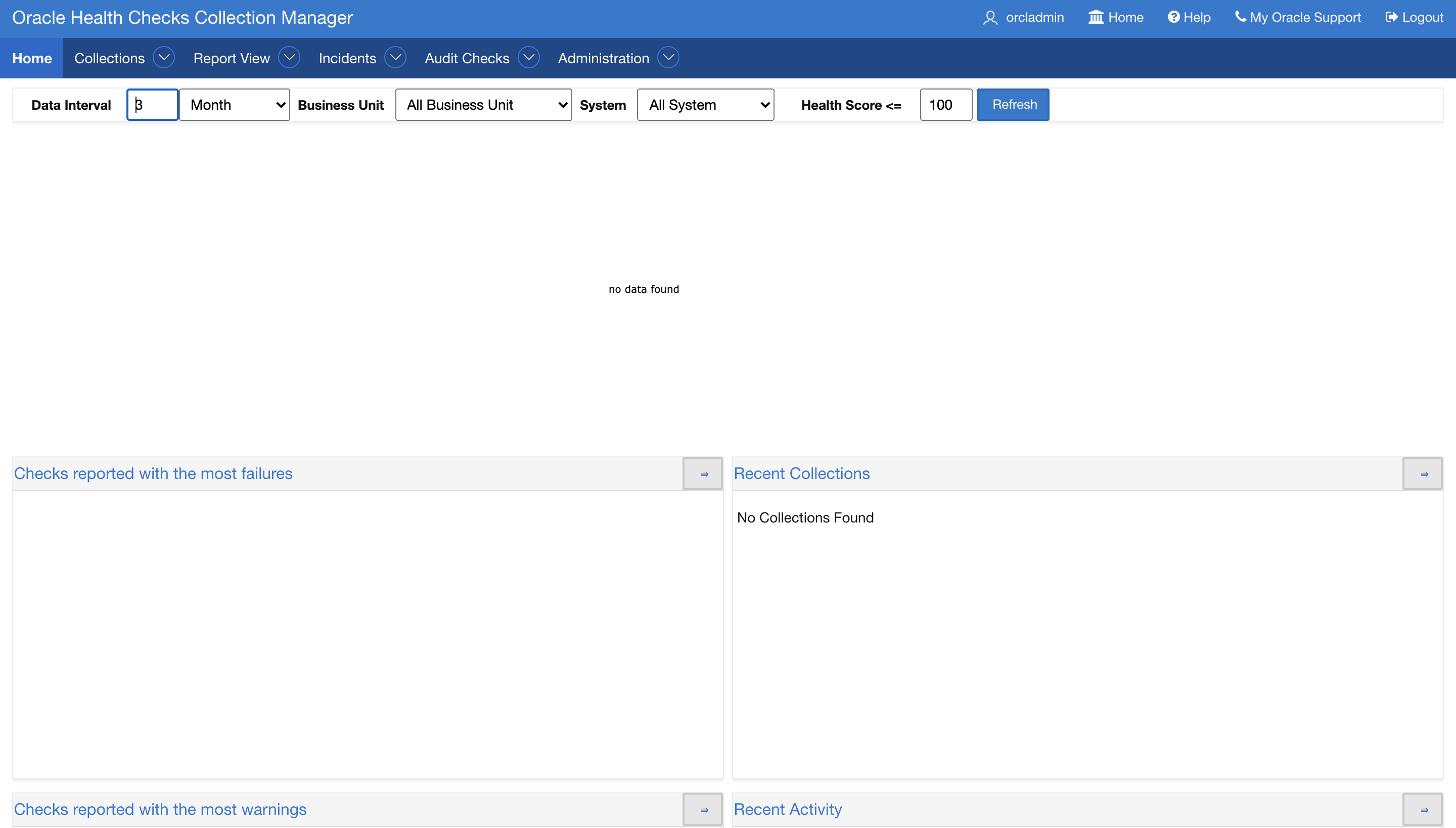- コンプライアンス・チェックの実行
- Oracle Application Express 20.2以上のOracle Health Check Collections Manager
- 認証のためのCollection ManagerとOracle Internet Directory (LDAP)の統合
3.2.10 認証のためのCollection ManagerとOracle Internet Directory (LDAP)の統合
APEXのインストール後、認証のためにAHF Collection ManagerとOracle Internet Directory (LDAP)を統合できます。ステップは後述します。
ノート:
これらのスクリーンショットは、APEX 18.xリリースのものです。- LDAP認証が正常に機能していることを確認します。
-bash-4.2$ which ldapbind /scratch/testuser/Middleware/Oracle_Home/bin/ldapbind非SSLの場合:-bash-4.2$ ldapbind -h host.example.com -p 3060 -D 'cn=orcladmin' -w ******** bind successfulSSLの場合:-bash-4.2$ ldapbind -h host.example.com -p 3131 -U 1 -D 'cn=orcladmin' -w ******** bind successful - Collection ManagerワークスペースのADMINとしてAPEXにログインします。たとえば:
Workspace: orachkcm, User: orachkcm, Password: ********図3-91 Oracle Application Expressへのログイン
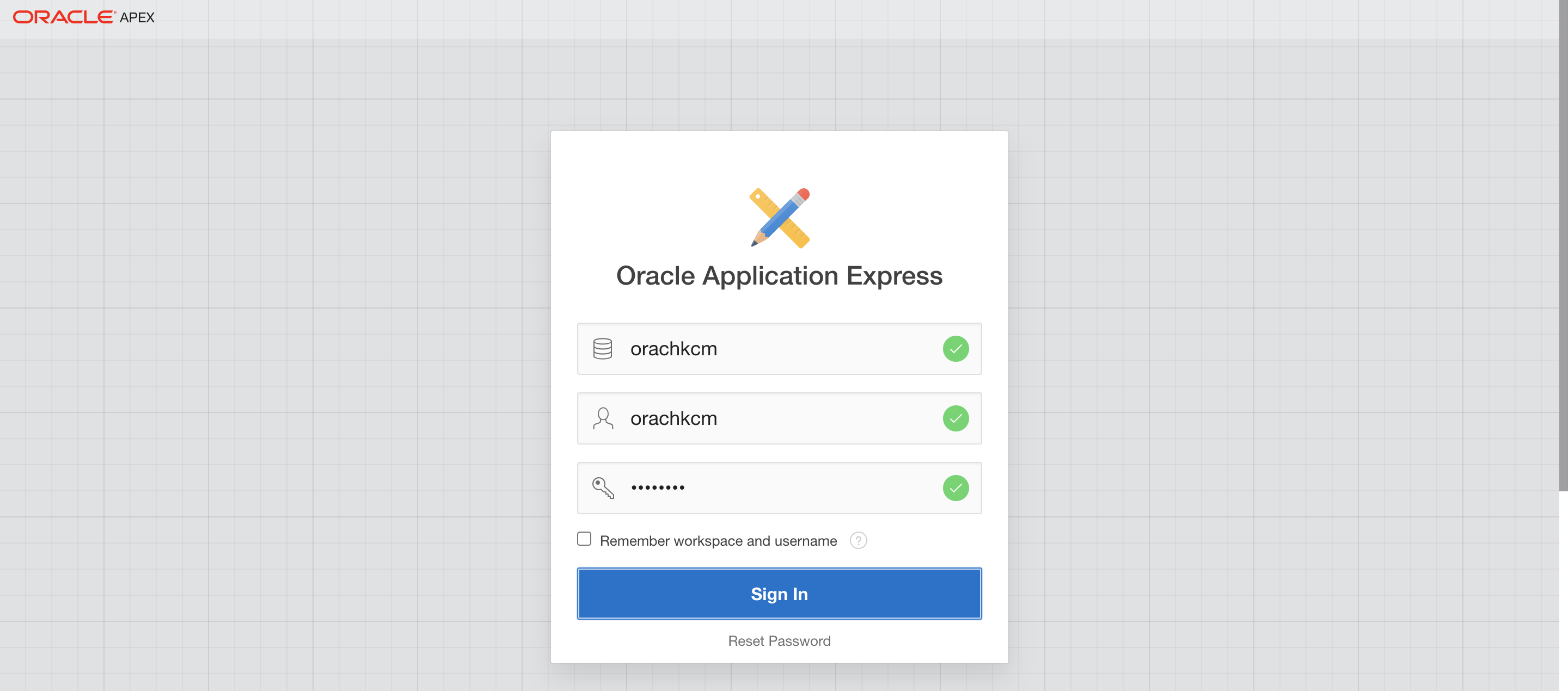
- 「アプリケーション・ビルダー」メニュー、Collection Managerアプリケーションの順にクリックします。
図3-92 App Builder
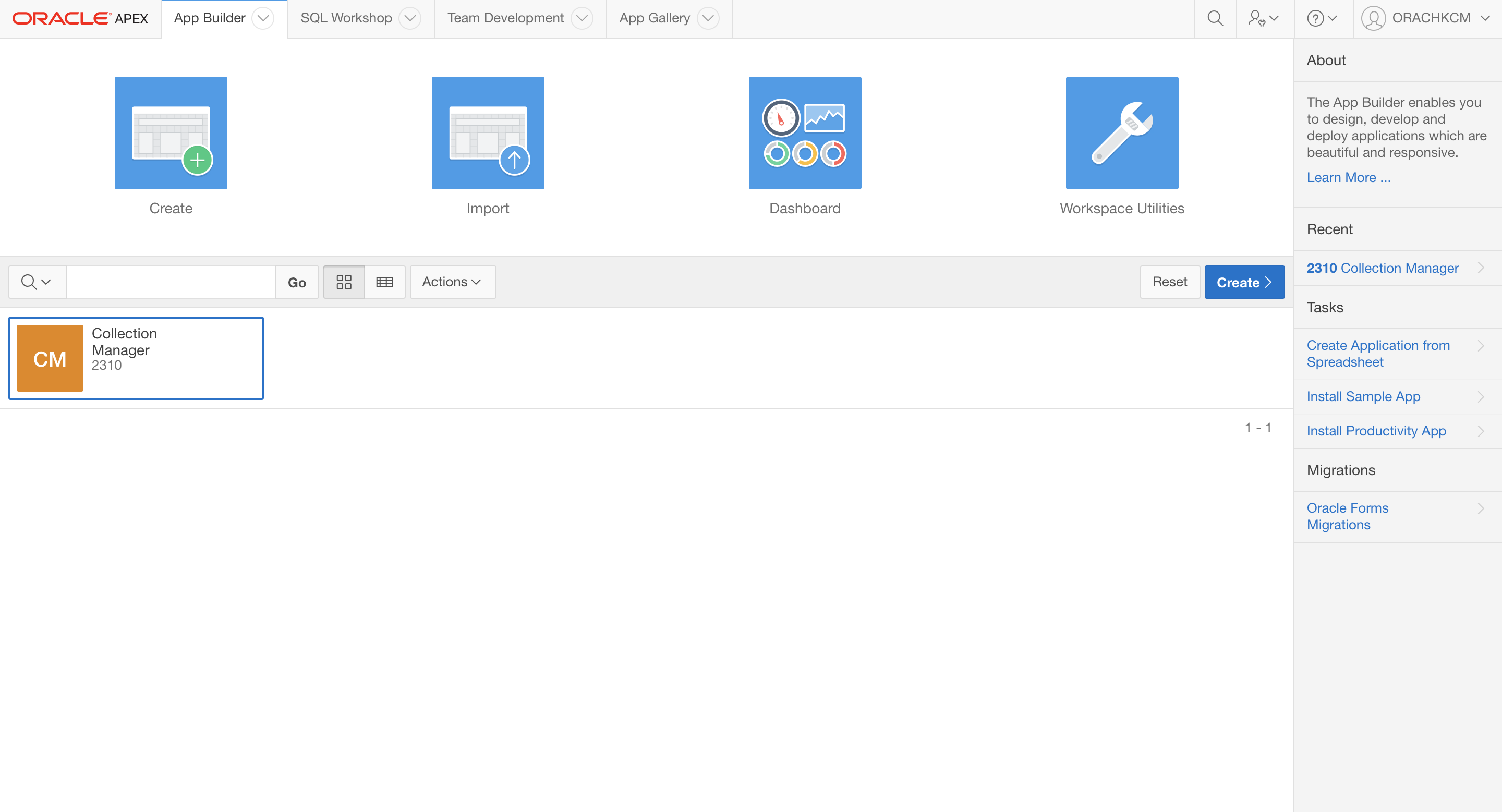
- 「共有コンポーネント」、「セキュリティ: 認証スキーム」の順にクリックします。
図3-93 Shared Components
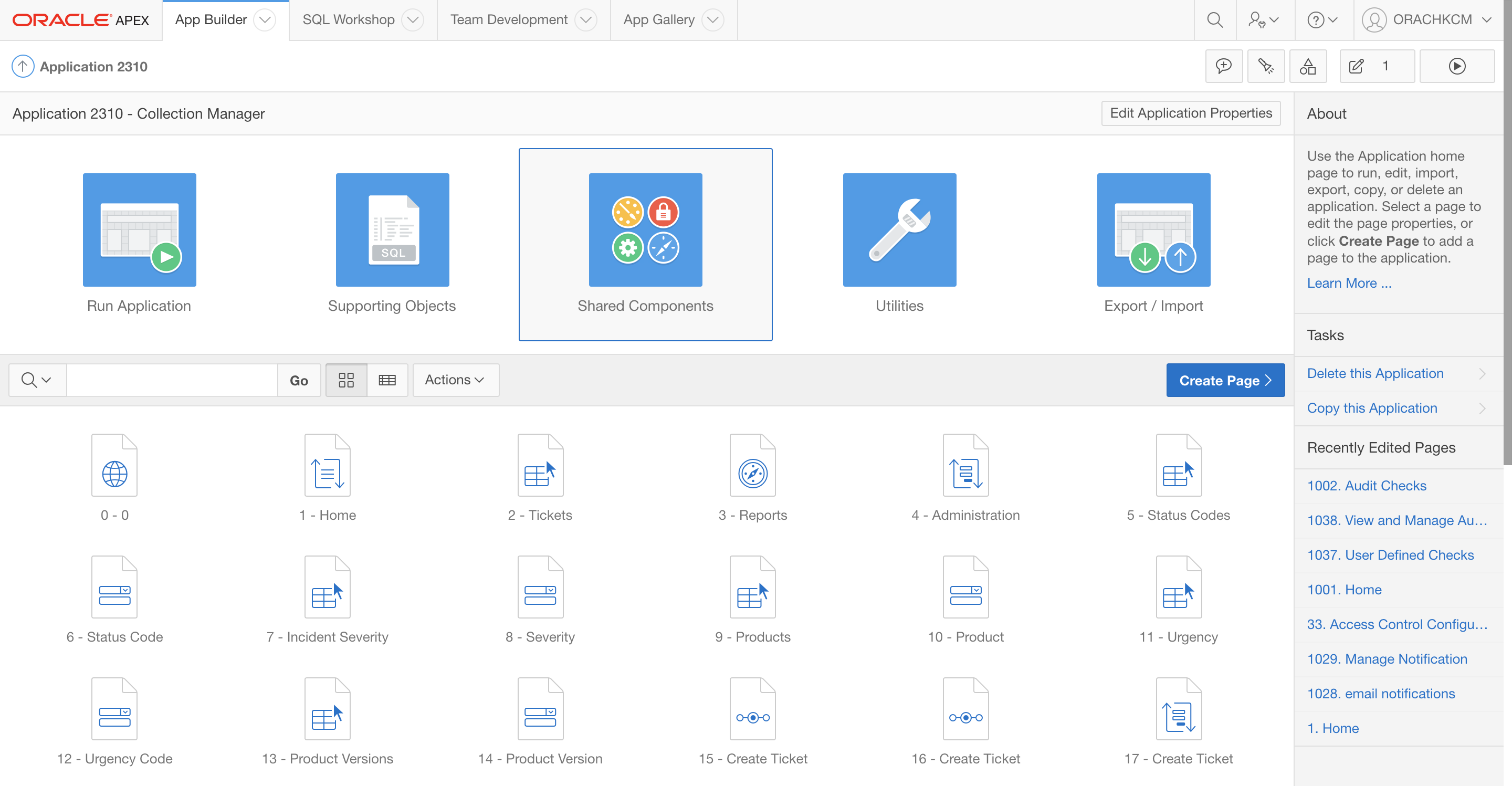
図3-94 Security - Authentication Schemes
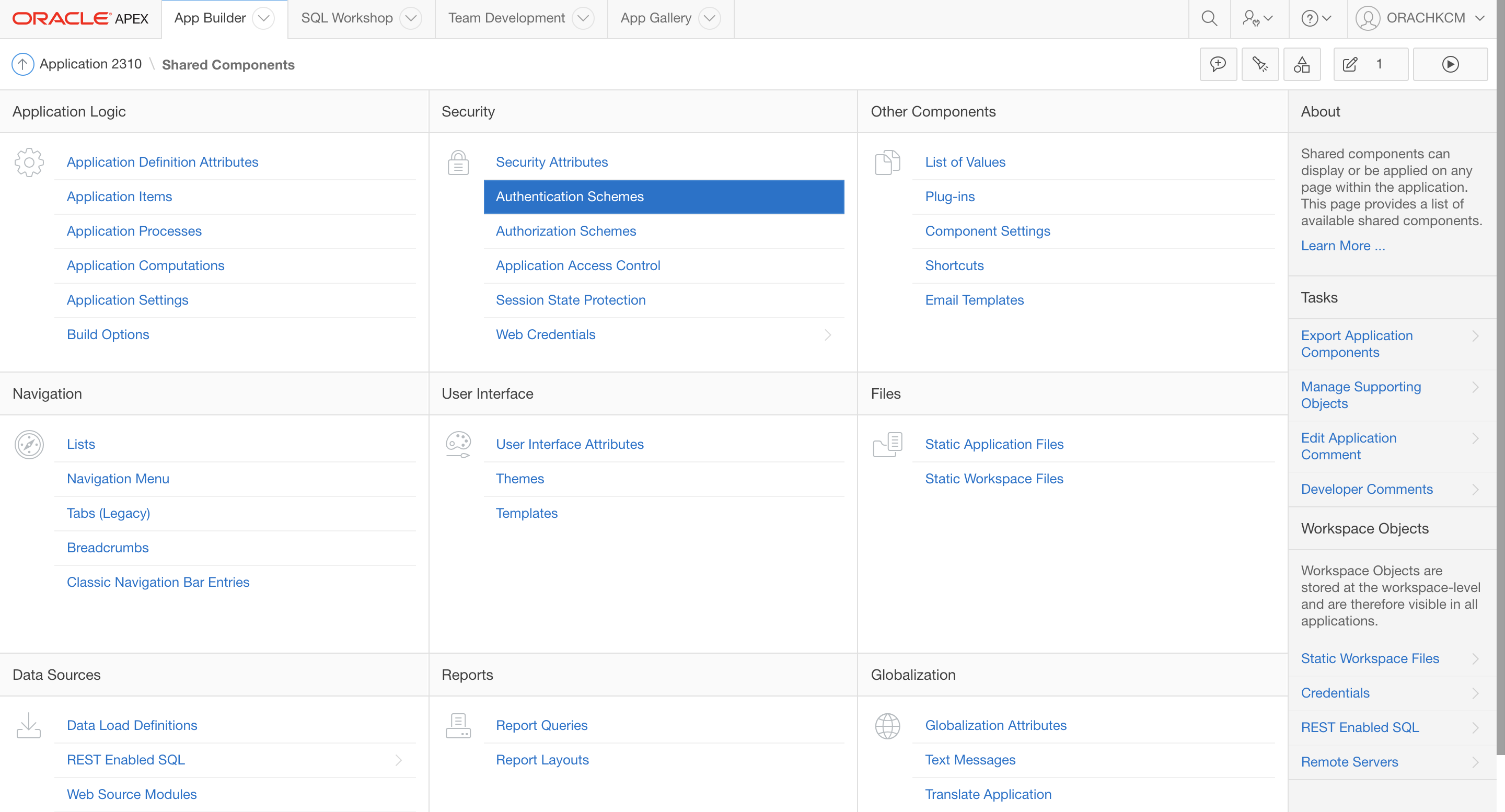
- 「認証スキーム」ページで、「作成」をクリックします。
図3-95 Create - Authentication Schemes
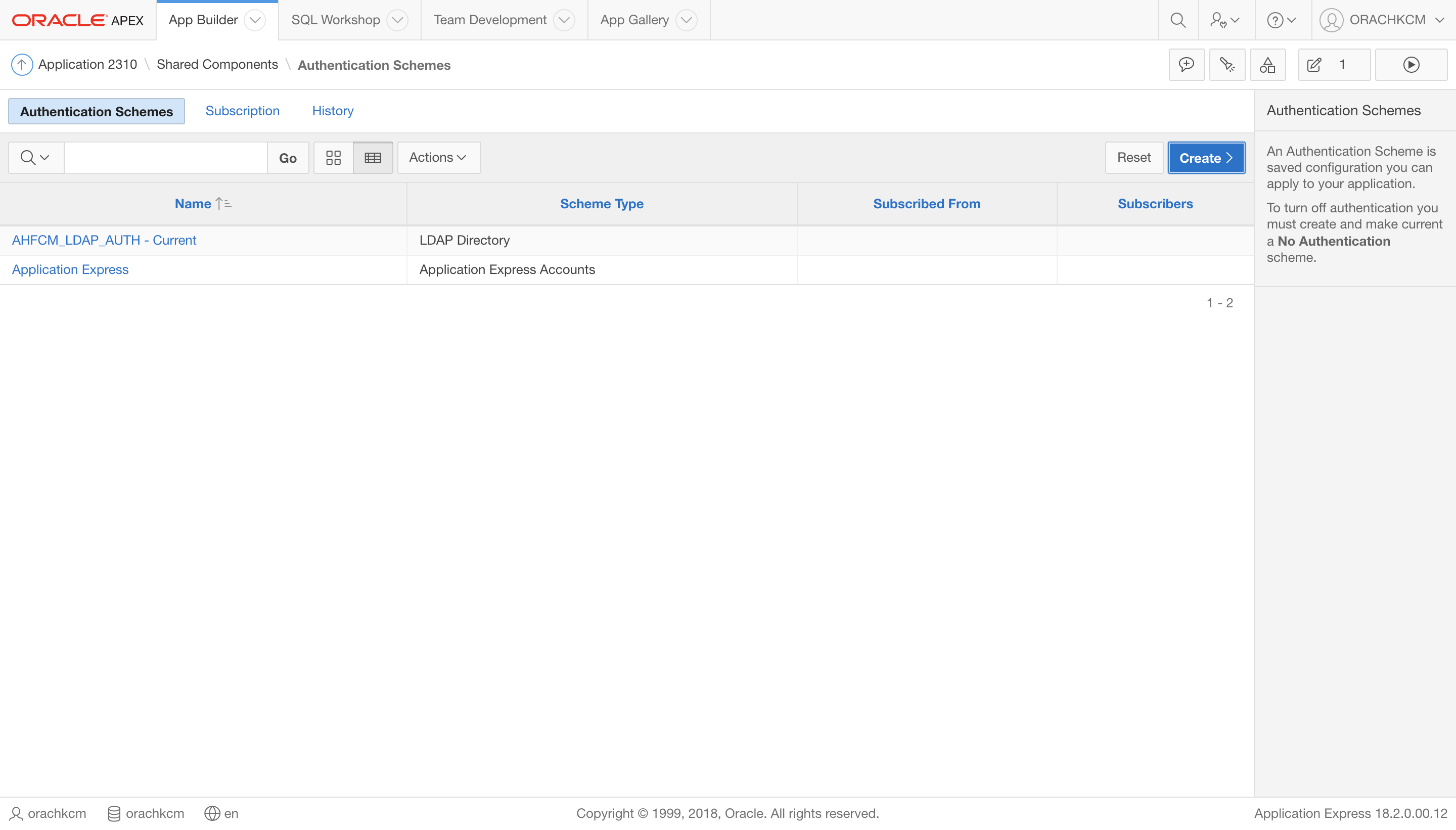
- 「認証スキームの作成」ページで、「ギャラリからの事前構成済スキームに基づく」を選択し、「Next」をクリックします。
図3-96 Create Authentication Schemes
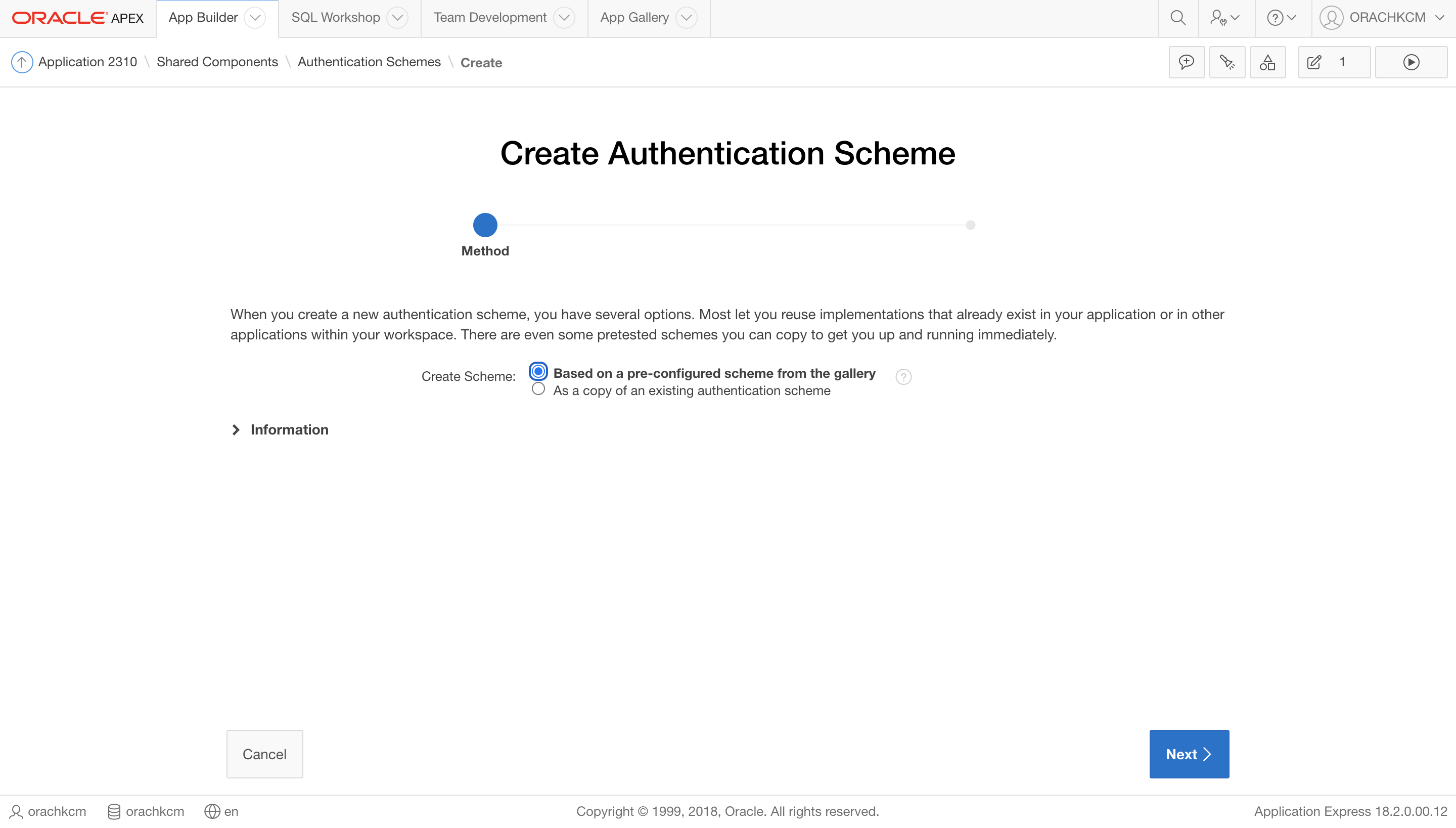
認証スキームの作成/編集ページが表示されます。
図3-97 Create/Edit - Authentication Scheme
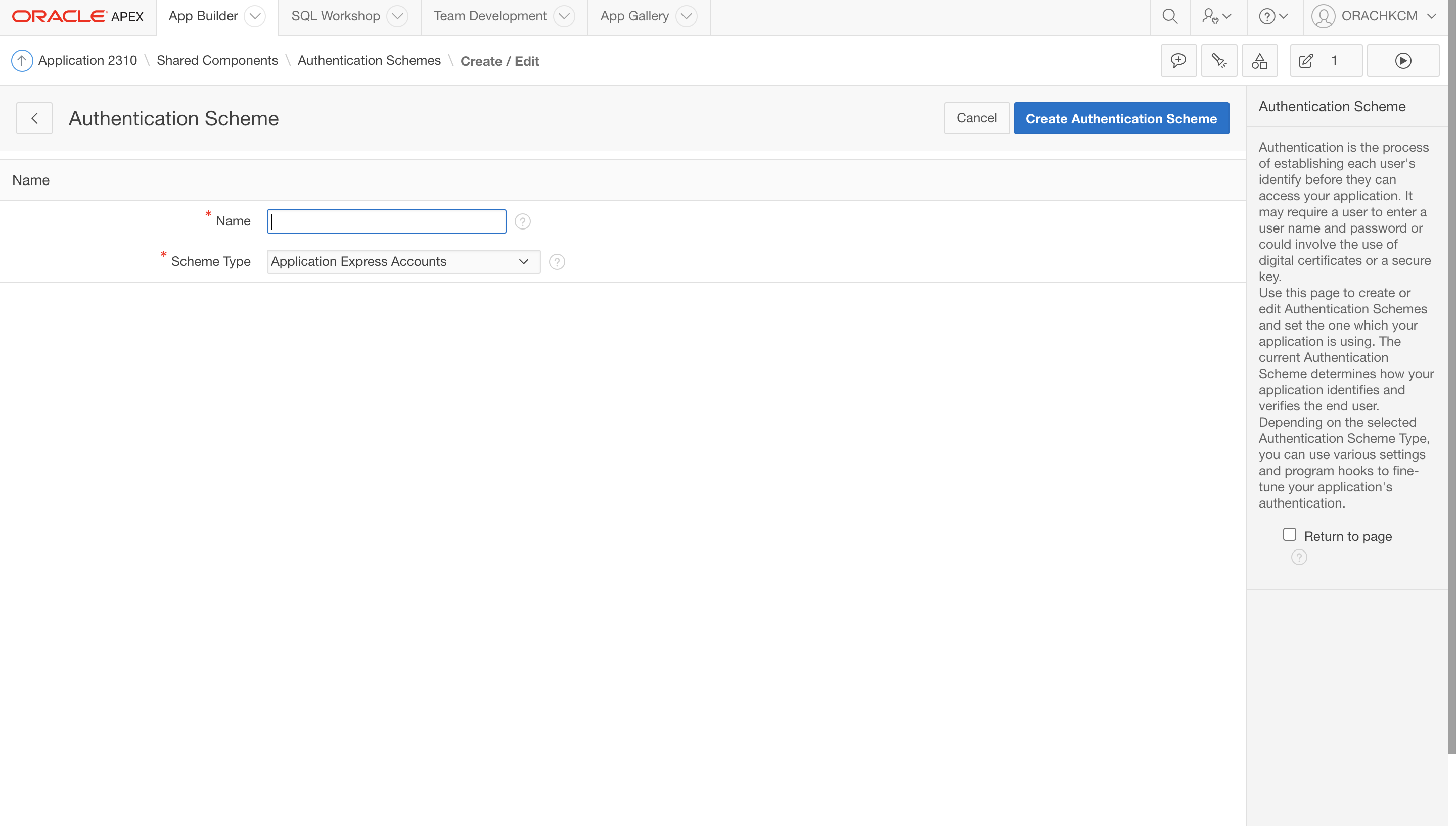
- 認証スキームの作成/編集ページで、「名前」および「スキーム・タイプ」を入力します。
たとえば:
名前:
AHF_CM_OID_AUTHスキーム・タイプ:
LDAP Directoryを選択します図3-98 Create/Edit - Authentication Scheme
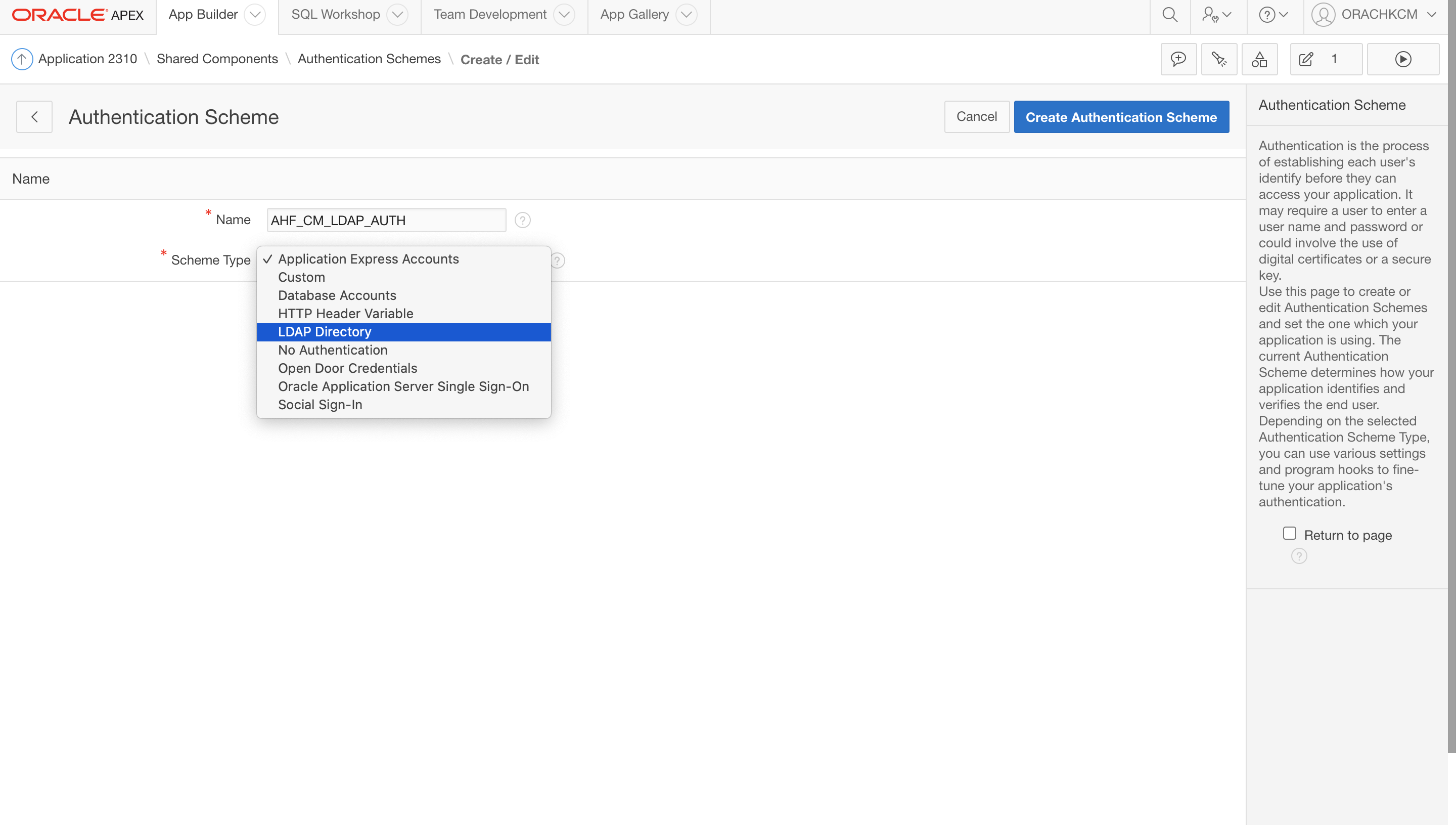
認証スキームの作成/編集ページが展開されます。
- 追加のLDAP設定を入力します。
図3-99 追加のLDAP設定
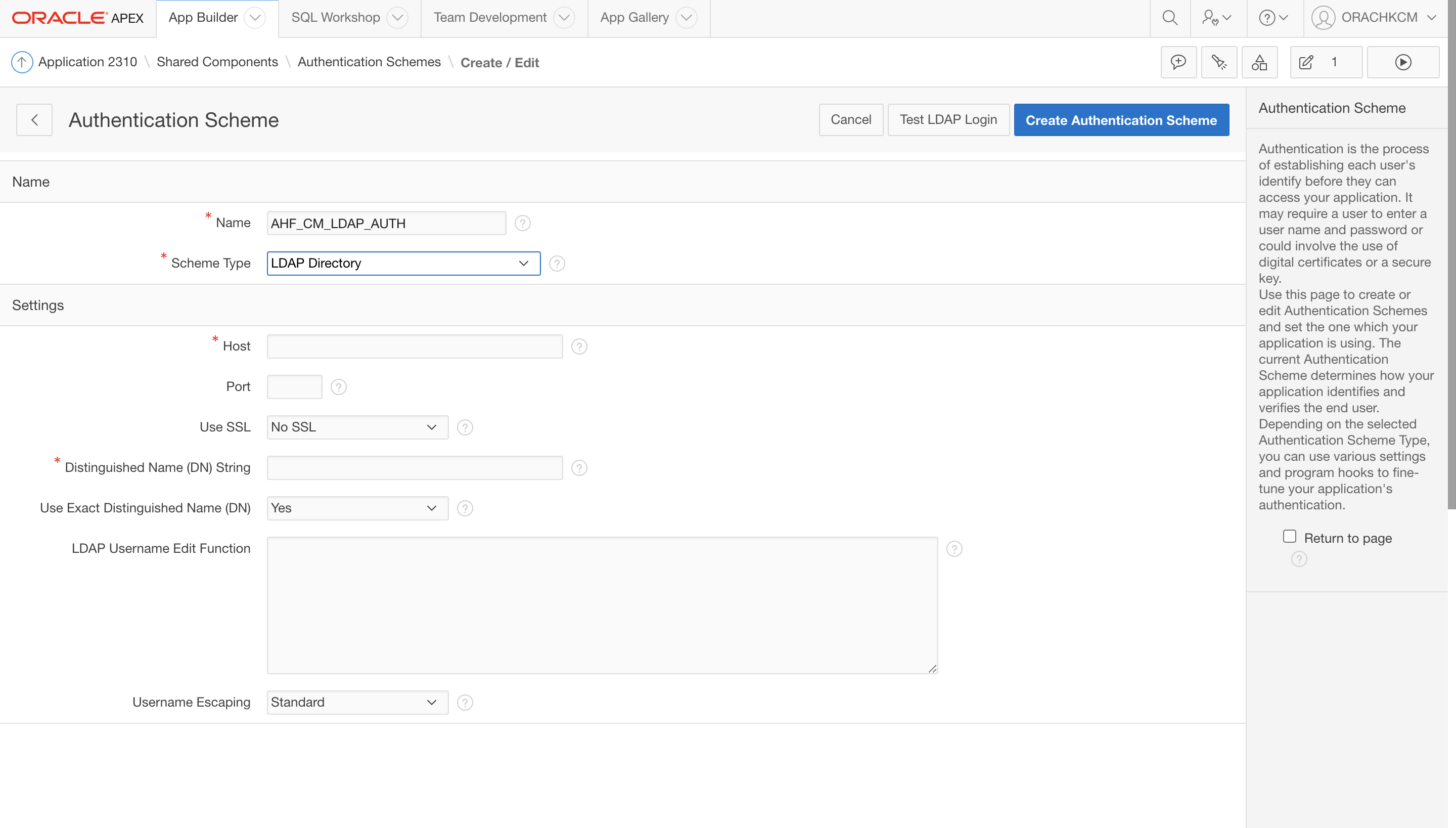
Oracle Internet Directory (LDAP)環境と一致する詳細を入力します。
たとえば:
ホスト:
host.example.comポート: 3131
SSLの使用: SSL
識別名(DN)文字列:
cn=%LDAP_USER%完全な識別名の使用: はい
図3-100 追加のLDAP設定
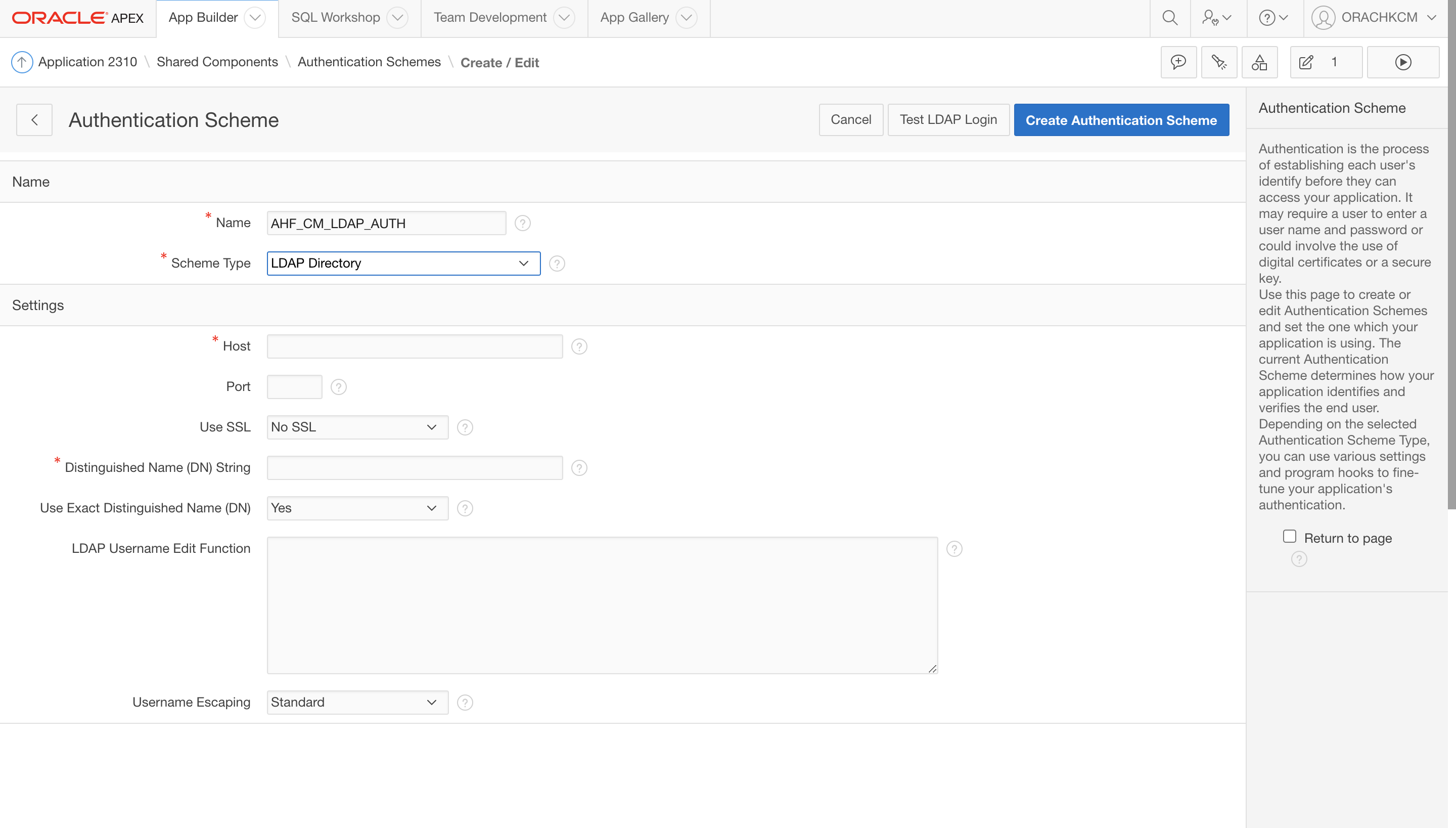
- 「LDAPログインのテスト」をクリックします。
これにより、以前に入力したデータのほとんどが移入されます。
- 「Credentials for Test Login」で、テストするLDAPユーザー名とパスワードを入力します。
図3-101 LDAP Test
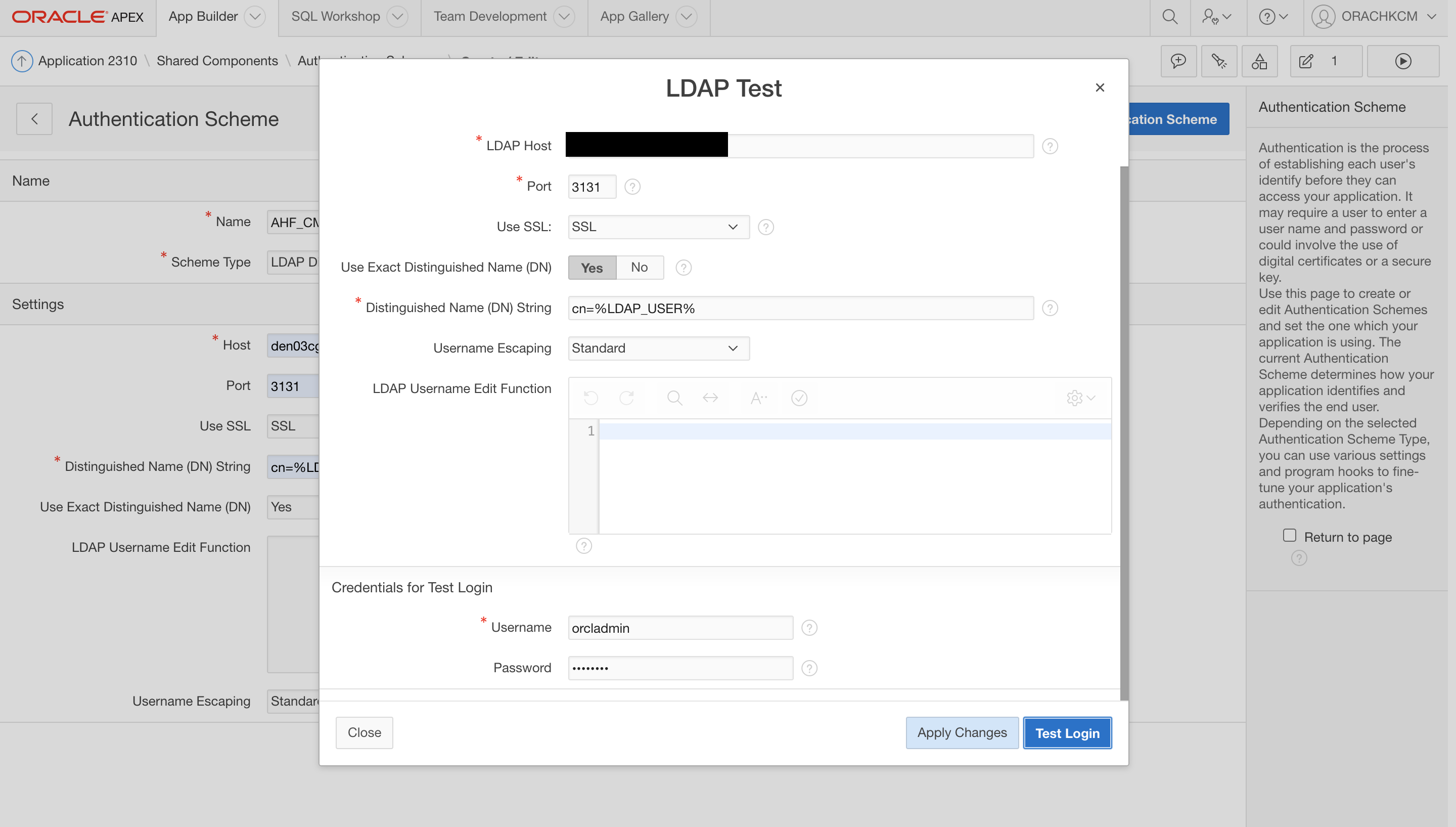
- 「ログインのテスト」をクリックします。
指定した詳細が適切で、OID (LDAP)が正しく構成されている場合は、次の「認証済」メッセージが表示されます。
図3-102 LDAP Test
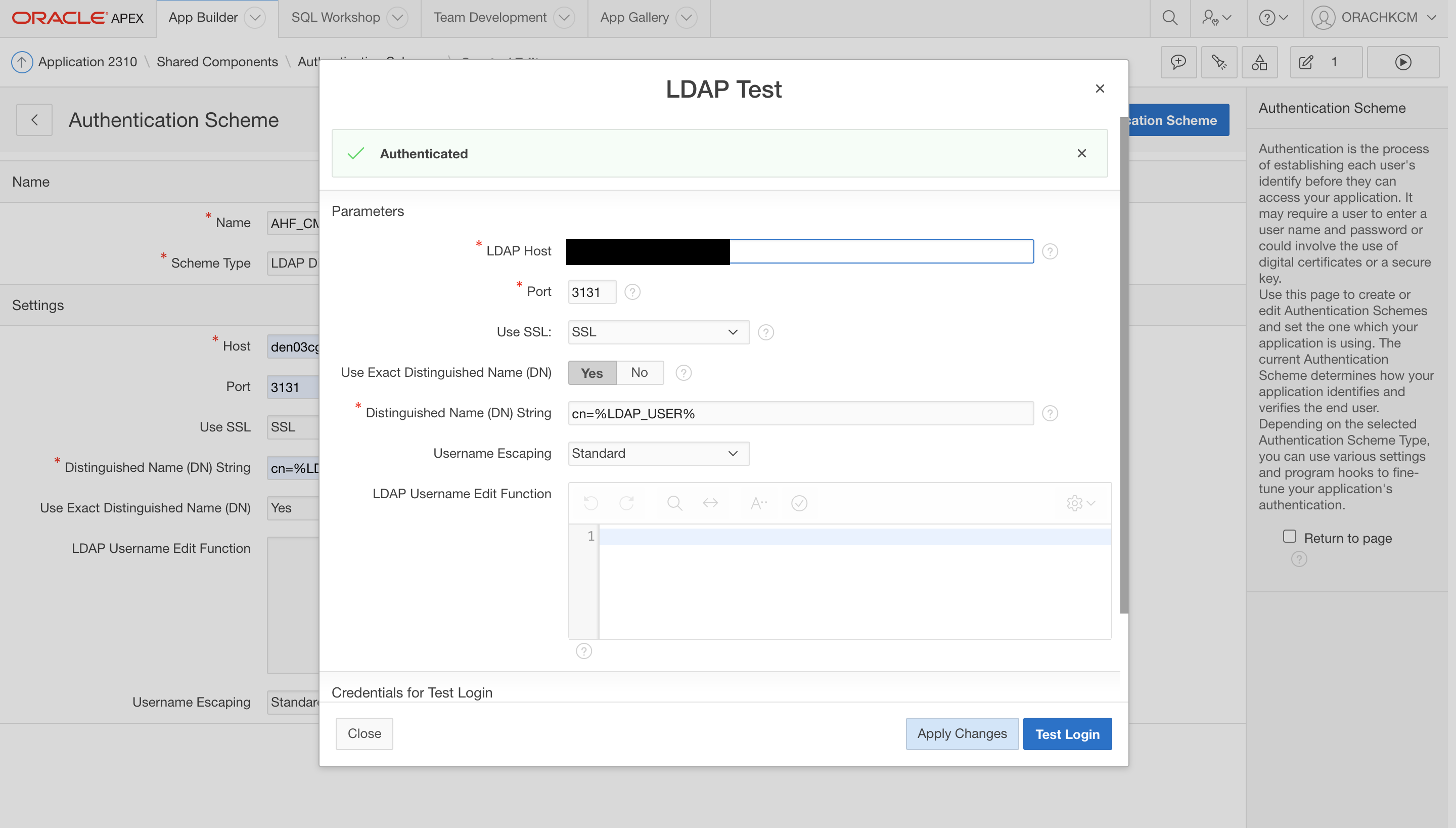
ノート:
認証が失敗した場合は、OIDクライアント・ホームからldapbindコマンドを使用してLDAP詳細を確認し、「変更の適用」をクリックして「認証スキームの作成」をクリックします。この時点では、次の画面が表示されます。
図3-103 Authentication Scheme - アクティブ化
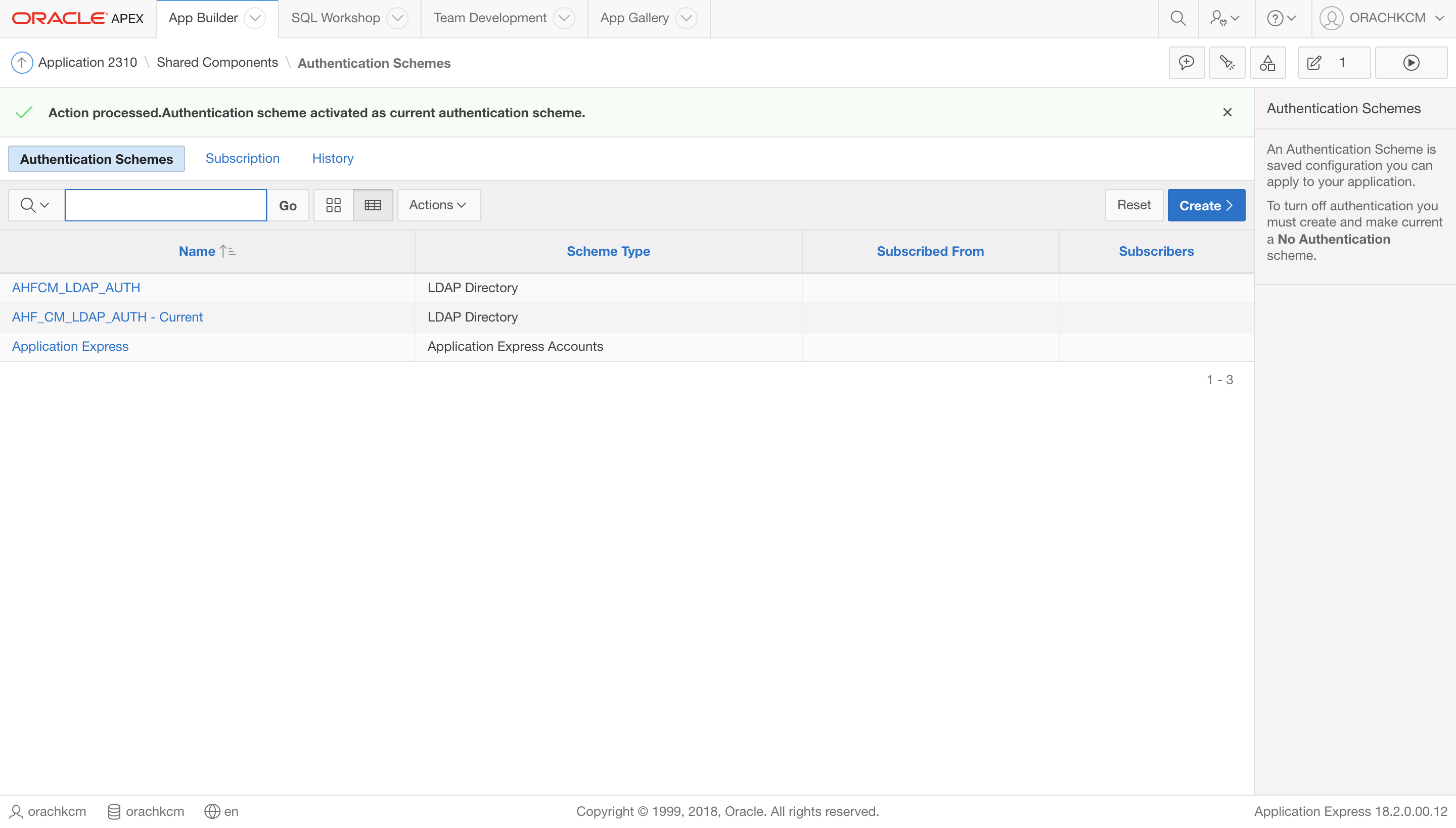
最新のLDAPディレクトリ・スキームは「Current」と表示されます。
- ここで、
ORACHKCMワークスペースのADMINとしてサインアウトします。図3-104 ワークスペースのサインアウト
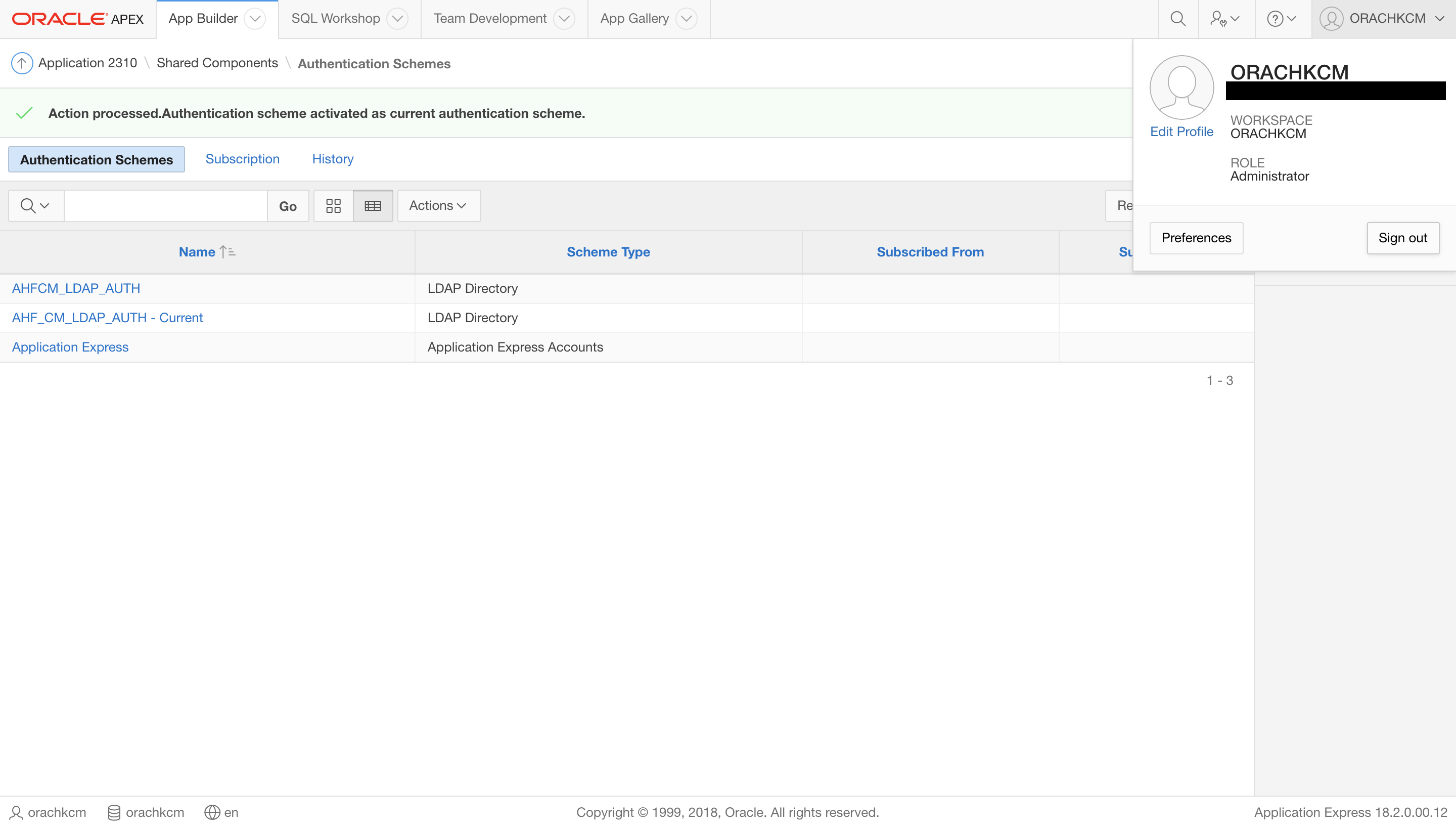
- LDAPユーザーを使用して、Collection Managerアプリケーションに直接ログインします。
例:
orcladmin/********図3-105 Collection Managerへのログイン
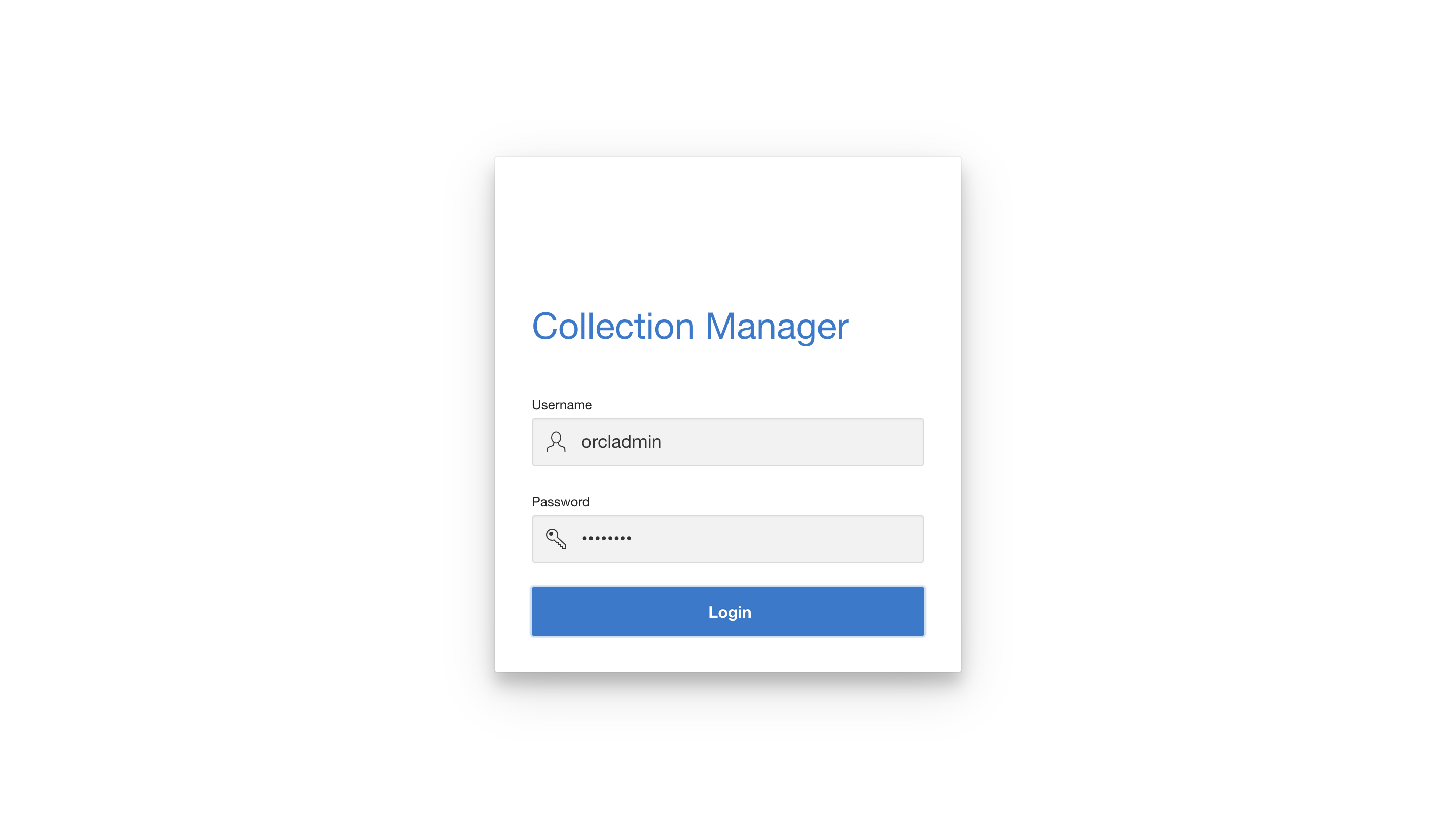
ログインに成功すると、認証が行われ、Collection Managerアプリケーションが表示されます。
図3-106 Collection Managerのログインに成功した場合