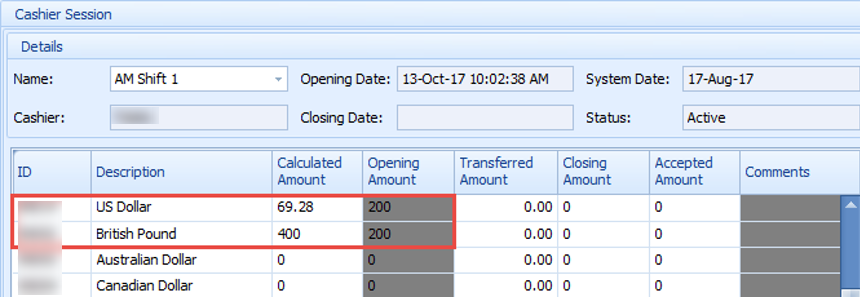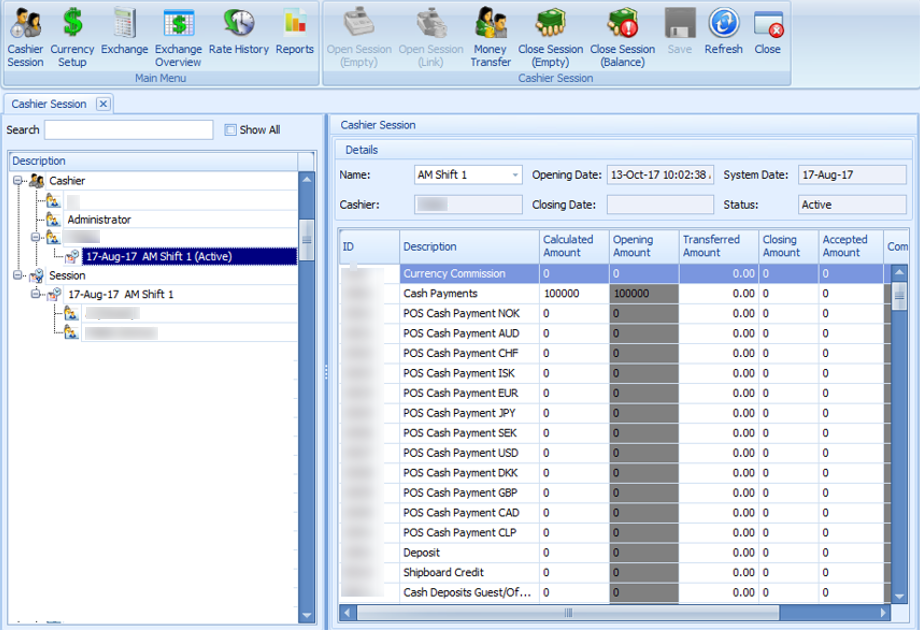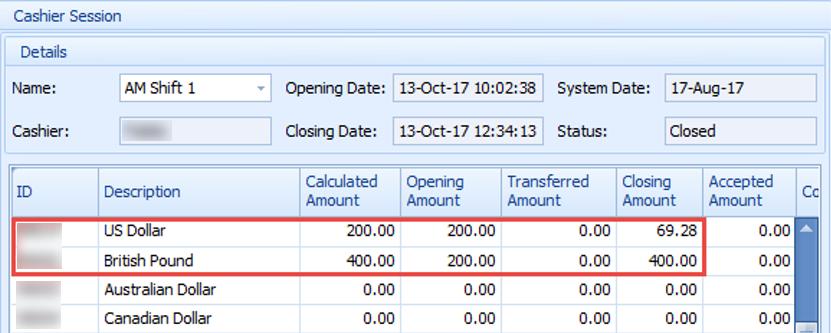4 Shift Balancing
Maintaining a balanced accounts and floats on each shift is essential, and this function describes the steps used to reconcile all transactions posted by each shift cashiers. To use this feature, you must enable the parameter Cashier, Use Full Cashier in Administration, System Setup.
Open Cashier Session
-
Open Session (Empty) — Opens a cashier session for the selected unit.
-
Open Session (Linked) — Opens a cashier session and links the previous closing balances to the Opening Amount.
Open Session (Linked)
The steps to open a linked cashier session is the same as Open Session (Empty). Instead of selecting Open Session (Linked), select Open Session (Linked).
Exchange Transactions with Cashier Session
All currency exchange transactions performed are stored in the cashier session. Enabling the Cashier, Show on-board currency parameter with the On-board currency Financial Department displays the currency in the cashier session.
When performing an exchange by cash, the system captures the cash transaction as onboard currency by default. To show the currency by the specified department, a parameter is required to record in Calculated Amount column of the cashier session. For example, consider a guest exchange of £200 to ship currency (US$) at the exchange rate of $1.50 with a commission of percent, and the opening balance set at 200 respectively. In this instance, a Buy transaction is used and the payout to the guest is $65.36 (£200 / 1.5 minus 2% commission charge - $130.72)
Hence the amount reflected in the cashier closing in Calculated Amount is:
Cash Currency Exchange: $69.28 (Opening balance $200 minus pay out $130.72)
British Pound: £400.00 (Opening balance £200 plus amount exchanged of £200)
Note that the Commission Charge is not included in the Cashier Session.
Figure 4-2 Exchange Transactions with Cashier Session (Balance)