16 Security
Function such as User Login, Passenger movement from ship to shore or vice versa, and statistic count of passengers on-board or at shore side are found under the Security menu.
Login
The Login function enables you to logout/login from current session, using either the Function key (F8) or by selecting the option from the Security menu.
Change Password
- From the Security menu, select Change Password from the drop-down list.
- Enter the new password, confirm the password, and click Apply.
- When the Password Successfully Changed prompt appears, click OK.
User Logfile
The User Logfile records all transactions performed by users by date and time order. You can retrieve the information using the available filters such as by user, type of activities, date, time, or workstation. Transaction logs are also printable and exportable in a supported file format.
Gangway Logfile
The Gangway Logfile records the gangway movement of all passengers going ashore or coming onboard. Information is searchable by location, movement directions, type of passengers, date, time, cabin number and name. Retrieved information is printable or exportable to a supported file format.
Count Onboard/Shoreside
The Count Onboard/Shoreside displays the security count of total passengers, and the number of passengers onboard or at shoreside. The counts are shown by the type of passengers.
Figure 16-1 Count Onboard/Shoreside
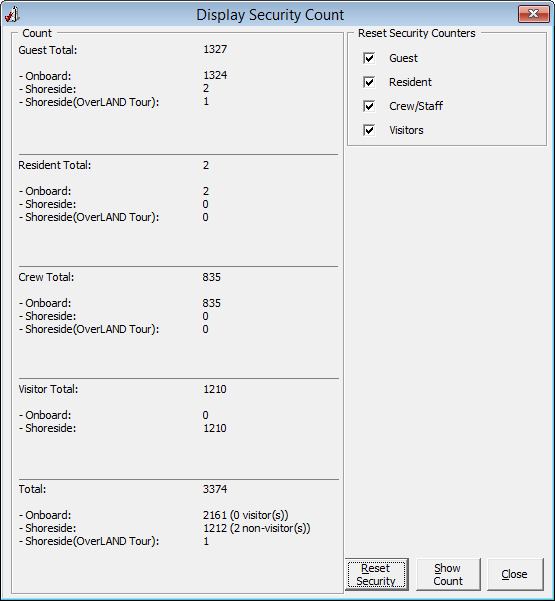
To reset the count, click the Reset Security button. The messages prompt varies on each reset.
Guests/Crew Onboard
The Guest/Crew Onboard lists all passengers onboard, with the Last Coming On-Board status appearing when you select the passenger’s name.
-
Clicking Go Ashore to set the selected passenger status from Onboard to Ashore.
-
Clicking Gangway Log to open the gangway movement log.
Guest/Crew Shoreside
This function is the same as Guest/Crew Onboard and only displays passengers that are ashore.
You can change the status by:
- Clicking Go Onboard to set the selected passenger status from Ashore to Onboard.
- Clicking Gangway Log to open the Gangway movement log.
Port/Visa Requirement
The Port/Visa requirements function enables you to restrict passengers/crew that has travel restrictions on their travel document from going ashore on port day. Once set up, the system prompts a notification window when a restricted passenger’s passport/travel document is swiped at the Gangway.
-
From the Security menu, select Port/Visa Requirement.
-
Click Add New, enter the Date/Time From/To field, and select the Port from the drop-down list.
-
Select whether the restriction applies to Pax and Crew, Pax or Crew only.
-
In the Conditions Setup section, select the Nationality and Visa Type from the drop-down list, and click Save.
-
At the Insert Confirmation prompt, select Yes to confirm and then click Close to exit.
Immigration Filtering
This function enables you to define the guest or crew to exclude from the Immigration Inspection.
Figure 16-2 Immigration Filtering
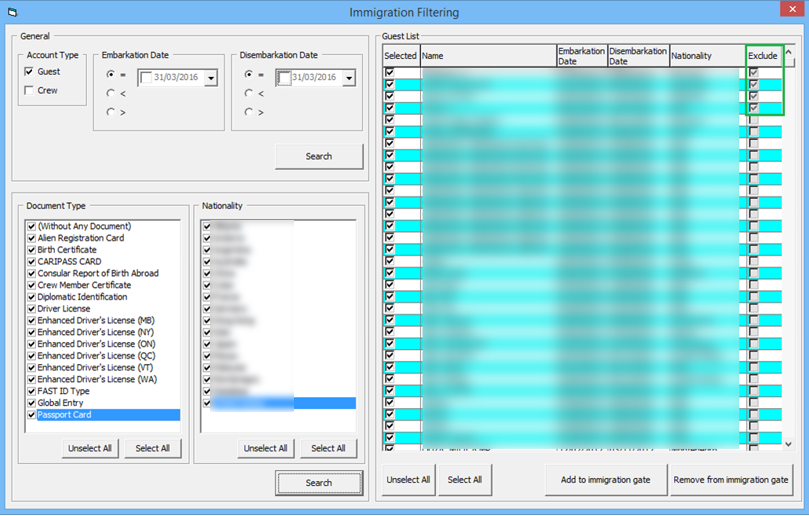
-
From the Security menu, select Immigration Filtering.
-
In the General section, select the Account, select Embarkation/Disembarkation, and click Search.
-
Select the Document Type, select the Nationality, then click Search to further filter the guest list.
-
On the Guest List, select the passenger to add or exclude from immigration gate and then click the respective button.
Note:
If Guest has “Switch to Crew in Manifest” set up, then the guest account appears under Account Type “Crew”. If Crew has “Switch to Passenger in Manifest” set up, then the Crew account appears under Account Type “Guest”. -
Excluded passengers have a check mark in the Exclude column.