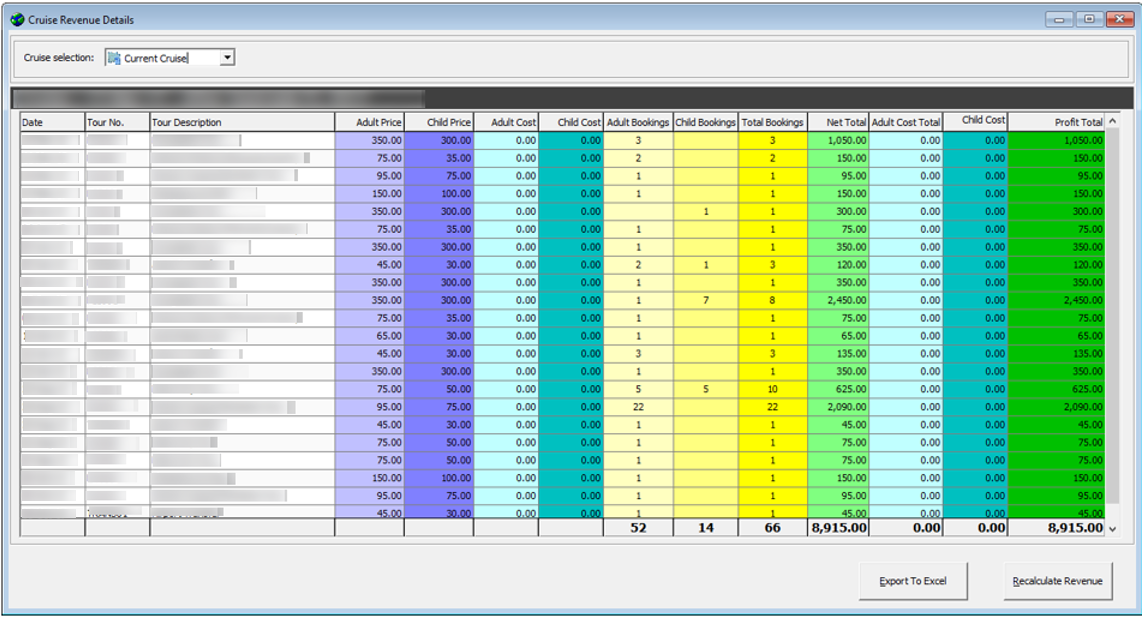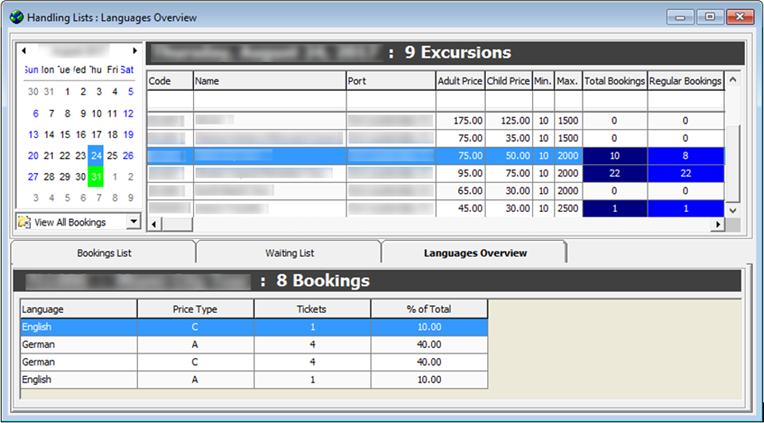5 View Function
The View menu has six functions. They are Reports, Handling Lists, Account/Control No. Handling, Batch Ticket Printing & Exporting, Cruise Revenue Overview, and Cruise Revenue Details.
Reports
A set of standard report is loaded with the program during installation. If these reports are not suitable for ship operation, contact Oracle Customer Support for the report to be customized.
Figure 5-1 Reports
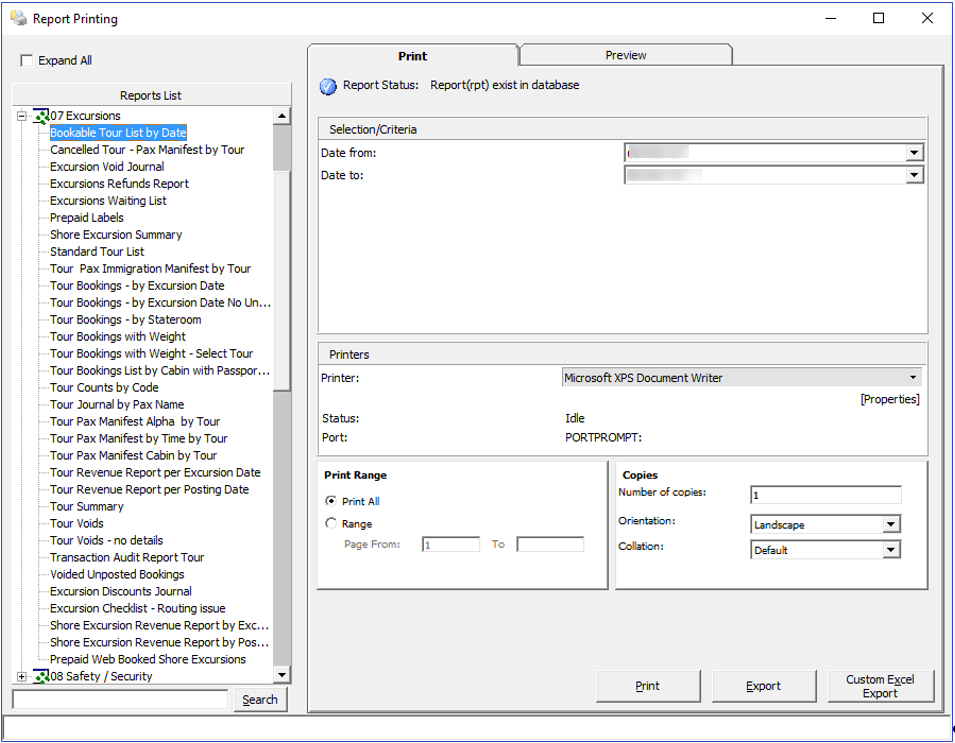
Printing a Report
-
From the View menu, select Reports.
-
At the Reports List section, click the (+) to expand the tree view, and select the report to print.
-
Navigate to the Print tab and select the available Selection/Criteria.
-
Select a Printer, Print Range and Copies to print from their respective section, and click Print.
-
To view a report before printing, repeat the above steps, and navigate to the Preview tab.
Handling Lists
The Handling Lists provides a quick overview of the selected tour, enabling bookable tours to be managed from one location. The information shown is based on the selected date and filter, by the type of bookings. Lists of tours available for the day are shown in the top section of the window, and the Booking List, Waiting List, Language Overview, and Discount/Void to Current Cruise.
Figure 5-2 Handling List

The booking type are color coded per the below figure.
Figure 5-3 Bookings Color
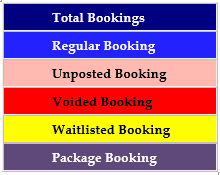
Booking List
Apart from listing the bookings for the day, functionalities such as posting discounts, voiding a tour, or moving a booking to another date and printing tickets are enabled to better manage the booking.
Add Discounts
-
Select a tour/booking and click on Add Discount.
-
Click Yes.
-
Select the discount options available in the Discount Details section followed by comments in the Apply Discount window.
-
Click OK. The discount amount is shown in the Discount column and reduces the Total Amount of the booking.
Remove Discounts
Selecting a tour/booking and clicking Remove Discounts to reverse the discount applied recalculates the Total Amount off the tour/booking.
Void Tour Bookings
This function voids the tour/booking, and posts a cancellation fee when applicable.
-
Select a tour/booking and click Void Tour Bookings.
-
At the Excursions Bookings Void window, select the Apply Cancellation Fee if the cancellation fee is to be imposed.
-
Click OK to proceed and enter the void reason manually when promptedor select from pre-defined reasons.
-
Click OK to complete the void and post the cancellation fee if the option is selected. This process prints a void report. Please ensure they are set up.
Void Tour Cancellation Fees
This function reverses the cancellation fees applied and removes the booking from the grid.
-
Select a tour or booking and click on Void Tour Cancellation Fees.
-
At the Void Cancellations Fees confirmation window prompts, click Yes.
-
Enter the reason manually when prompted or select a pre-defined reason from the drop-down list.
-
Click OK to confirm.
Move Bookings
This function moves the selected tour or booking to another date that has bookable tours.
-
Select a tour/booking and click the Move Bookings.
-
At the Move All Bookings window, select a date and tour to move the bookings to and then click OK.
-
At the confirmation prompt, click Yes to proceed or Cancel to abort.
Print Tickets
This function reprints the ticket(s) for selected tour or bookings.
-
Select a tour or bookings and then click Print Tickets.
-
At the Reprint All Tickets prompt, click Yes to proceed or No to abort. All of the selected bookings ticket are reprinted using the default template.
Waiting List
The Waiting List tab lists all reservations placed under the waitlist for the selected date and tour. The information displayed is cataloged by Active Waitlist (Unposted Bookings), Removed from Waitlist (Posted Bookings), and Removed from Waitlist completely (Deleted Booking).
Print Tickets and Post to Account
-
Select a tour or bookings and click Print Tickets & Post to Account.
-
Clicking Yes at the Waitlisted Booking Confirmation prompt enables you to over book the tour when the capacity reaches the maximum booking allowed. Otherwise, it will be considered as a normal post option. Click Overbook to proceed or Cancel to abort.
-
The ticket and booking summary will be printed and booking is posted to waitlisted booking.
Post to Account Only
Similar to Print Tickets & Post to Account, this function only posts the waitlist booking and does not print any ticket.
Remove Waitlisted Bookings
This function removes and voids the selected booking from the Waitlist Listing when the Removed Waitlisted Bookings is clicked.
Shift Waitlisted Bookings
The Shift Waitlisted Bookings allow you to reorder and prioritize the waitlisted booking.
-
Select a tour or bookings and click Shift Waitlisted Bookings.
-
At the Shift Waitlisted Bookings window, the default number is ‘1’. Enter a number to shift this booking to.
-
Click OK to confirm and shift the waitlisted bookings to the assigned number.
Rearrange by Booking Date and Time
The Rearrange by Booking Date & Time reorders the waitlist booking according to the Booking date/time and overrides the priority orders set earlier.
Print Info Tickets
This function prints ticket information for the selected booking.
-
Select a tour or bookings and click Print Info Tickets.
-
Click Yes at the Print Waitlisted Info Tickets window. This prints tickets according to the defined report template.
Account / Control No. Handling
The Account Handling provides a view of the bookings made, posted, or voided through an account in a single window by navigating through available filters.
Figure 5-5 Account/Ticket Control Handling
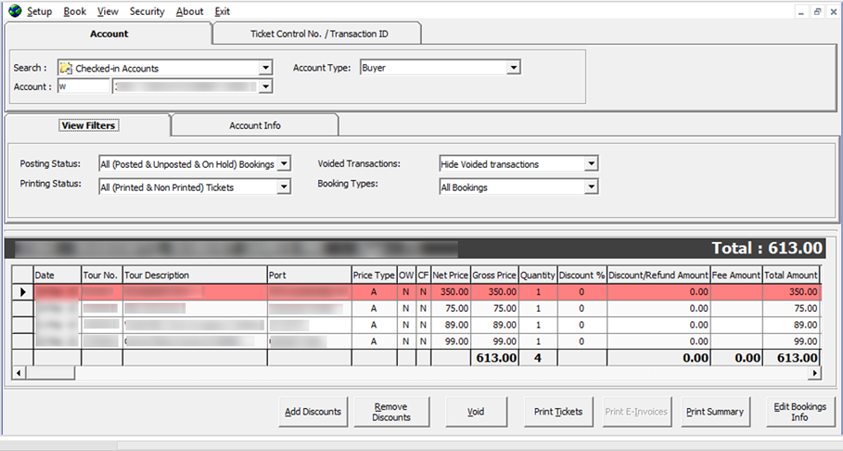
Table 5-1 Field Definition of Account/Control Handling.
| Field Name | Description |
|---|---|
|
Search |
Search the guest account by status: Checked-In/Reserved Accounts |
|
Account Type |
Search account by Payer/Buyer |
|
Account |
Search by Cabin No. / Name |
|
View Filters |
Filter accounts by Posting Status, Printing Status, Voided Transactions, and Booking types using options available in each filter. |
|
Account Info |
Display information of selected guest. |
|
Features |
Additional Function that can be performed on the account such as:
|
|
Ticket Control No. / Transaction ID |
Provide a quick overview by searching Control No. or Transaction ID with the filtering options. |
|
Promotion discount deviation value |
Discount deviation value for the tour. |
At the Account/Control No. Handling, search for an account using the filters, and then perform the desired task using the available features. See Handling List for more information on how to post, void, and print tickets.
Batch Ticket Printing & Exporting
The Batch Ticket Printing & Exporting enable tickets to be printed or exported by batch. The return results are based on the selection criteria entered in any of these tabs.
Figure 5-6 Batch Ticket Printing and Exporting
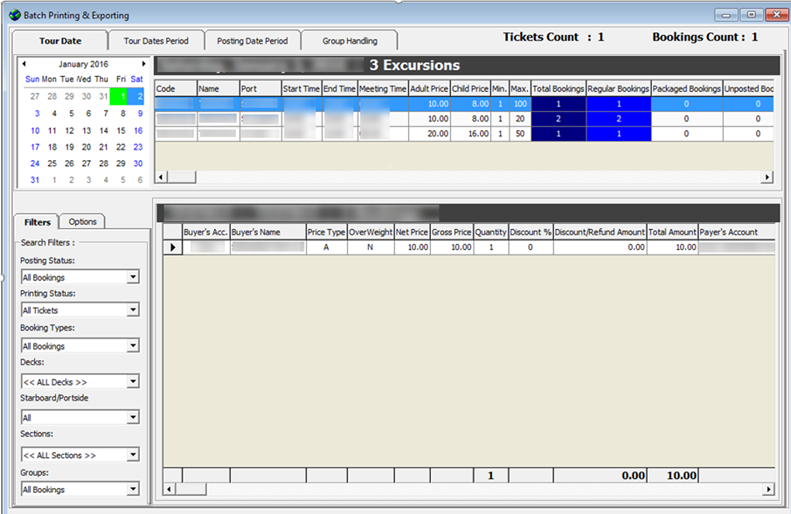
Use the following tabs to print or export the tickets:
-
Select the date and tour.
-
At the Filter tab, select the options for each of the filters.
-
Navigate to the Options tab and select the required check boxes under the Primary Sort Order and Ticket Summaries for Payer or Buyer. If the RES Product check box is selected, the RES product is used as the primary sort order.
-
Select the bookings from the search results shown in the grid and click Print Tickets or Export Tickets.
Cruise Revenue Overview
The Cruise Revenue Overview displays the Total Revenue generated for the previous, current, or future cruise. Revenue is grouped by Department ID.
Figure 5-7 Cruise Revenue Overview
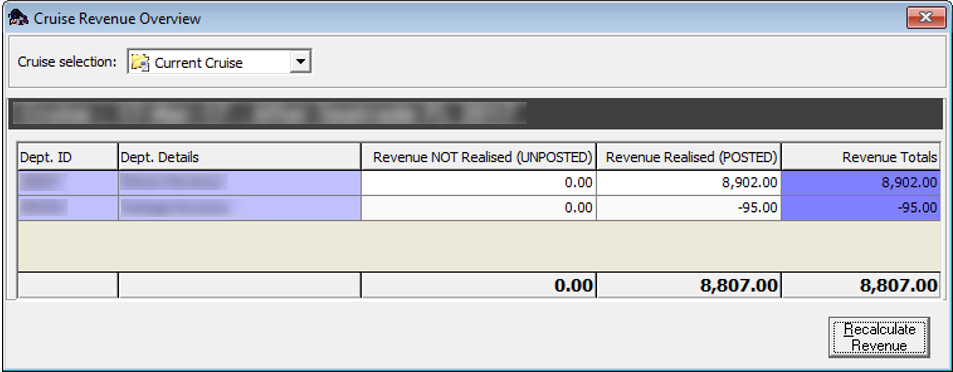
Cruise Revenue Details
The Cruise Revenue Details provides a detailed view of revenue generated by date and tour, including the number of bookings by an adult/child, price and cost for each tour, and the total profit. You can also export the information to an Excel spreadsheet.
Figure 5-8 Cruise Revenue Details