1 Time and Attendance Module
The Oracle Hospitality Cruise Shipboard Property Management System (SPMS) Time and Attendance program comprises of two modules: Time and Attendance (T&A) and Time and Attendance for Terminal. Shift supervisors use the modules to prepare the crew weekly work schedule by location and task and capture the crew clock in/out time. The T&A Terminal enables the crew to swiftly clock in and out of their tasks and view and approve their worked hours.
Parameters
The following table describes the System Parameter (PAR name or PAR value) available for the Time and Attendance module. You can access them from the Administration module or Time and Attendance module under Configuration, Parameters.
Table 1-1 Parameter Group — T&A
| PAR Name | PAR Value | Description |
|---|---|---|
|
Approval Frequency |
<day> |
Every x number of days in which the crew must approve their worked hours. |
|
Approve Daily Worked Hours Clock-In/Out |
<0,1> |
Allows crew to approve their daily worked hours for clock-in/out. |
|
Approve Weekly Hours |
For use on T&A Terminal. 1= Show screen View My Weekly Hours. 0= Hide. |
|
|
Auto Adjust Time Slots on Terminal |
Auto adjust overlapping time slots when crew add/edit their time. |
|
|
Auto Log-out After x Mins of Inactivity |
Number of minutes to wait for before auto log-out and exit to the main log-in menu when there is no activity on the Time Attendance Terminal. Specify the PAR value in number of minutes. |
|
|
Crew Daily Work Time Approval For Clock In/Out |
Daily cut-off time to show daily approval hours on the terminal to crew. |
|
|
Daily Work Time Approval |
Denotes the time (in 24 hrs. format) that crewmembers must approve their total worked hours daily. |
|
|
Display Date Time on Terminal |
Option to display date time on terminal. Do not enable this option if the terminal hardware is slow. The Timer utilize the terminal resources to display the date time and may impact the performance. |
|
|
Display Messages X days old at Terminal |
Show only Messages X days old at Terminal. If value = 10, then terminal will only display messages dated from the previous 10 days. |
|
|
Display Previous X days Clock-In/Out at terminal |
Show only Previous X days Clock-In/Clock-Out activities in Manual Clock-In/Out screen. If Par value is 3, then the system will show previous three days of activities in Manual Clock In/Out. |
|
|
Enable Batch ClockIn/Out |
0-do not allow batch clock in/out, 1 – allow to post to future only, 2 – allow to post to past and future. |
|
|
Enable Manual Clock In/Out |
Allows crew to access the Manual Clock-Clock-In/Out button at T&A Terminal. |
|
|
Enable More Info |
Allows crew to view the more info button on the terminal. |
|
|
Enable View My Account |
Allows crew to view their account overview on the terminal. |
|
|
Enable View My Messages |
Allows crew to view their messages on the terminal. |
|
|
Enable View My Schedule |
Allows crew to view their schedule on the terminal. |
|
|
Filter Crew by Payment Type and Contract Type |
Allows manager to filter crew by payment type on the Broadcast Message screen. |
|
|
First Day of Week |
First day of weekly schedule. 1= Sunday, 2= Monday, 3= Tuesday, 4= Wednesday, 5= Thursday, 6= Friday, 7= Saturday |
|
|
Grace Period After Clock-In |
Number of minutes for grace period after clock-in. |
|
|
Grace Period After Clock-Out |
Number of minutes for grace period after clock-out. |
|
|
Grace Period Before Clock-In |
Number of minutes for grace period before clock-in. |
|
|
Grace Period Before Clock-Out |
Number of minutes for grace period before clock-out. |
|
|
IFC Time AttendanceCalc process every X minutes |
Every X Minutes the interface calculates the total worked/rest hours. |
|
|
ILO Maximum Work Hours in 24-hour period |
Specify the maximum number of hours that a crew member can work in a 24-hour period as governed by the International Labour Organization (ILO). |
|
|
ILO Maximum Work Hours in 7-day period |
Specify the maximum number of hours that a crew member can work in a 7-day period as governed by ILO. |
|
|
ILO Minimum Block Rest Hours in 24-hour period |
Specify the minimum block (number of hours) that a crew member must rest in a 24-hour period as governed by ILO. |
|
|
ILO Minimum Rest Hours in 24-hour period |
Specify the minimum number of hours that a crew member must rest in a 24-hour period as governed by ILO. |
|
|
ILO Minimum Rest Hours in 7-day period |
Specifies the minimum number of hours that a crew member must rest in a 7-day period as governed by ILO. |
|
|
Internal Browser Parameters |
Webpage and set of the parameter passed to the browser for time attendance terminal. |
|
|
Minutes Round Up |
Clock-in/out are rounded at x-minutes before and after each quarter hour (00, 15, 30, 45). The system does this internally for the purpose of calculating the number of hours to be paid. |
|
|
Past X Days Crew Can Request Approval Change |
<0 to 7> |
Past number of days that crew can access to change schedule approval. |
|
Restrict Login to Terminals |
Crew can only log in to certain terminals based on the set up of terminals. |
|
|
Schedule Validation Exception Positions |
Value of OPO_ID separated by commas or leave it empty. |
|
|
Use Alphanumeric Keyboard |
1= Use alphanumeric keyboard on the terminal, 0= Use numeric keyboard. |
|
|
Use Clock-In/ Clock-Out |
1= Use clock-in/clock-out method, 0= Use time approval method. |
|
|
Use Signature Capture |
1= Use signature capture, 0= Signature capture not used. |
|
|
View Current Weekly Hours Clock-In/Out |
Allows crew to view current week worked hours for clock-in/out. |
|
|
View Daily Hours Clock-In/Out |
Allows crew to view daily worked hours for clock-in/out. |
|
|
View Invoice by Voyage |
Displays crew invoice by voyage on the terminal. |
|
|
View Upcoming Drills |
Shows upcoming drills on terminal. |
Operational Position Rights
All users accessing the Time and Attendance module must have an Operational Position linked to their login credentials. This is to determine the location the crew belongs to and ease information retrieval within the program.
Figure 1-1 User Access — Operational Position
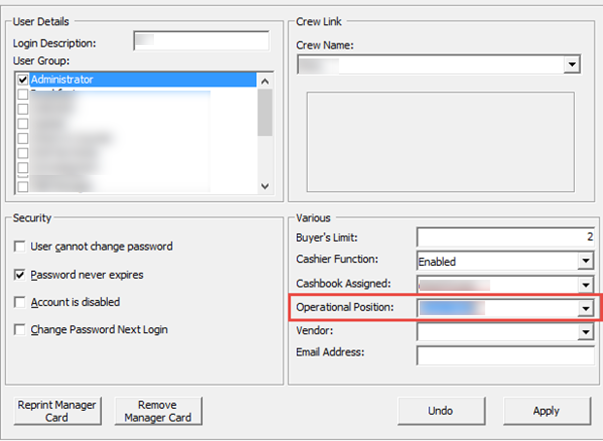
-
Log in to User Security module.
-
In the User Details, Various section, select the Operational Position from the drop-down list.
-
Click Apply to save.