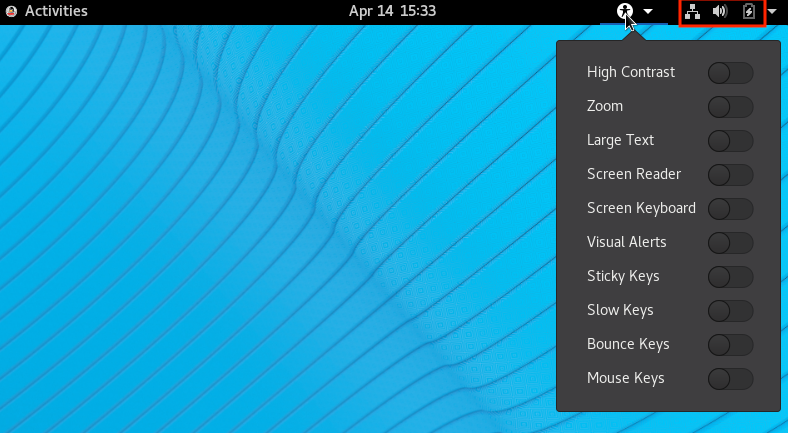1 Oracle Linux 9のアクセシビリティ機能の操作
アクセシビリティ機能は、視覚、聴覚および運動に障害のあるユーザーがOracle Linuxデスクトップをより簡単に使用できるようにします。このガイドでは、Oracle Linux 9に含まれているアクセシビリティ機能の有効化と構成について説明します。
デスクトップ・バージョンの選択
Oracle Linux9は、標準とクラシックの両方のGNOMEデスクトップを提供します。Server With GUIプロファイルまたは環境を使用してOracle Linuxをインストールすると、デフォルトで標準GNOMEデスクトップが選択されます。ただし、必要に応じて別のデスクトップ・バージョンを選択できます。
デスクトップ・バージョンを表示したり、バージョンを切り替えるには、次の手順を実行します。
-
Oracle Linux セッションからログアウトしていることを確認します。
-
ログイン・ユーザー名をクリックします。
-
画面の右下隅にある歯車のアイコンをクリックします。
デスクトップ・バージョンのリストが表示されます。
-
(オプション)デスクトップ・バージョンを選択します。
-
サーバーへのログインを続行します。
デスクトップの選択は永続的な設定になり、システムのすべての承認済ユーザーに適用されます。
支援技術について
支援技術は、特定の障害を持つユーザーのためのアクセシビリティを促進します。
これらのユーザーに提供される代替案には、次のものがあります。
-
合成音声
-
拡大コンテンツ
-
代替入力方法
-
その他のナビゲーション方法
-
コンテンツ変換
Oracle Linuxのソフトウェア機能を使用すると、身体に障害を持つユーザーがデスクトップのすべての機能を使用できます。デスクトップの様々なツールを使用すると、デスクトップの外観や動作をカスタマイズすることもできます。
ノート:
Oracle Linux のAnacondaインストール・ソフトウェアには、アクセシビリティ機能はありません。
支援技術へのアクセス
Oracle Linuxでは、支援技術はGNOMEデスクトップの「設定」ウィンドウの「アクセシビリティ」パネルに表示されます。標準デスクトップとクラシック・デスクトップでは、パネルへのアクセスが若干異なります。ただし、機能の説明と構成手順はどちらも同じです。このドキュメントでは、システムでデフォルトの(標準)デスクトップを使用していることを前提としています。
標準デスクトップの使用
次の方法から1つを選択します。
-
「System Tools」グループ・アイコンを使用
「システム・ツール」グループ・アイコンは、画面の上部バーの右側にある3つのアイコンで構成されます。図1-1の赤枠のアイコンを参照してください。
-
上部バーの右側にある「System Tools」をクリックします。
-
「設定」をクリックします。
-
左側のパネルのオプションのリストから、「アクセシビリティ」を選択します。
-
-
「Activities」メニュー・オプションを介してアクセス
-
上部バーで、「Activities」をクリックします。
-
「検索」フィールドにaccessibilityと入力します。
-
左側のパネルのオプションのリストから、「アクセシビリティ」を選択します。
-
-
コマンドラインからアクセス
-
画面下部の端末アイコンを選択します。
アイコンが表示されていない場合は、「Activities」をクリックしてから、アイコンを選択します。
-
端末ウィンドウで、次を入力します。
gnome-control-center accessibility
-
左側のパネルのオプションのリストから、「アクセシビリティ」を選択します。
-
クラシック・デスクトップの使用
次の方法から1つを選択します。
-
「System Tools」グループ・アイコンを使用
「システム・ツール」グループ・アイコンは、画面の上部バーの右側にある3つのアイコンで構成されます。図1-1の赤枠のアイコンを参照してください。
-
上部バーの右側にある「System Tools」をクリックします。
-
「設定」をクリックします。
-
左側のパネルのオプションのリストから、「アクセシビリティ」を選択します。
-
-
「Applications」メニュー・オプションを介してアクセス
-
上部バーで、「アプリケーション」をクリックし、「その他」、「設定」の順に選択します。
-
左側のパネルのオプションのリストから、「アクセシビリティ」を選択します。
-
-
コマンドラインからアクセス
-
上部バーで、「アプリケーション」をクリックし、「お気に入り」、「端末」の順に選択します。
- 次のコマンドを入力します。
gnome-control-center accessibility
-
左側のパネルのオプションのリストから、「アクセシビリティ」を選択します。
-
クイック・アクセスの構成
Oracle Linuxには「アクセシビリティ・メニュー」が用意されており、「アクセシビリティ」パネルを開かなくても、アクセシビリティ機能にアクセスして構成できます。このメニューは、デフォルトでは無効です。メニューを使用可能にするには、「アクセシビリティ」パネルを開き、常にアクセシビリティ・メニューを表示スイッチを「オン」に設定します。このスイッチを切り替えると、デスクトップの上部バーにアクセシビリティ・メニュー・アイコンが永続的に表示されます。
アイコンをクリックすると、次の図に示すようにアクセシビリティ機能のリストが開きます。
ノート:
「アクセシビリティ」パネルの選択した機能を有効にすると、「常にアクセシビリティ・メニューを表示」スイッチが無効になっていても、クイック・アクセスが自動的に有効になります。ただし、この場合、クイック・アクセスを介してすべての有効な機能をオフにすると、クイック・アクセス・アイコンが上部バーに表示されなくなります。
常にアクセシビリティ・メニューを表示スイッチを切り替えると、支援機能が有効になっているかどうかに関係なく、クイック・アクセスが永続的に使用可能になります。