6 Oracle Data Miner GUIの使用
Oracle Data Minerのグラフィカル・ユーザー・インタフェース(GUI)は、SQL DeveloperのGUIをベースにしています。
SQL Developerで、「ヘルプ」、SQL Developerの概要および使用方法の順にクリックすると、SQL Developer GUIの概要を確認できます。次の各項では、機械学習およびOracle Data Minerに固有の、GUIの共通の手順とメニューについて説明します。
- グラフィカル・ユーザー・インタフェースの概要
Oracle Data Minerのウィンドウでは、一般に、左側でナビゲーション操作(オブジェクトの検索および選択)を行うと、選択したオブジェクトに関する情報が右側に表示されます。 - メニュー・バーのOracle Data Miner機能
「Oracle SQL Developer」ウィンドウの上部のメニューには、標準エントリに加え、Oracle Data Minerに固有の機能のエントリも配置されています。 - ワークフロー・ジョブ
「ワークフロー・ジョブ」には、実行中のすべてのタスクと最近実行したタスクが接続別に表示されます。 - プロジェクト
プロジェクトは接続に存在します。プロジェクトには、機械学習プロセスで作成されたすべてのワークフローが含まれています。 - その他
この項では、Oracle Data Miner GUIを使用して実行できる一般的なコントロールおよびタスクについて説明します。
「グラフィカル・ユーザー・インタフェースの概要」
Oracle Data Minerのウィンドウでは、一般に、左側でナビゲーション操作(オブジェクトの検索および選択)を行うと、選択したオブジェクトに関する情報が右側に表示されます。
ノート:
ここでは、デフォルトのインタフェースについて説明します。ただし、Oracle Data Minerのプリファレンスを設定することによって、Oracle Data Minerの外観や動作の数多くの側面をカスタマイズできます。
次に単純なワークフローを示します。
-
「Data Miner」タブについて: 左側のペインに配置されています。ここでデータベース接続を管理します。
-
ワークフロー・ジョブ: 左側のペインに配置されています。実行中のタスクのステータスを確認できます。
-
コンポーネント: 右側のペインに配置されています。ここでワークフローのノードを選択します。
-
メニュー・バー: ウィンドウの上部に配置されています。
-
ワークフローはウィンドウの中央のペインに表示されます。
-
プロパティ: このペインは任意の場所に配置できます。確認しているワークフローのすぐ下に「プロパティ」ペインを配置すると便利です。
一部の設定は固定設定です。固定設定を変更した場合は、新しい値がデフォルト値になります。
メニュー・バーのOracle Data Miner機能
「Oracle SQL Developer」ウィンドウの上部のメニューには、標準エントリに加え、Oracle Data Minerに固有の機能のエントリも配置されています。
キーボード・ショートカットを使用してメニューおよびメニュー項目にアクセスできます。たとえば、「ファイル」メニューにアクセスするには[Alt]を押しながら[F]を押し、「編集」メニューにアクセスするには[Alt]を押しながら[E]を押し、ヘルプ・トピックの全文検索機能にアクセスするには[Alt]+[H]、[Alt]+[S]の順に押します。[F10]キーを押して「ファイル」メニューを表示することもできます。
メニューのすぐ下にあるアイコンを使用すると、次のような各種アクションを実行できます。
-
新: 新しいデータベース接続などの新しいデータベース・オブジェクトを定義するための新規ギャラリを開きます。
-
開く: ファイルを開きます。
-
保存: 現在選択しているオブジェクトに対する変更を保存します。
-
すべて保存: 開いているすべてのオブジェクトに対する変更を保存します。
-
元に戻す: 直前の操作を元に戻します。
「元に戻す」には複数の形式があります。たとえば、直前のノード作成を元に戻すには「作成を元に戻す」を使用し、直前のノード編集を元に戻すには「ノードの編集を元に戻す」を使用します。
-
やり直し: 直前に元に戻した操作を再び実行します。
「やり直し」には複数の形式があります。たとえば、直前のノード作成をやり直すには「作成のやり直し」を使用し、直前のノード編集をやり直すには「ノードの編集のやり直し」を使用します。
-
戻る: 直前に表示していたペインに移動します。下矢印を使用して、タブ表示を指定します。
-
進む: 表示済のペインのリストで、現在のペインの次のペインに移動します。または、下矢印を使用して、タブ表示を指定します。
次のメニューには、Oracle Data Minerに固有の機能が用意されています。
- 「表示」メニュー
「表示」メニューから、「Data Miner」タブ、ワークフロー・ジョブ、スケジュールされたワークフロー・ジョブおよびワークフロー構造に関するオプションにアクセスできます。 - 「ツール」メニュー
「ツール」メニューから、Data MinerおよびData Minerプリファレンスに関連するオプションにアクセスできます。 - 「ダイアグラム」メニュー
「ダイアグラム」メニューは、ワークフローを開いたときに使用可能になります。 - Oracle Data Minerのオンライン・ヘルプ
Oracle Data Minerに固有のオンライン・ヘルプは、ヘルプ・フォルダOracle Data Minerの概要と使用にあります。
親トピック: Oracle Data Miner GUIの使用
「表示」メニュー
「表示」メニューから、「Data Miner」タブ、ワークフロー・ジョブ、スケジュールされたワークフロー・ジョブおよびワークフロー構造に関するオプションにアクセスできます。
次のオプションは、Oracle Data Minerの「表示」メニューから選択できます。
-
「Data Miner」タブを開くには、「Data Minerの接続」をクリックします。
-
「ワークフロー・ジョブ」ペインをドッキングするには、「ワークフロー・ジョブ」をクリックします。
-
「スケジュール済ジョブ」ペインをドッキングするには、「スケジュール済ジョブ」をクリックします。
-
ワークフロー構造ペインにワークフロー構造を表示するには、「構造」をクリックします。
- Data Miner
「Data Miner」メニュー・オプションを使用して、「Data Miner」タブを開き、「ジョブのスケジュール」オプションにアクセスし、リポジトリを削除できます。 - ワークフロー・ジョブ
「ワークフロー・ジョブ」には、実行中のすべてのタスクと最近実行したタスクが接続別に表示されます。 - スケジュール済ジョブ
「スケジュール済ジョブ」ウィンドウで、スケジュールされたワークフロー・ジョブを表示および管理できます。ワークフロー名、プロジェクト名および次にスケジュールされている実行の日時などの詳細を表示できます。 - 「構造」ウィンドウ
「構造」ウィンドウには、現在アクティブなワークフローまたは特定のモデル・ビューアの構造が表示されます。
関連項目
親トピック: メニュー・バーのOracle Data Miner機能
Data Miner
「Data Miner」メニュー・オプションを使用して、「Data Miner」タブを開き、「ジョブのスケジュール」オプションにアクセスし、リポジトリを削除できます。
「ツール」メニューの「Data Miner」オプションには、次のオプションが用意されています。
-
表示: 「Data Miner」タブおよび「ワークフロー・ジョブ」を開きます。
-
スケジュール済ジョブ: スケジュールされたワークフロー・ジョブのリストが表示される「スケジュール済ジョブ」ダイアログ・ボックスを開きます。
-
リポジトリの削除: Data Minerリポジトリを削除します。
これらのアクションは、通常、Oracle Data Minerインストールの一環として実行されます。
親トピック: 「表示」メニュー
ワークフロー・ジョブ
「ワークフロー・ジョブ」には、実行中のすべてのタスクと最近実行したタスクが接続別に表示されます。
タスクとは、選択したノードとその前提条件となる祖先ノードをすべて実行することです。
「ワークフロー・ジョブ」の表示には次の条件が適用されます。
-
「ワークフロー・ジョブ」には、直近に実行したワークフローが表示されます。
-
2つ以上のタスクがアクティブになっている場合は、「ワークフロー・ジョブ」ウィンドウが自動的に表示されます。
-
「ワークフロー・ジョブ」には、デフォルトでは、タブで選択した接続が自動的に表示されます。別の接続のタスクを表示するには、タブの上部にあるリストから接続を選択します。
-
「ワークフロー・ジョブ」では、タスクの表示期間を指定します。
「ワークフロー・ジョブ」のコンテキスト・メニューから複数のタスクを実行できます。グリッドの線を右クリックするか、グリッドの線の下の領域を右クリックします。
関連項目
親トピック: 「表示」メニュー
スケジュール済ジョブ
「スケジュール済ジョブ」ウィンドウで、スケジュールされたワークフロー・ジョブを表示および管理できます。ワークフロー名、プロジェクト名および次にスケジュールされている実行の日時などの詳細を表示できます。
-
スケジュールの取消し
-
スケジュールの編集
-
ワークフローを開く
-
イベント・ログの表示
親トピック: 「表示」メニュー
「構造」ウィンドウ
「構造」ウィンドウには、現在アクティブなワークフローまたは特定のモデル・ビューアの構造が表示されます。
ツリーまたはワークフローのノードはフラット・リストに一覧表示され、親子関係は示されません。リンクは、ノードを結合するキーです。
「構造」ウィンドウでノードやリンクを表示すると、選択した項目がワークフロー・エディタに即座に表示されます。このプロパティは、複雑なワークフローまたはツリー内をナビゲートしているときに役立ちます。
「構造」ウィンドウとワークフロー
simpleがあるとします。
「構造」ウィンドウのsimpleワークフローのビューは、次のとおりです。
「構造」ウィンドウで項目を選択すると、ワークフロー内で対応する項目が選択されます。たとえば、「リンク」フォルダに移動し、「"DATA_MINING_BUILD_V"から"Class Build"まで」を選択すると、simple内で2つのノード間のリンクが強調表示されます。
親トピック: 「構造」ウィンドウ
「構造」ウィンドウとモデル・ビューア
次のモデル・ビューアには、「ツリー」タブが含まれています。
-
クラスタリング・モデル用のk-MeansおよびO-Clusterモデル・ビューア
-
DT分類モデル用のディシジョン・ツリー・モデル・ビューア
モデル・ビューアの「ツリー」タブには、モデルによって生成されたルールの関係が示されます。これらのツリーは大規模で複雑になる場合があります。ワークフローのノード間をナビゲートする場合と同様に、「構造」ウィンドウを使用してツリーのノード間をナビゲートできます。「構造」ウィンドウで、「リンク」フォルダ内のノードまたは項目を選択します。モデル・ビューアでそのノードまたはリンクが自動的に強調表示されます。
親トピック: 「構造」ウィンドウ
「構造」ウィンドウのコントロール
「構造」ウィンドウでは、次のコントロールがサポートされています。
-
現在のビューに「構造」ウィンドウを固定するには、
 をクリックします。
をクリックします。
固定されたウィンドウでは、アクティブ・ウィンドウでアクティブになっている選択は追跡されません。
-
「構造」ウィンドウの新規インスタンスを開くには、
 をクリックします。
をクリックします。
新規ビューは、「構造」ウィンドウに新規タブとして表示されます。
親トピック: 「構造」ウィンドウ
「ツール」メニュー
「ツール」メニューから、Data MinerおよびData Minerプリファレンスに関するオプションにアクセスできます。
次のオプションは、Oracle Data Minerの「ツール」メニューから選択できます。
- Data Miner
「Data Miner」メニュー・オプションを使用して、「Data Miner」タブを開き、「ジョブのスケジュール」オプションにアクセスし、リポジトリを削除できます。 - Data Minerのプリファレンス
「ツール」メニューの「プリファレンス」オプションで、Oracle Data Minerのプリファレンスを設定できます。
親トピック: メニュー・バーのOracle Data Miner機能
Data Miner
「Data Miner」メニュー・オプションを使用して、「Data Miner」タブを開き、「ジョブのスケジュール」オプションにアクセスし、リポジトリを削除できます。
「ツール」メニューの「Data Miner」オプションには、次のオプションが用意されています。
-
表示: 「Data Miner」タブおよび「ワークフロー・ジョブ」を開きます。
-
スケジュール済ジョブ: スケジュールされたワークフロー・ジョブのリストが表示される「スケジュール済ジョブ」ダイアログ・ボックスを開きます。
-
リポジトリの削除: Data Minerリポジトリを削除します。
これらのアクションは、通常、Oracle Data Minerインストールの一環として実行されます。
親トピック: 「ツール」メニュー
Data Minerのプリファレンス
「ツール」メニューの「プリファレンス」オプションで、Oracle Data Minerのプリファレンスを設定できます。
プリファレンスを設定するには、「ツール」 →「プリファレンス」をクリックします。「プリファレンス」で、「Data Miner」をクリックします。Data Minerのプリファレンスは、次のいくつかの部分に分かれています。
- ノードの設定
「ノードの設定」では、ワークフロー・ノードの動作を指定します。 - ビューア
「ビューア」では、データ・ビューアおよびモデル・ビューアの設定を指定できます。 - ワークフロー・エディタ
「ワークフロー・エディタ」では、ノード、リンク・スタイルおよび代替リンク・ルーティングに関するプリファレンスを指定できます。 - ワークフローのインポート/エクスポート
ワークフロー・ディレクトリは、ワークフローのインポート元として使用したり、作業のエクスポート先として使用するデフォルト・ディレクトリです。 - ワークフロー・ジョブ
「ワークフロー・ジョブ」のプリファレンスでは、表示する接続とワークフロー・ステータスの表示期間を指定します - ワークフロー・スケジューラ
「ワークフロー・スケジューラ」ダイアログ・ボックスでは、ワークフロー・ジョブおよびワークフロー・スケジュールの電子メール通知およびプリファレンスを設定できます。
親トピック: 「ツール」メニュー
ノードの設定
「ノードの設定」では、ワークフロー・ノードの動作を指定します。
モデル構築、パフォーマンス・オプションおよび変換に関する設定を指定できます。
- モデル
「モデル」設定では、モデル構築、モデルの詳細、適用、テキスト・ノード、テスト・ノードなどに関するプロパティを指定します。 - パフォーマンス・オプション
「プリファレンス」ダイアログ・ボックスで、いずれかまたはすべてのノードのパラレル処理およびインメモリー設定を編集できます。 - 変換
フィルタ列、フィルタ列の詳細、結合の変換およびサンプリングに関するすべての変換および個別の変換に適用されるプリファレンスを指定できます。
親トピック: Data Minerのプリファレンス
モデル
「モデル」設定では、モデル構築、モデルの詳細、適用、テキスト・ノード、テスト・ノードなどに関するプロパティを指定します。
- 適用
適用ノードの動作を指定するプリファレンスをリストします。 - モデル構築
モデル構築機能のデフォルト値は、マイニング機能によって決まります。 - モデル詳細
モデル詳細ノードでは、デフォルトでは「自動設定」が使用されます。 - テスト
テスト・ノードでは、デフォルトでは「自動設定」が使用されます。 - テキスト
「テキスト」の設定は、モデル構築時のテキストの処理方法を示します。
親のトピック: ノードの設定
適用
適用ノードの動作を指定するプリファレンスをリストします。
-
「自動適用設定のデフォルト」は、「自動」または「手動」のいずれかです。デフォルトでは、「自動」に設定されています。
-
「自動データ設定のデフォルト」は、「自動」(デフォルト)または「手動」のいずれかです。
-
「デフォルト列順序」は、「データ列が先」または「適用列が先」のいずれかです。「データ列が先」がデフォルト値として設定されています。
モデル構築
モデル構築機能のデフォルト値は、マイニング機能によって決まります。
モデル構築オプションのデフォルト値を指定します。
- 相関
デフォルトでは、相関ノードはAprioriアルゴリズムを使用して1つのモデルを構築します。 - 分類
分類ノードでは、デフォルトで4つのモデルが自動的に生成されます。 - クラスタリング
クラスタリング・ノードでは、デフォルトで2つのモデル(それぞれO-Clusterおよびk-Meansに基づく)が構築されます。 - 特徴
特徴抽出ノードでは、デフォルトで「Non-Negative Matrix Factorization」モデルが構築されます。 - 回帰
回帰ノードでは、デフォルトで2つのモデル(それぞれ一般化線形モデルおよびサポート・ベクター・マシンに基づく)が構築されます。
親トピック: モデル
相関
デフォルトでは、相関ノードはAprioriアルゴリズムを使用して1つのモデルを構築します。
項目値の最大個別件数のデフォルト値は10です。デフォルト値を別の整数に変更できます。
親トピック: モデル構築
分類
分類ノードでは、デフォルトで4つのモデルが自動的に生成されます。
分類ノードでは、次のいずれかのアルゴリズムを使用してモデルが生成されます。
-
ディシジョン・ツリー
-
一般化線形モデル
-
Naive Bayes
-
サポート・ベクター・マシン
4つすべてのモデルにおいて、入力データ、ターゲットおよびケースID (ケースIDが指定されている場合)は同じです。
モデルの構築にデフォルト・アルゴリズムのいずれかを使用しない場合は、該当するアルゴリズムの選択を解除します。ただし、選択を解除したアルゴリズムに基づくモデルを分類ノードに後で追加することは可能です。
このノードでは、デフォルトで次のテスト結果がチューニング用に生成されます。
-
パフォーマンス・メトリック
-
パフォーマンス・マトリックス(混同マトリックス)
-
ROC曲線(バイナリのみ)
-
リフトおよび利益。デフォルト値は、頻度別の上位5つのターゲット値に設定されます。デフォルト設定を編集できます。モデル・チューニング用に選択したメトリックはデフォルトでは生成されません。モデル・チューニングのメトリックを選択できます。
任意のテスト結果の選択を解除できます。たとえば、「パフォーマンス・マトリックス」の選択を解除した場合は、パフォーマンス・マトリックスがデフォルトで生成されなくなります。
デフォルトでは、分割データがテスト・データに使用されます。データの40%はテストに使用され、分割データが表として作成されます。テストに使用されるパーセンテージを変更したり、分割データを表ではなくビューとして作成することもできます。表を作成する場合は、パラレルに作成できます。テストにはすべての構築データを使用することも、個別のテスト・ソースを使用することもできます。
関連項目
親トピック: モデル構築
クラスタリング
クラスタリング・ノードでは、デフォルトで2つのモデル(それぞれO-Clusterおよびk-Meansに基づく)が構築されます。
Oracle Database 12cリリース1 (12.1)以降に接続している場合は、「期待値の最大化」モデルもクラスタリング・ノードで構築されるため、合計で3つのモデルが構築されることになります。
ノード内のすべてのクラスタリング・モデルにおいて、入力データおよびケースID (ケースIDが指定されている場合)は同じです。
デフォルトでアルゴリズムのいずれもモデルの構築に使用しないようにする場合は、該当するアルゴリズムの選択を解除します。ただし、選択を解除したアルゴリズムに基づくモデルをクラスタリング・ノードに後で追加することは可能です。
親トピック: モデル構築
特徴
特徴抽出ノードでは、デフォルトで「Non-Negative Matrix Factorization」モデルが構築されます。
Oracle Database 12cリリース1 (12.1)以降に接続している場合は、「主要コンポーネント分析」モデルもこのノードで構築されます。このノードで「単一値分解」モデルが構築されるように指定することもできます。
モデルの構築にデフォルト・アルゴリズムのいずれかを使用しない場合は、該当するアルゴリズムの選択を解除します。ただし、選択を解除したアルゴリズムに基づくモデルを分類ノードに後で追加することは可能です。
親トピック: モデル構築
回帰
回帰ノードでは、デフォルトで2つのモデル(それぞれ一般化線形モデルおよびサポート・ベクター・マシンに基づく)が構築されます。
ノード内のすべてのモデルにおいて、入力データ、ターゲットおよびケースID (ケースIDが指定されている場合)は同じです。
モデルの構築にデフォルト・アルゴリズムのいずれかを使用しない場合は、該当するアルゴリズムの選択を解除します。ただし、選択を解除したアルゴリズムに基づくモデルを回帰ノードに後で追加することは可能です。
デフォルトでは、「パフォーマンス・メトリック」と「残差」の2つのテスト結果が計算されます。
デフォルトでは、分割データがテスト・データに使用されます。分割データはビューとして作成され、そのうち40%が使用されます。
親トピック: モデル構築
モデル詳細
モデル詳細ノードでは、デフォルトでは「自動設定」が使用されます。
特定のモデル詳細ノードの「自動設定」の選択を解除することも、すべてのモデル詳細ノードの「自動設定」の選択を解除することもできます。
親トピック: モデル
テスト
テスト・ノードでは、デフォルトでは「自動設定」が使用されます。
次の操作を実行できます。
-
特定のテスト・ノードの「自動設定」の選択を解除します。
-
すべてのテスト・ノードの「自動設定」の選択を解除します。
親トピック: モデル
テキスト
「テキスト」の設定は、モデル構築時のテキストの処理方法を示します。
デフォルトのカテゴリ型のカットオフ値は200です
デフォルトの変換タイプは、「トークン」です。
トークンの変換設定では、次のデフォルト値が使用されます。
-
言語: 英語(デフォルト)
-
ステミング(選択解除)
-
ストップリスト: デフォルトのストップリスト
-
ドキュメント全体にわたる最大数: 3000
テーマの変換設定では、次のデフォルト値が使用されます。
-
言語: 英語(デフォルト)
-
ストップリスト: デフォルトのストップリスト
-
ドキュメント全体のテーマの最大数: 3000
親トピック: モデル
パフォーマンス・オプション
「プリファレンス」ダイアログ・ボックスで、いずれかまたはすべてのノードのパラレル処理およびインメモリー設定を編集できます。
すべてのノードのパラレル処理設定およびインメモリー設定が、「ツール」メニューで「プリファレンス」の下にある「Data Miner」をクリックすると表示される「プリファレンス」ダイアログ・ボックスに表示されます。
-
「パラレル設定」をクリックし、次のいずれかのオプションを選択します。
-
有効化: 1つ以上のノードを選択し、「有効化」をクリックして、選択したノードのパラレル処理を有効化します。
-
無効化: 1つ以上のノードを選択し、「無効化」をクリックして、選択したノードからパラレル処理設定を削除します。
-
すべて: すべてのノードにパラレル処理を設定します。
-
なし: すべてのノードからパラレル処理設定を削除します。
-
-
「インメモリー設定」をクリックし、次のいずれかのオプションを選択します。
-
有効化: 1つ以上のノードを選択し、「有効化」をクリックして、選択したノードのインメモリー設定を有効化します。
-
無効化: 1つ以上のノードを選択し、「無効化」をクリックして、選択したノードからインメモリー設定を削除します。
-
すべて: すべてのノードにインメモリー設定を設定します。
-
なし: すべてのノードからインメモリー設定を削除します。
-
-
 をクリックして、選択したノードにパラレル処理およびインメモリー設定を指定します。これにより、「ノードのパフォーマンス設定の編集」ダイアログ・ボックスが開きます。
をクリックして、選択したノードにパラレル処理およびインメモリー設定を指定します。これにより、「ノードのパフォーマンス設定の編集」ダイアログ・ボックスが開きます。
親のトピック: ノードの設定
変換
フィルタ列、フィルタ列の詳細、結合の変換およびサンプリングに関するすべての変換および個別の変換に適用されるプリファレンスを指定できます。
次のプリファレンスはすべての変換に適用されます。
-
表示を最適化するためのキャッシュ・サンプル表の生成: デフォルト設定では、キャッシュ・サンプル表は生成されません。大量のデータを処理する場合は、キャッシュ・サンプル表を生成すると便利です。
個々の変換のオプションは次のとおりです。
- 列のフィルタ
このプリファレンスでは、フィルタ列ノード変換の動作を指定します。 - フィルタ列の詳細
このプリファレンスでは、フィルタ列の詳細ノード変換の動作を指定します。 - 結合
このプリファレンスでは、結合ノード変換の動作を指定します。 - サンプリング
このプリファレンスでは、サンプリングの動作を指定します。
親のトピック: ノードの設定
列のフィルタ
このプリファレンスでは、フィルタ列ノード変換の動作を指定します。
次のデータ品質の基準を指定できます。
-
% Nullが次の値以下: データ・ソースの列内の
NULL値の最大許容パーセンテージを示します。デフォルト値は95%です。 -
% 一意が次の値以下: データ・ソースの列内で一意な値の最大許容パーセンテージを示します。デフォルト値は
95%です。 -
%定数が次の値以下: データ・ソースの列内の定数値の最大許容パーセンテージを示します。
次の「属性重要度」設定を指定できます。
-
重要度カットオフ: 0から1.0までの数値です。デフォルトのカットオフは0です。
-
上位N: 属性の最大数です。デフォルトは100です。
-
属性依存性: 組依存性情報を生成する場合に、このオプションを選択します。教師ありモードの場合は、結果で使用される出力列を変更できます。「属性重要度」が選択されている場合、「属性依存性」はデフォルトで選択されています。
ノート:
属性依存性を生成するには、「属性重要度」を選択する必要があります。
サンプリング(「データ品質」および「属性重要度」): 統計を計算するためのランダム・サンプルのデフォルト・サイズに従って、「フィルタ列」設定を有効にします。サンプリングのデフォルト値は、プリファレンスで指定されます。デフォルトを変更することも、サンプリングをオフにすることも可能です。デフォルトのサンプル・サイズは10,000レコードです。
列フィルタ・ノードでは、デフォルトで、サンプリングを使用してデータ品質および属性重要度が決定されます。デフォルトでは、サンプル・サイズとして2000レコードが使用されます。サンプリングを無効にしてすべてのデータを使用したり、サンプル・サイズを増やすことができます。
親トピック: 変換
結合
このプリファレンスでは、結合ノード変換の動作を指定します。
設定は次のとおりです。
-
キー列の自動削除:
-
自動(デフォルト)
-
手動
-
デフォルト
-
-
自動データ列のデフォルト:
-
自動(デフォルト)
-
手動
-
デフォルト
-
親トピック: 変換
サンプリング
このプリファレンスでは、サンプリングの動作を指定します。
「サンプリング」には、次の3つのプリファレンスがあります。
-
サンプリング・タイプ: デフォルトでは、「サンプリング・タイプ」として
「ランダム」が使用され、「シード」が指定されます「サンプリング・タイプ」は
「TopN」に変更可能です。 -
シード: デフォルトでは、
12,345に設定されています。「シード」の値は変更可能です。 -
サンプリング・サイズ: サンプリング・サイズは行数またはパーセンテージのいずれかです。デフォルトのサイズは、2000行または60%のいずれかです。
親トピック: 変換
ビューア
「ビューア」では、データ・ビューアおよびモデル・ビューアの設定を指定できます。
-
データ・ビューアの検索
-
グラフィカル設定
-
モデル
-
相関ルール
-
クラスタ・ツリー
-
ディシジョン・ツリー
-
- データ
「データ」セクションでは、「データ・ビューアの検索」の設定および「グラフィカル設定」を指定できます。 - モデル
「モデル」セクションでは、すべてのモデル・ビューアに適用されるプリファレンスを指定できます。
親トピック: Data Minerのプリファレンス
データ
「データ」セクションでは、「データ・ビューアの検索」の設定および「グラフィカル設定」を指定できます。
オプションは次のとおりです。
- データ・ビューアの検索
ここでは、「データ・ビューアの検索」の精度設定を指定できます。これらのプリファレンスでは、データの参照ノードに表示されるデータのデータ精度を指定します。 - グラフィカル設定
「グラフィカル設定」セクションでは、チャートおよびグラフのプリファレンスを指定できます。
親トピック: ビューア
データ・ビューアの検索
ここでは、「データ・ビューアの検索」の精度設定を指定できます。これらのプリファレンスでは、データの参照ノードに表示されるデータのデータ精度を指定します。
「精度」は最大有効桁数(10進)で、最上位有効数字は一番左のゼロ以外の桁で、最下位有効数字は一番右の既知の桁となります。「精度」は0以上の整数です。
「パーセンテージ・ベースの値」と数値のデフォルトの精度は両方とも4です。これらの値のいずれかまたは両方を変更できます。
親トピック: データ
グラフィカル設定
「グラフィカル設定」セクションでは、チャートおよびグラフのプリファレンスを指定できます。
-
深度/区域: デフォルトの「深度/区域」は
0です。 -
グラフ形式: デフォルトの「グラフ形式」は
「航海」です。
親トピック: データ
モデル
「モデル」セクションでは、すべてのモデル・ビューアに適用されるプリファレンスを指定できます。
これらの一般プリファレンスはすべてのモデル・ビューアに適用されます。
-
精度レベル設定: 次のように精度を指定します。
-
「パーセンテージ・ベースの値」については、デフォルト精度は
4です。 -
数値については、精度は
8です。
-
-
フェッチ・サイズ設定: フェッチされる項目の数を指定します。デフォルトのフェッチ・サイズは次のとおりです。
-
相関ルール・モデル:
1000 -
クラスタリング・ルール・モデル:
20 -
その他すべてのモデル:
1000
-
ツリー表示には、追加で次のプリファレンスがあります。
クラスタ・ツリー
クラスタ・ツリー・モデル表示のプリファレンスを指定できます。
クラスタ・ツリー表示には、次の項目が含まれています。
-
デフォルト・ノード表示: 詳細ヘッダー
-
デフォルト・レイアウト: 垂直
クラスタ・ツリー・ノードの設定もあります。
ツリー・ノード
クラスタ・ツリー内の各ツリー・ノードのプリファレンスを指定できます。
クラスタ・ツリーの各ツリー・ノード:
-
「重心の属性名」の最大表示長は
25です。 -
「重心値」の最大表示長は
25です。
親トピック: クラスタ・ツリー
ディシジョン・ツリー
ディシジョン・ツリー表示のプリファレンスを指定できます。
ディシジョン・ツリー表示には、次の項目が含まれています。
-
デフォルト・ノード表示: ヒストグラムおよび詳細ヘッダー。
-
ターゲット値のソート基準: ルート・ノード順序。信頼度順にソートすることもできます。
-
デフォルト・レイアウト: 垂直。「水平」を選択することもできます。
ディシジョン・ツリーの設定もあります。
ツリー・ノード
ディシジョン・ツリー内の各ツリー・ノードのプリファレンスを指定できます。
ディシジョン・ツリーの各ツリー・ノードについて、ターゲット値の「最大長」は25文字です。この値は変更できます。
親トピック: ディシジョン・ツリー
ワークフロー・エディタ
「ワークフロー・エディタ」では、ノード、リンク・スタイルおよび代替リンク・ルーティングに関連するプリファレンスを指定できます。
プリファレンスおよびそのデフォルト設定は、次のとおりです。
-
ノード・サポート: デフォルトで選択されています。ノードの作成時または接続時にウィザードが自動的に表示されます。たとえば、ワークフローにデータ・ソース・ノードを追加すると、データ・ソース・エディタが自動的に開きます。このオプションの選択を解除できます。
-
リンク・スタイル:
-
ダイレクト: (デフォルト)「ダイレクト」リンク・スタイルでは、リンクは、始点となるノードと終点となるノードを結び、短い線が付いた直線となります。ダイレクト・リンク・スタイルを使用した場合、よりコンパクトでダイレクトなダイアグラム・レイアウトが作成されます。
-
直交: 「直交」リンク・スタイルでは、ノード間のリンクの角度が90度になります。
-
-
代替リンク・ルーティング: デフォルトでは選択が解除されています。
親トピック: Data Minerのプリファレンス
ワークフローのインポート/エクスポート
「ワークフロー・ディレクトリ」は、ワークフローのインポート元として使用したり、作業のエクスポート先として使用するデフォルト・ディレクトリです。
「ワークフロー・ディレクトリ」のデフォルト値は、Oracle Data Minerがインストールされているオペレーティング・システムのデフォルト値になります。たとえば、Microsoft Windowsオペレーティング・システムの場合、「ワークフロー・ディレクトリ」は「マイ ドキュメント」になります。
「ワークフロー・ディレクトリ」を変更するには、新しいディレクトリの名前を入力するか、「参照」をクリックしてディレクトリを参照します。ディレクトリ名の指定後、「OK」をクリックします
親トピック: Data Minerのプリファレンス
ワークフロー・ジョブ
「ワークフロー・ジョブ」のプリファレンスでは、表示する接続とワークフロー・ステータスの表示期間を指定します
設定は次のとおりです。
-
ナビゲータで選択した接続を自動的に表示: このオプションはデフォルトで選択されています。この選択は解除できます。このオプションの選択を解除した場合は、接続を明示的に選択する必要があります。
-
次より古いジョブを表示しない 24 時間: このオプションはデフォルトで選択されています。このオプションを変更できます。
親トピック: Data Minerのプリファレンス
ワークフロー・スケジューラ
「ワークフロー・スケジューラ」ダイアログ・ボックスでは、ワークフロー・ジョブおよびワークフロー・スケジュールの電子メール通知およびプリファレンスを設定できます。
ノート:
電子メール通知を受信するには、電子メール・サーバーを適切に設定している必要があります。
-
「通知」タブ:
-
通知を受信するために、「電子メール通知の有効化」を選択します。
-
「受信者」フィールドに、通知を受信する電子メール・アドレスを入力します。
-
「件名」フィールドに、適切な件名を入力します。
-
「コメント」フィールドに、コメントを入力します(該当する場合)。
-
通知を受信するイベントを1つ以上選択します。
-
開始済: 開始されたすべてのジョブに関する通知を受け取ります。
-
成功: 成功したすべてのジョブに関する通知を受け取ります。
-
失敗: 失敗したすべてのジョブに関する通知を受け取ります。
-
停止: 停止されたすべてのジョブに関する通知を受け取ります。
-
-
「OK」をクリックします。
-
-
「設定」タブ:
-
「タイムゾーン」フィールドで、使用するタイムゾーンを選択します。
-
「ジョブの優先度」フィールドで、「高」および「低」の間にポインタを置いて、ワークフロー・ジョブの優先度を設定します。
-
「最大失敗数」を選択し、失敗したワークフロー実行の最大数として数値を設定します。
-
「最大実行期間」を選択し、ワークフロー・ジョブの最大実行期間の日数、時間数および分数を設定します。
-
「スケジュール制限」を選択し、日数、時間数および分数を設定します。
-
「OK」をクリックします。
-
親トピック: Data Minerのプリファレンス
「ダイアグラム」メニュー
「ダイアグラム」メニューは、ワークフローを開いたときに使用可能になります。
このメニューのオプションを使用して、ワークフロー・ノードを配置します。「ダイアグラム」メニューには、次のオプションが用意されています。
- 接続
「接続」オプションを使用して、ワークフローの2つのノードを接続します。 - 位置合せ
「位置合せ」オプションを使用して、一連の要素の位置合せを行ったり、要素のサイズを正規化します。 - 配置
「配置」オプションを使用して、選択した要素をダイアグラム内で(水平方向および垂直方向に)均等に配置します。 - 最前面へ移動
「最前面へ移動」オプションを使用して、選択したノードをその他すべてのノードの前面に移動します。 - 最背面へ移動
「最背面へ移動」オプションを使用して、選択したノードをその他すべてのノードの背面に移動します。 - ズーム
「ズーム」オプションを使用して、拡大表示します。 - ダイアグラムの公開
「ダイアグラムの公開」オプションを使用して、現在のワークフローをご使用のシステムにグラフィック・ファイルとして保存します。
親トピック: メニュー・バーのOracle Data Miner機能
接続
ワークフローの2つのノードを接続するには、「接続」オプションを使用します。
-
ノードを接続するには:「ダイアグラム」を選択し、「接続」をクリックします。選択したノードから線を描画することによって、そのノードを別のノードに接続します。有効な選択のみを行うことができます。
-
接続を取り消す方法: どこにも接続されていない線を取り消すには、[Esc]を押します。この操作は、ノードのコンテキスト・メニューにある「接続」オプションと同じです。
親トピック: 「ダイアグラム」メニュー
位置合せ
「位置合せ」オプションを使用して、一連の要素の位置合せを行ったり、要素のサイズを正規化します。
設定は次のとおりです。
水平方向の位置合せ
-
なし:(デフォルト) 水平方向の位置合せを行いません。
-
上: 選択した要素の上端に合せます。
-
中央: 選択した要素の水平方向の中心に合せます。
-
下: 選択した要素の下端に合せます。
垂直方向の位置合せ
-
なし:(デフォルト) 垂直方向の位置合せを行いません。
-
左: 選択した要素の左端に合せます。
-
中央: 選択した要素の垂直方向の中心に合せます。
-
右: 選択した要素の右端に合せます。
サイズ調整
-
同じ幅: 選択した要素の幅をそれらすべての要素の平均に変更します。
-
同じ高さ: 選択した要素の高さをそれらすべての要素の平均に変更します。
親トピック: 「ダイアグラム」メニュー
配置
「配置」オプションを使用して、選択した要素をダイアグラム内で(水平方向および垂直方向に)均等に配置します。
設定は次のとおりです。
-
水平方向の配置:選択したダイアグラム要素の左右の配置を変更します。 -
垂直方向の配置:選択したダイアグラム・オブジェクトの上下の配置を変更します。
親トピック: 「ダイアグラム」メニュー
ズーム
「ズーム」オプションを使用して、拡大表示します。
デフォルトのズーム設定は100%です。デフォルト設定に戻すには、100%を選択します。
-
ワークフロー全体をズームインまたはズームアウトするには:それぞれ
 および
および をクリックするか、特定のパーセンテージを設定します。
をクリックするか、特定のパーセンテージを設定します。
-
特定のノード(複数可)をズームするには:ノードを選択し、「ダイアグラム」に移動して「ズーム」をクリックします。
-
ワークフロー全体をウィンドウに合せる方法: 「ウィンドウに合せる」を選択します。
親トピック: 「ダイアグラム」メニュー
ダイアグラムの公開
「ダイアグラムの公開」オプションを使用して、現在のワークフローをご使用のシステムにグラフィック・ファイルとして保存します。
ダイアグラムを公開するには:
親トピック: 「ダイアグラム」メニュー
Oracle Data Minerのオンライン・ヘルプ
Oracle Data Minerに固有のオンライン・ヘルプは、ヘルプ・フォルダOracle Data Minerの概要と使用にあります。
Oracle Data Minerのオンライン・ヘルプを表示または検索するには、「ヘルプ」をクリックして、「目次」をクリックします。次に、「目次」を展開し、ヘルプ・センターの「目次」タブのOracle Data Minerの概要と使用に移動します。
特定のダイアログ・ボックスに関するヘルプを取得するには、「ヘルプ」ボタンをクリックするか、または[F1]を押します。ワークフローのオブジェクトに関するヘルプを取得するには、そのオブジェクトを選択し、[F1]キーを押します。
オンライン・ヘルプには、参照トピックおよびGUIの仕組みを説明したトピックが含まれています。参照トピックを表示するには、オンライン・ヘルプのヘルプ・コンテンツを展開するか、またはオンライン・ヘルプ内を検索します。
親トピック: メニュー・バーのOracle Data Miner機能
ワークフロー・ジョブ
「ワークフロー・ジョブ」には、実行中のすべてのタスクと最近実行したタスクが接続別に表示されます。
タスクとは、選択したノードとその前提条件となる祖先ノードをすべて実行することです。
「ワークフロー・ジョブ」の表示には次の条件が適用されます。
-
「ワークフロー・ジョブ」には、直近に実行したワークフローが表示されます。
-
2つ以上のタスクがアクティブになっている場合は、「ワークフロー・ジョブ」ウィンドウが自動的に表示されます。
-
「ワークフロー・ジョブ」には、デフォルトでは、タブで選択した接続が自動的に表示されます。別の接続のタスクを表示するには、タブの上部にあるリストから接続を選択します。
-
「ワークフロー・ジョブ」では、タスクの表示期間を指定します。
「ワークフロー・ジョブ」のコンテキスト・メニューから複数のタスクを実行できます。グリッドの線を右クリックするか、グリッドの線の下の領域を右クリックします。
- 「ワークフロー・ジョブ」の表示
「ワークフロー・ジョブ」ビューアに、ワークフローおよびその他の詳細(プロジェクト、ワークフロー・ステータス、接続など)が表示されます。 - 「ワークフロー・ジョブ」での作業
「ワークフロー・ジョブ」で実行できるタスクをリストします。 - 「ワークフロー・ジョブ」のグリッド
「ワークフロー・ジョブ」のグリッドには、ワークフロー名、プロジェクト名およびワークフロー・ステータスが表示されます。 - イベント・ログの表示
イベント・ログで、機械学習イベントのログを表示できます。 - 「ワークフロー・ジョブ」のコンテキスト・メニュー
コンテキスト・メニューを表示するには、「ワークフロー・ジョブ」のグリッドの線を右クリックするか、グリッドの空白領域を右クリックします。
関連項目
親トピック: Oracle Data Miner GUIの使用
「ワークフロー・ジョブ」の表示
「ワークフロー・ジョブ」ビューアに、ワークフローおよびその他の詳細(プロジェクト、ワークフロー・ステータス、接続など)が表示されます。
「ワークフロー・ジョブ」を表示するには:
- SQL Developerのメニュー・バーで、「表示」に移動して「Data Miner」をクリックします。「Data Miner」タブが表示されない場合は、「ツール」に移動して「Data Miner」をクリックします。「Data Miner」で、「表示」をクリックします。
- 「Data Miner」で、「ワークフロー・ジョブ」をクリックします。
親トピック: ワークフロー・ジョブ
「ワークフロー・ジョブ」での作業
「ワークフロー・ジョブ」で実行できるタスクがリストされます。
次のタスクを実行できます。
-
特定のタスクの表示: タスクが実行されている接続を選択します。接続は、「ワークフロー・ジョブ」のグリッドのすぐ上にあるドロップダウン・リストに一覧表示されます。
-
イベント・ログの表示
-
実行中のワークフローの終了:
 をクリックします。
をクリックします。
-
ログの表示: 「ワークフロー・ジョブ」でプロセスを右クリックし、「ログの表示」 をクリックします。
親トピック: ワークフロー・ジョブ
「ワークフロー・ジョブ」のグリッド
「ワークフロー・ジョブ」のグリッドには、ワークフロー名、プロジェクト名およびワークフロー・ステータスが表示されます。
ここで、歯車アイコンをクリックして、「ワークフロー・ジョブ」のプリファレンスを編集することもできます。「ワークフロー・ジョブ」のグリッドには、次の情報が表示されます。
-
ワークフロー名
-
プロジェクト名
-
ステータス。ステータスの値は次のとおりです。
-
アクティブ: ワークフローが実行されたことを示します。
 で示されます。
で示されます。
-
INACTIVE: ワークフローがアイドル状態にあることを示します。
-
停止済: ワークフローが停止されたことを示します。
-
SCHEDULED: ワークフローが実行されるようにスケジュールされていることを示します。
-
失敗: ワークフローの実行が失敗したことを示します。
 で示されます。
で示されます。
-
親トピック: ワークフロー・ジョブ
「イベント・ログの表示」
イベント・ログで、機械学習イベントのログを表示できます。
選択した接続における機械学習イベントのログを表示するには、「ワークフロー・ジョブ」でエントリを右クリックし、「イベント・ログの表示」を選択します。または、ワークフローの上部、タブのすぐ下にある をクリックします。
をクリックします。
デフォルトでは、すべてのエラーが表示されます。エラーまたは情報イベントを表示できます。イベントの合計件数と表示件数がリストの上部に示されます。たとえば、「イベント: 90の2」は、90個のイベントのうち2個が表示されていることを意味しています。
各エラーまたは警告にはメッセージと詳細が関連付けられています。イベントを選択します。「イベント・ログ」ウィンドウの下部のペインにメッセージと詳細が表示されます。
選択した接続における機械学習イベントごとに、次の情報が表示されます。
-
イベント: Oracle Data Minerでは、イベントにより、アクションの開始と終了を示します(
START(WORKFLOW)やEND(WORKFLOW)など)。各ノードは順番に処理されます。 -
ジョブ: イベントを処理するジョブの名前。これらのジョブはOracle Data Miner内部で使用されます。
-
ノード: 処理中のノードの名前。すべてのイベントがノードに関連付けられるとはかぎりません。
-
SubNode: ノード処理の内部的なステップ。たとえば、異常構築ノードには、モデルを構築するサブノードが含まれています。
-
時間: イベントの開始時間。
-
メッセージ: イベントに関するメッセージ。イベントで問題が発生しなかった場合、メッセージは表示されません。
メッセージ詳細など、メッセージに関する追加情報を表示するには、イベントを選択します。イベント・リストの下にあるペインにメッセージと詳細が表示されます。すべてのイベントにメッセージやメッセージ詳細が関連付けられるとはかぎりません。
-
期間: イベントの処理に費やされた期間。期間は
ENDイベントに対して表示されます。期間は日数、時間数、分数および秒数で表示されます。
すべてのエラーが表示されます。イベント・リストの上にあるアイコンをクリックして、表示するイベントのタイプを選択できます。
-
エラーおよび失敗したイベントを表示するには、
 をクリックします。
をクリックします。
デフォルトでは、エラーのみが表示されます。
-
警告を表示するには、
 をクリックします。
をクリックします。
-
情報メッセージ(処理の開始と終了など)を表示するには、
 をクリックします。
をクリックします。
-
リフレッシュするには、
 をクリックします。
をクリックします。
-
イベントを検索するには、
 の横にある下矢印をクリックします。
の横にある下矢印をクリックします。「ノード」(デフォルト)で検索することも、「すべて」を使用してノード以外のすべてを検索することもできます。
- 情報メッセージ
情報メッセージは、ワークフロー実行時の内部的な処理の開始と終了を示します。
親トピック: ワークフロー・ジョブ
情報メッセージ
情報メッセージは、ワークフロー実行時の内部的な処理の開始と終了を示します。
次の情報メッセージは、異常検出モデルの構築が成功したことを示しています。ワークフローの実行にかかった時間は5分12秒です。26個のイベントが発生しました。
親トピック: イベント・ログの表示
「ワークフロー・ジョブ」のコンテキスト・メニュー
コンテキスト・メニューを表示するには、「ワークフロー・ジョブ」のグリッドの線を右クリックするか、グリッドの空白領域を右クリックします。
コンテキスト・メニューのオプションは次のとおりです。
-
ワークフローに移動:結果に対応するワークフローを表示します。
-
最新順にソート:エントリをソートします。
-
プリファレンス: 「ワークフロー・ジョブ」を表示します。
親トピック: ワークフロー・ジョブ
プロジェクト
プロジェクトは接続に存在します。プロジェクトには、機械学習プロセスで作成されたすべてのワークフローが含まれています。
接続には少なくとも1つのプロジェクトを作成する必要があります。
関連項目
親トピック: Oracle Data Miner GUIの使用
その他
この項では、Oracle Data Miner GUIを使用して実行できる一般的なコントロールおよびタスクについて説明します。
- フィルタ
「フィルタ」オプションを使用して、検索を絞り込みます。 - データのインポート(Oracle Data Miner)
SQL Developerの「データのインポート」ウィザードを使用すると、データをデータベース表にインポートできます。 - Oracle Machine Learningに関連付けられているオブジェクトの除外
「フィルタ」オプションを使用すると、Oracle Data Miner (DR)オブジェクトおよびOracle Machine Learningオブジェクトを除外できます。 - チャート、グラフ、グリッドおよびルールのコピー
チャート、グラフ、グリッド、クラスタ・ツリー・ルールおよびディシジョン・ツリー・ルールをエクスポートして外部ドキュメントで使用できます。エクスポートは、Microsoft Windowsのクリップボードにコピーしたり、ファイルに保存することによって行います。
親トピック: Oracle Data Miner GUIの使用
フィルタ
「フィルタ」オプションを使用して、検索を絞り込みます。
検索をフィルタで絞り込むには:
-
該当する項目のみが表示するには、
 をクリックします。言い換えると、このオプションを使用して不要な項目を除外できます。いくつかのフィルタ・オプションとデフォルト・オプションが用意されています。別のフィルタ・オプションを選択するには、双眼鏡アイコンの横にある三角形をクリックします。
をクリックします。言い換えると、このオプションを使用して不要な項目を除外できます。いくつかのフィルタ・オプションとデフォルト・オプションが用意されています。別のフィルタ・オプションを選択するには、双眼鏡アイコンの横にある三角形をクリックします。
-
検索をクリアするには、
 をクリックします。
をクリックします。
親トピック: その他
「データのインポート(Oracle Data Miner)」
SQL Developerの「データのインポート」ウィザードを使用すると、データをデータベース表にインポートできます。
表を作成してその表にデータをインポートすることも、既存の表にデータをインポートすることもできます。言い換えると、オペレーティング・システム・ファイルのデリミタ付きデータをデータベースにインポートできます。
データをインポートするには:
- SQL Developerで、「接続」に移動します。
- 機械学習に使用する接続を展開します。
- 「表」ノードまたは表名を右クリックし、「データのインポート」を選択します。
- データのインポート元ファイルを指定します。XLS、TXT、CSVのいずれかの形式のファイルを指定できます。
- 「OK」をクリックします。
親トピック: その他
Oracle Machine Learningに関連付けられているオブジェクトの除外
「フィルタ」オプションを使用すると、Oracle Data Miner (DR)オブジェクトおよびOracle Machine Learningオブジェクトを除外できます。
機械学習に関連付けられている表をフィルタするには:
親トピック: その他
「チャート、グラフ、グリッドおよびルールのコピー」
チャート、グラフ、グリッド、クラスタ・ツリー・ルールおよびディシジョン・ツリー・ルールをエクスポートして外部ドキュメントで使用できます。エクスポートは、次のように、Microsoft Windowsのクリップボードにコピーしたり、ファイルに保存することによって行います。
次のタスクを実行できます。
-
チャートをクリップボードにコピーするか、ファイルに保存: チャートをコピーするには、チャートを右クリックして、コンテキスト・メニューの次のいずれかのオプションを選択します。
-
クリップボードにコピー
-
画像を別名で保存
-
データの表示
-
-
データ・グリッドをクリップボードにコピー: 「グラフ・データ」ダイアログ・ボックスで1つまたは複数の行をコピーできます。データ・グリッドをコピーするには:
-
「グラフ・データ」ダイアログ・ボックスでコピーする行を[Ctrl]キーを押しながら選択します。複数の行を選択するには、[Ctrl]キーと[Shift]キーを押しながら行をクリックします。
-
[Ctrl]キーを押しながら[C]キーを押し、選択した行をコピーします。
-
選択した行をクリップボードに貼り付けるには、[Ctrl]キーを押しながら[V]キーを押します。
-
-
チャートのデータ・コンテンツをコピーおよび表示: チャートのデータ・コンテンツをコピーするには、右クリックして、コンテキスト・メニューの次のいずれかのオプションを選択します。
-
画像をクリップボードにコピー
-
画像を別名で保存
-
-
クラスタ・ツリー・ルールおよびディシジョン・ツリー・ルールをクリップボードにコピーするか、ファイルに保存: クラスタ・ツリー・ルールおよびディシジョン・ツリー・ルールをクリップボードにコピーするか、ファイルに保存するには、モデル・ビューアの「ルールの保存」オプションを使用します。
親トピック: その他
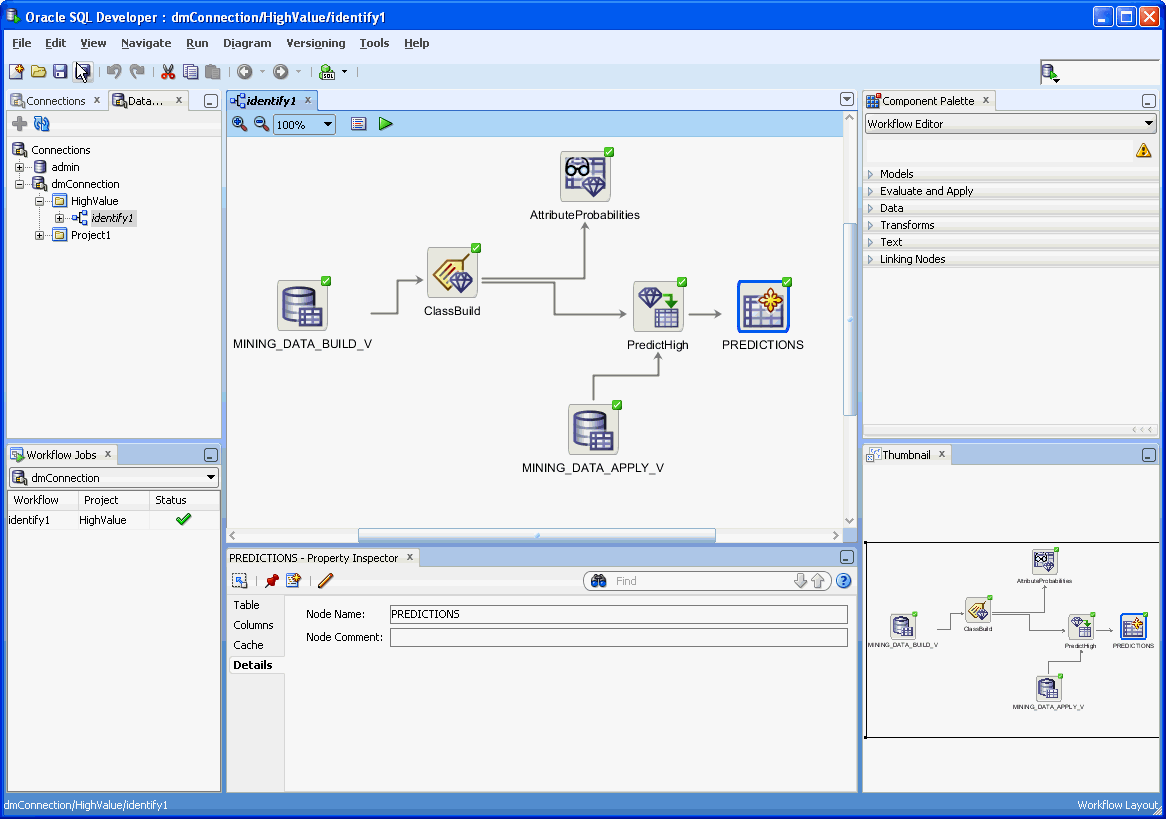


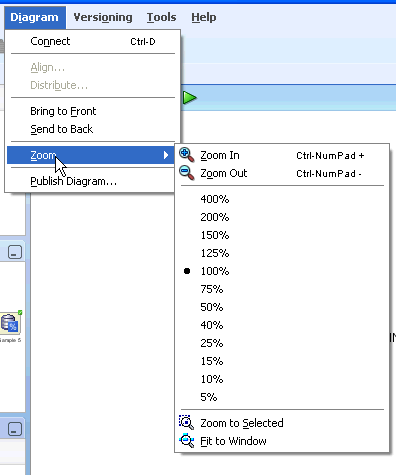
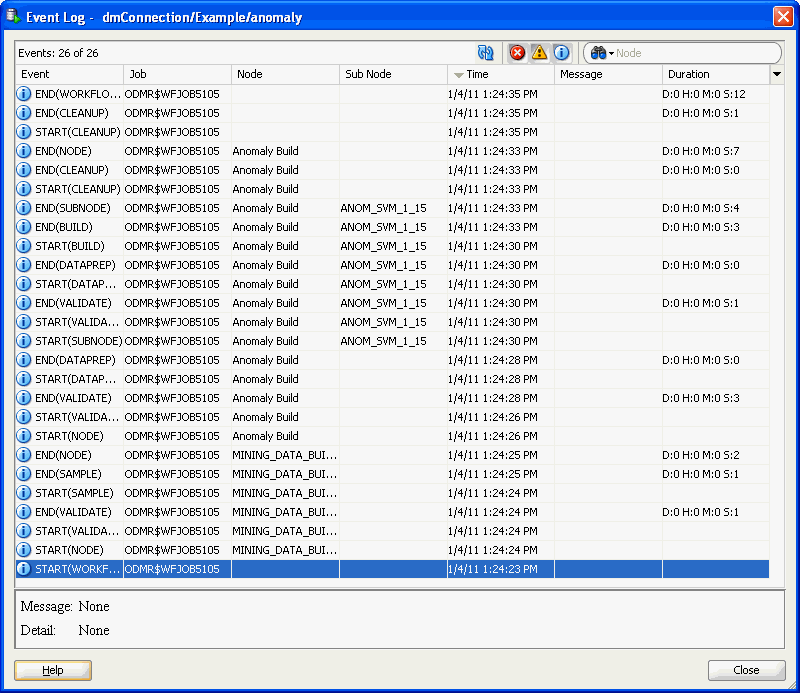
 をクリックします。
をクリックします。