- DSR Cloud Installation Guide
- Software Installation Procedure
- DSR Installation on OL7 and KVM
- Install DSR on Oracle Linux/KVM
3.5.1 Install DSR on Oracle Linux/KVM
Note:
- This installation procedure only applies when installing DSR on Oracle Linux OS via direct KVM.
- For the Oracle Linux OS, Oracle Linux 7.7 release is used and verified OK.
- The snapshot used for this procedure has been taken from HP Gen-10 Blade.
- This procedure can be run on any flavor of blade that requires DSR installation on OL7.7 and KVM.
All the respective infrastructures has to be up and running.
- Mount virtual media contains Oracle Linux OS software.Follow steps defined in Mounting Virtual Media on Blade:
- Open the ILO.
- Attach the OEL 7.7 ISO in ILOs virtual drives->Image File CD/DVD ROM.
To mount the Oracle Linux OS software ISO from ILO GUI:- Navigate to Virtual drives, and then Menu.
- Click on Image File, then select image from
folder.

- Reboot host, log in to Blade Server ILo GUI browser page and launch remote
console.To reboot host:
Click Power Switch and select Reset from the dropdown menu.

The remote console window displays that the host is rebooting.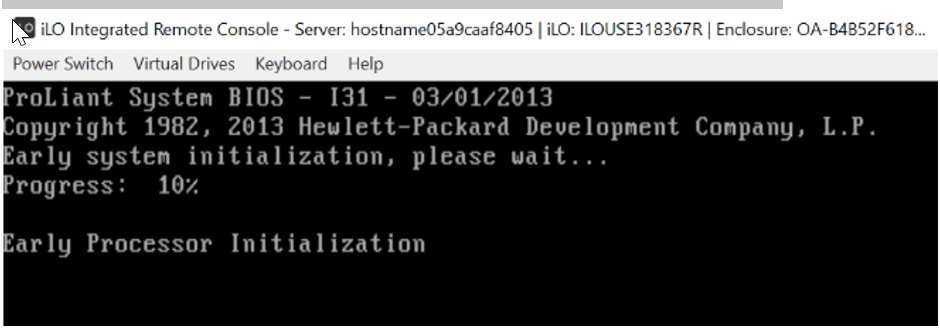
Wait for a couple of minutes for reboot to complete. - Initiate Oracle Linux Platform installation.Once reboot completes, the host boots with Oracle Linux installation ISO and the GUI screen prompts for the installation options.
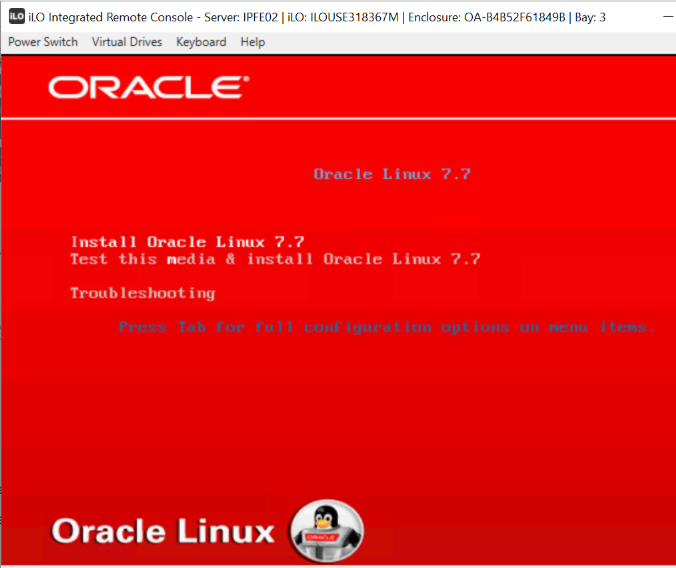
Select Install Oracle Linux 7.x to continue.
- Choose Oracle Linux OS language.
- When prompted, select English as Oracle Linux OS language.
- Press Continue to go to next step.
- Set up time zone.The next page INSTALLATION SUMMARY displays the required information to start installation.Navigate to Localization, and then DATE & TIME.
- Pick a time zone by selecting a region and city from the drop-down lists, or by clicking a location on the map.
- Choose a country and city that are in the same time zone as your system.
You need to specify a time zone even if you intend to use the Network Time Protocol (NTP) to set the time on the system. Before you can enable NTP, ensure that the system is connected to a network by selecting the Network & Hostname option on the INSTALLATION SUMMARY screen.
To enable NTP:- Switch ON the Network Time.
- Click Settings button to display a dialog where you can configure the NTP servers used by the system.
To set the date and time manually:- Switch OFF the Network Time
- Adjust the date and time at the bottom of the screen if needed.
- Setup installation base environment.Click SOFTWARE SELECTION options in the SOFTWARE area. Select Server with GUI from the Base Environment area, and ensure that the following add-ons are selected:
- Virtualization Client
- Virtualization Hypervisor
- Virtualization Tools
- Compatibility Libraries
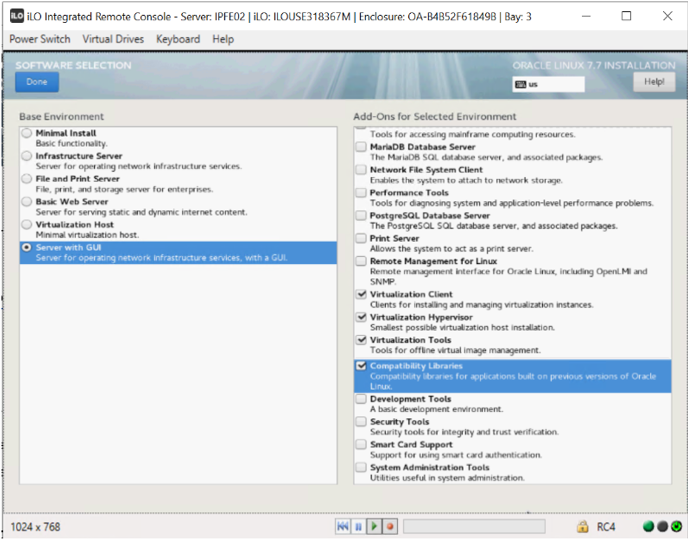
Click Done to save the changes and go back to the main configuration page.
- Set up installation destination.Click INSTALLATION DESTINATION in the SYSTEM area.
- Select 'sda' (or 'sdb') to use
- Check Automatically configure partitioning
- Click Done to continue
- Review all the information and click Begin
Installation.
Note:
Network configuration is not mandatory at this point and can be performed after Oracle Linux OS is installed. - Create login credentials.At the same time Oracle Linux installation software lays down files into Gen 10 local hard disk, you may configure root credential or any other login credentials as per the requirement.
- Reboot host after installation completed.Wait for the installation to complete, until the following screen appears.

Click Reboot button to reboot.
- Read and Accept license agreement.Check I accept the license agreement and click Finish Configuration to continue.
Skip when prompted for ULN settings.
- Verify kernel version and KVM version.Open SSH console window and check following:
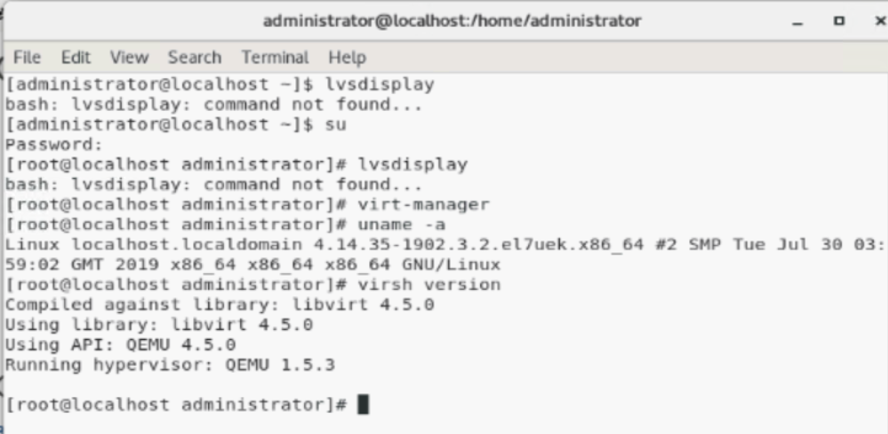
- Change network interface name pattern to ethx.Edit
/etc/default/grubto append 'net.ifnames=0' with option GRUB_CMDLINE_LINUX:[root@localhost ~]# cat /etc/default/grub Recreate the grub2 config file by running:
Recreate the grub2 config file by running:grub2-mkconfig -o /boot/grub2/grub.cfgRestart host and verify that the network interfaces have ethx name pattern, by running:shutdown –r - Create bond0 device.
- Create device bond0 configuration
file:
vim /etc/sysconfig/network-scripts/ifcfg-bond0
Save the file and exit. - Create device eth0 configuration
file.
vim /etc/sysconfig/network-scripts/ifcfg-eth0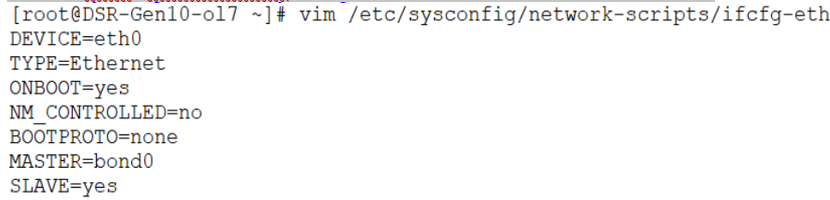
Save the file and exit. - Create device eth1 configuration
file.
vim /etc/sysconfig/network-scripts/ifcfg-eth1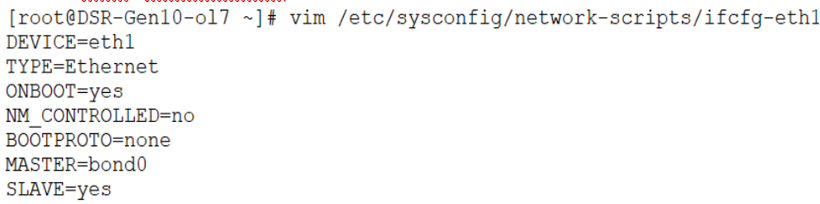
Save the file and exit. - Bring up devices into services.

- Create device bond0 configuration
file:
- Create IMI bridge.
- Create
bond0.<imi_vlan>configuration file.vim /etc/sysconfig/network-scripts/ifcfg-bond0.<imi_vlan>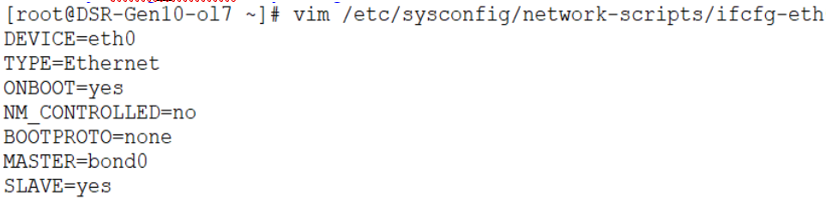
- Create imi device configuration
file.
vim /etc/sysconfig/network-scripts/ifcfg-imi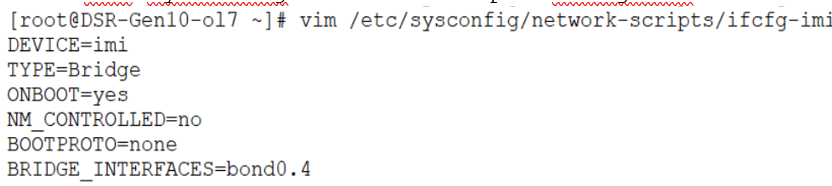
- Bring up devices into services.

- Create
- Create XMI bridge.
- Create
bond0.<xmi_vlan>configuration file.vim /etc/sysconfig/network-scripts/ifcfg-bond0.<xmi_vlan> - Create xmi device configuration
file.
vim /etc/sysconfig/network-scripts/ifcfg-xmi - Set default route for xmi
network.
vim /etc/sysconfig/network-scripts/route-xmi default via <xmi_gateway> table main - Bring up the devices into service.

- Create
- Create bond1 device.
- Create device bond1 configuration
file:
vim /etc/sysconfig/network-scripts/ifcfg-bond1 - Create device eth2 configuration
file.
vim /etc/sysconfig/network-scripts/ifcfg-eth2 - Create device eth3 configuration
file.
vim /etc/sysconfig/network-scripts/ifcfg-eth3 - Bring up devices into services.
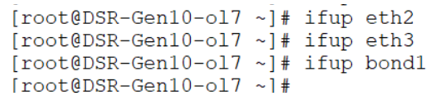
- Create device bond1 configuration
file:
- Create xsi1/xsi2 bridge.
- Create device
bond1.<xsi1_vlan>configuration file.vim /etc/sysconfig/network-scripts/ifcfg-bond1.<xsi1_vlan> - Create device xsi1 configuration
file.
vim /etc/sysconfig/network-scripts/ifcfg-xsi1 - Bring up devices into services.

Note:
Perform similar step to create network devices for xsi2.
- Create device
- Set host name.
- Rename host by modifying
/etc/hostnamefile.
- Review host name change with following command.
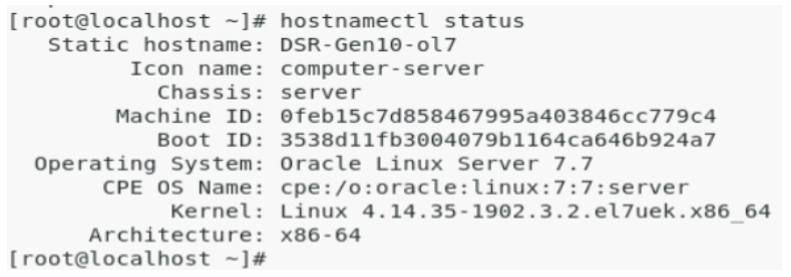
- Rename host by modifying
- Set NTP service.
- Modify
/etc/chrony.conf, comment out all server * entries and append your NTP server IP to the list with prepending 'server ' text:
- Force ntp to sync with newly added server:
$ ntpdate 10.250.32.10$ timedatectl$ chronyc tracking
- Verify time synced.
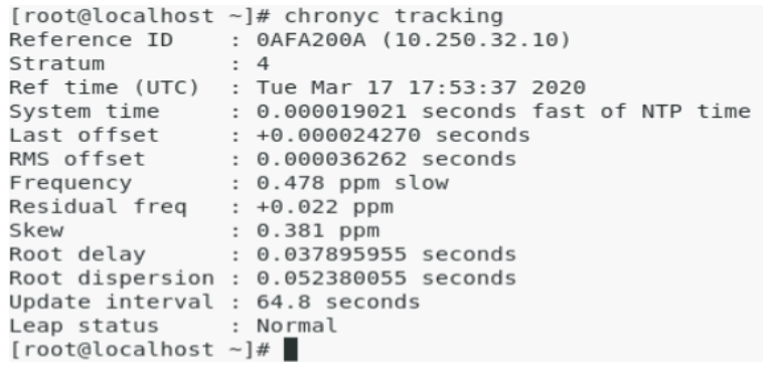
- Modify
- Create
/home/ovadirectory.
- Transfer OVA file dir using sftp tool.

- Untar the ova file.

- Convert the vmdk file to qcow2 file.

- Copy the qcow2 files for SO and MP.

- Configure storage for corresponding qcow2 files as per VMs.
- To set the storage for each VM, then
run:
qemu-img resize <NO_qcow2_filename>.qcow2 <storage_in_gigabytes>G - Run the command for a VM if storage required is >60G. No
need to run this command if the storage required is 60G.
For example: If resource profile is 2K Sh and VM is NOAMP, whereas the storage required is 70G, then run:
For multiqueue setting refer to Multiqueue on IPFE (OL/KVM). For Ring buffer, refer Ring Buffer Configuration.qemu-img resize DSRNO-84_17_0.qcow2 70G
- To set the storage for each VM, then
run:
- Set the txqueue length for the ether-net adapter to a high value on the host
machine.Add below script to the above created file
/sbin/ifup-local[root@DSR-Gen10-ol7 ova]# vim /sbin/ifup-localifconfig eth0 txqueuelen 120000 ifconfig eth1 txqueuelen 120000 ifconfig eth2 txqueuelen 120000 ifconfig eth3 txqueuelen 120000 - Verify txqueue length for the ether-net adapter to a high value on the host
machine that is added on all interfaces.
[root@DSR-Gen10-ol7 ova]# ifconfig <ethernet adapter>Verify same for eth1, eth2, and eth3
- Restart all ethernet adapters eth0, eth1, eth2, and eth3, one at a time.
[root@DSR-Gen10-ol7 ova]# ifdown <ethernet adapter> [root@DSR-Gen10-ol7 ova]# ifup <ethernet adapter> - Reboot the host machine.
[root@DSR-Gen10-ol7 ova]# reboot - Verify below points on host machinering buffer sizes are set to max on all the
ether-net devices txqueue length for all the ether-net adapter to a high
value.Verify that the following configurations on host machine persist as per the configuration done above:
- If you have performed Multiqueue configuration on IPFE using Multiqueue on IPFE (OL/KVM), verify the configuration as mentioned the appendix.
- Ring buffer size setting to max on all the ether-net devices using Step 26.
- The txqueue length for all the ether-net adapter to a high value using Step 17.
- Create OCDSR VMs. Repeat this step for each VM.To create OCDSR VMs such as NO, SO, MP, IPFE and so on, see Create and Install DSR VMs through KVM GUI. Repeat this procedure for each VM.
- Add the network device.
Login to each VM created and add the network devices:
NO:
- netAdm add –device=eth0
- netAdm add –device=eth1
SO:
- netAdm add –device=eth0
- netAdm add –device=eth1
MP:
- netAdm add –device=eth0
- netAdm add –device=eth1
- netAdm add –device=eth2
- netAdm add –device=eth3
For example: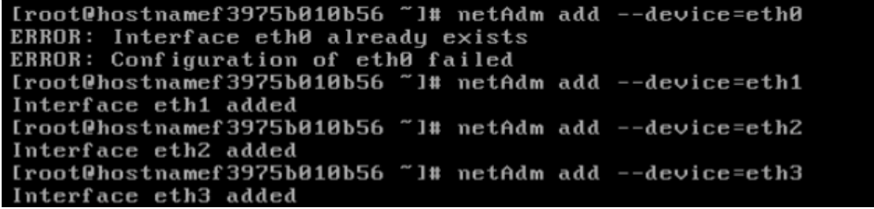
Note:
- eth0 is XMI
- eth1 is IMI
- eth2 is XSI1
- eth3 is XSI2 (create eth3 if XSI2 is required)
- Configure XMI network address.Set XMI network address for each DSR VM:
netAdm set --device=eth0 --onboot=yes --netmask=<XMI_netmask> --address=<XMI_network_address>netAdm add --device=eth0 --route=default --gateway=<XMI_gateway>For example:

- Configure NTP service.
- Configure NTP service for each VM. Run this step on VM.
- Open the
/etc/ntp.conffile and add the NTP servers used in your environment.You can add multiple NTP servers, similar to the examples shown below:
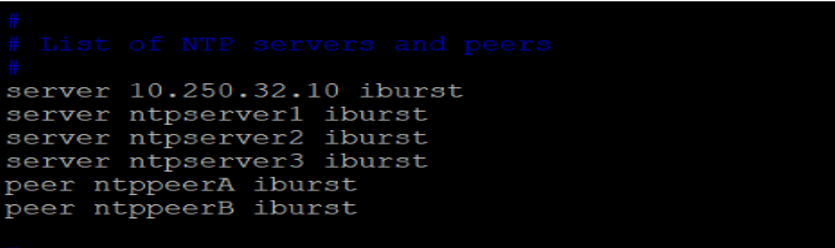
- Run the service ntpd start command to start the NTP service and
implement the configuration changes.

- Verify ntp status.
