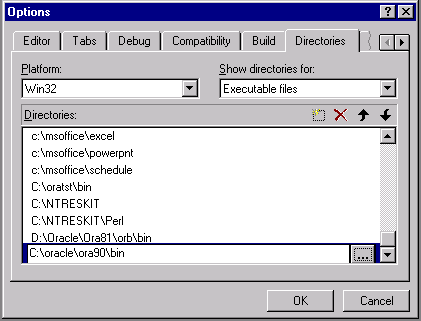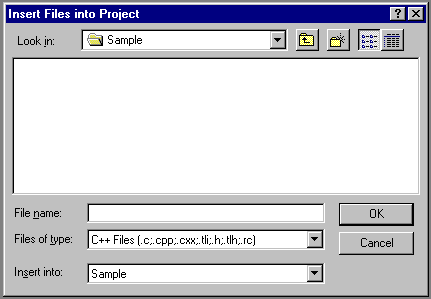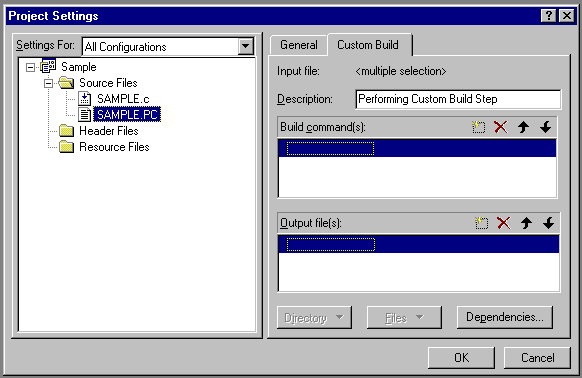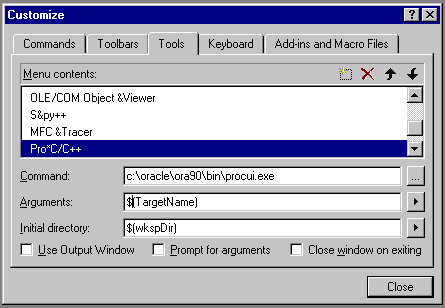G Microsoft Visual Studio .NETへのPro*C/C++の統合
この付録では、Pro*C/C++をMicrosoft Visual Studio .NET 2002/2003以降の統合開発環境に統合する方法について説明します。
この付録の内容は次のとおりです。
G.1 Pro*C/C++のMicrosoft Visual Studio .NETプロジェクトへの統合
この項では、Microsoft Visual Studio .NETプロジェクトにPro*C/C++を完全に統合する方法について説明します。
プリコンパイラのすべてのエラーと警告は、Microsoft Visual Studio .NET 2002/2003がコンパイラおよびリンカーのメッセージを表示する出力ボックスに表示されます。Microsoft Visual Studio .NET 2002/2003のビルド環境とは別にファイルをプリコンパイルする必要はありません。さらに重要なことは、Microsoft Visual Studio .NET 2002/2003により、.cファイルと.pcファイルの間の依存性が保持されることです。必要に応じて、Microsoft Visual Studio .NET 2002/2003では、依存性とプリコンパイル・ファイルが保持されます。
この項で説明する手順はすべて、Microsoft Visual Studio .NET内で実行されます。
G.1.1 Pro*C/C++実行可能ファイルの位置の指定
Microsoft Visual Studio .NETからPro*C/C++を実行するには、Pro*C/C++実行可能ファイルの位置が認識されている必要があります。Microsoft Visual Studio .NETをインストールした後でOracle製品をインストールした場合は、ディレクトリ・パスを追加してください。
Pro*C/C++実行可能ファイルの位置を指定するには:
G.2 プロジェクトへの.pcファイルの追加
プロジェクトの作成後、.pcファイルを追加する必要があります。
プロジェクトに.pcファイルを追加するには:
G.2.1 プロジェクトへの.cファイルの参照の追加
各.pcファイルに対して、プリコンパイルの結果生成される.cファイルへの参照を追加する必要があります。
.cファイルへの参照をプロジェクトに追加するには:
- 「プロジェクト」メニューから「プロジェクトへ追加」→「ファイル」を選択します。「プロジェクトへファイルを追加」ダイアログが表示されます。
- 「ファイル名」ボックスに
.cファイルの名前を入力します。 - 「OK」をクリックします。
.cファイルがまだ作成されていないため、Microsoft Visual Studio .NETにより、「指定されたファイルは存在しません。プロジェクトに対する参照を追加しますか?」というメッセージが表示されます。 - 「はい」をクリックします。