Setting Up and Performing External Learner Self Registration
This topic discusses how to self register as an external learner.
|
Page Name |
Definition Name |
Usage |
|---|---|---|
|
LM_SELF_REG_CONFIG |
Set up the self registration process. |
|
|
LM_LOGIN_PG_FLU |
Sign into the system or begin a new registration. |
|
|
LM_NEW_USER_REG_FL |
Register as a new user. |
To enable self registration for external learners, you must have a guest profile activated for your system.
For more information on guest profiles, see the Implementing Guest User Access topic of PeopleTools: Portal Technology.
Use the Registration Configuration page (LM_SELF_REG_CONFIG) to set up the self registration process.
Navigation:
This example illustrates the fields and controls on the Registration Configuration page.
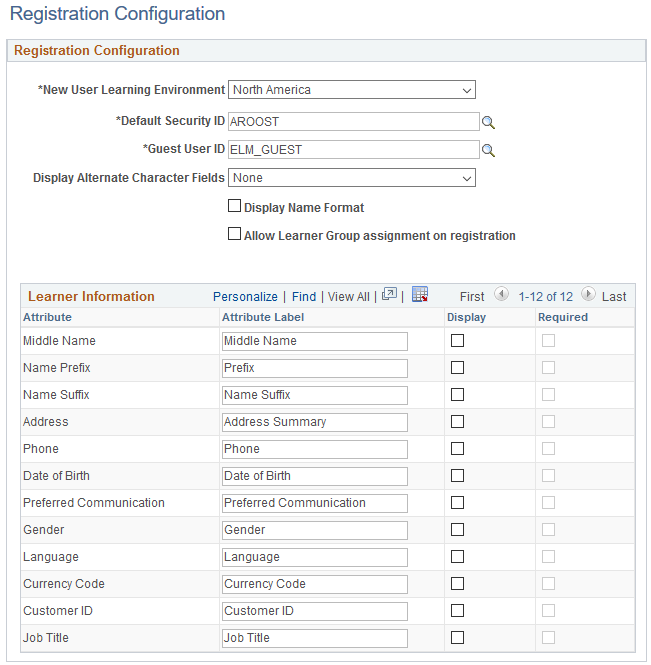
Use this page to set up the appearance and functionality of the New User Registration Page.
Registration Configuration
Field or Control |
Description |
|---|---|
New User Learning Environment |
Select the learning environment to which the system assigns newly registered external learners. |
Default Security ID |
Self-registered external learners receive the same roles and permissions as the user you select here. |
Guest User ID |
Enter the guest user profile that you want to assign to external learners accessing the New User Registration Page. |
Display Alternate Character Fields |
Use this field to accommodate external learners who speak languages such as Chinese and Japanese that require the entry of proper nouns using characters. Values are:
|
Display Name Format |
Select to display the Name Format field on the New User Registration Page. |
Allow Learner Group assignment on registration |
Select to enable the system to assign newly registered external learners to a learner group. The system makes learner group assignments based on the learner group criteria that you establish. For more information on building criteria-based learner groups, see Understanding Learner Group Setup. |
Learner Information
By default, the New User Registration Page displays the following required fields:
User Name
Password
Confirm Password
First Name
Last Name
Email Address
The Learner Information grid enables you to display the following additional attributes on the page:
Middle Name
Name Prefix
Name Suffix
Address
Phone
Date of Birth
Preferred Communication
Gender
Language
Currency Code
Customer ID
Job Title
Field or Control |
Description |
|---|---|
Attribute Label |
Enter the label displayed for the attribute on the New User Registration page. |
Display |
Select to display the attribute on the New User Registration page. |
Required |
Select to make this attribute required. |
Use the Sign In page (LM_LOGIN_PG_FLU) to sign into the system or begin a new registration.
Navigation:
Click the sign in URL provided to you by your organization.
This example illustrates the fields and controls on the Sign In page.
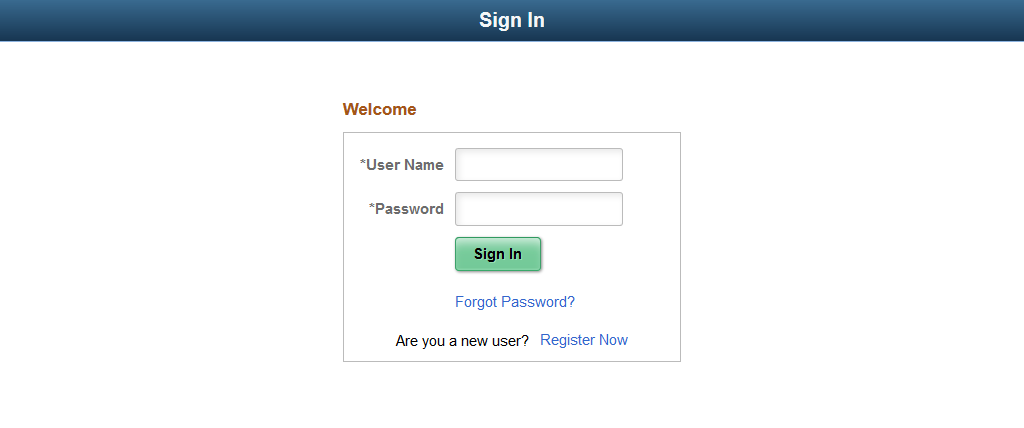
If you are already registered, enter your User Name and Password, and click Sign In.
Field or Control |
Description |
|---|---|
Forgot Password |
Click to retrieve or reset your password. |
Register Now |
Click to access the New User Registration Page. |
Use the New User Registration page (LM_NEW_USER_REG_FL) to register as a new user.
Navigation:
Click the Register Now link on the Sign In page.
This example illustrates the fields and controls on the New User Registration page.
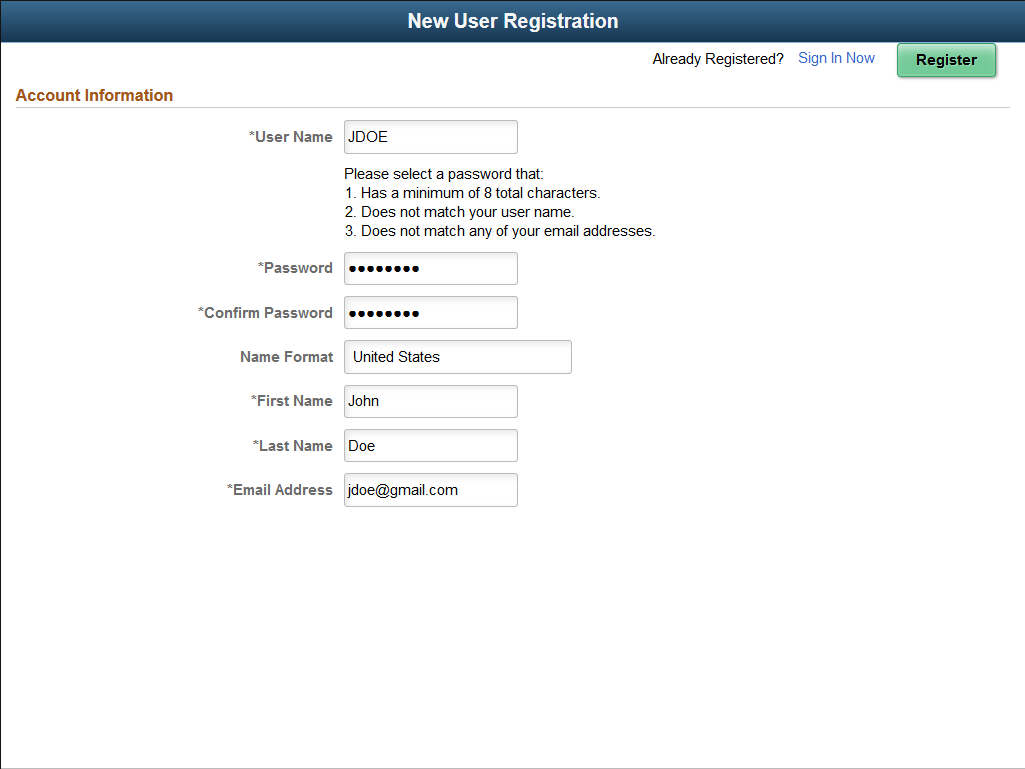
Field or Control |
Description |
|---|---|
Sign In Now |
If you have already registered, click to go to the Sign In Page. |
Register |
Click to submit your self registration. When you click this button the system verifies that you have entered valid values in all of the required fields. Upon successful registration the system:
In addition, if you entered registration information that meets the criteria for a learning group and the system allows automatic learner group assignment, the system assigns you to the appropriate learner group. Note: The system uses the delivered LM_EXT_LRNR_SELF_REG notification template to generate the welcome email. The template references the LM_ORG_NAME text ID to capture the organization name used in the welcome email. For more information on notification templates and text IDs, see Maintaining Notification Templates and Understanding the Text Catalog. |
Account Information
Enter values in all the required fields and any other fields you want to define.
Note: The fields displayed and required on this page depend on the parameters defined on the Registration Configuration Page.