Working with the Learning Dashboard
This topic discusses the Learning dashboard.
|
Page Name |
Definition Name |
Usage |
|---|---|---|
|
LM_FND_LRN_GPLT_FL_DB_LINK |
Access self-service transactions that leverage Fluid Learner capabilities. |
|
|
LM_ANNUNCEMNT_FLU_GBL |
Access a list of learning-related announcements. |
|
|
LM_SUPP_LNR_ADD_FL_GBL |
Access the Add Supplemental Learning page. |
|
|
LM_MTDL_FLU_GBL |
Access the My Learning page. |
|
|
LM_FND_LRN_FL_GBL |
Search for learning. |
|
|
LM_LPLN_ESS_FL_GBL |
Manage learning plans for the learner. |
|
|
LM_OBJV_SS_FL |
Manage learning objectives for the learner. |
|
|
LM_SURVEY_FL |
Gather learner feedback on the effectiveness of a particular learning component. |
User Access
|
User Role |
Access |
|---|---|
|
Learning Employee Fluid |
Provides access to the employee self-service transactions. |
PeopleSoft ELM Users need to be able to access educational content using smartphones or tablets so they can manage learning items at their own convenience without using a desktop or laptop computer. The Fluid Learner capabilities accessed through the Learning dashboard are an extension of the existing PeopleSoft ELM application that has been specifically designed for mobile devices.
From the Learning dashboard, learners can search for, view, manage, and launch learning content from their smartphones or tablets.
PeopleSoft Fluid Mobile Learning
Learning Alerts
Learning transactions such as enrolling in a course, or registering for a program generate alerts that you can view by clicking the Notifications icon. You can click an alert to access the My Course Progress Page or Program Page for the corresponding class or program.
This is an example of the learning alerts that appear when you click the Notifications icon.
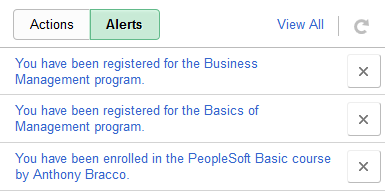
Use the Learning dashboard (LM_FND_LRN_GPLT_FL_DB_LINK) to access self-service transactions that leverage Fluid Learner capabilities.
Navigation:
For external learners, the dashboard appears when they first sign in.
Internal learners access the dashboard by clicking the Learning tile on the Employee Self-Service fluid homepage.
This example illustrates the Learning dashboard (Page 1 of 2).
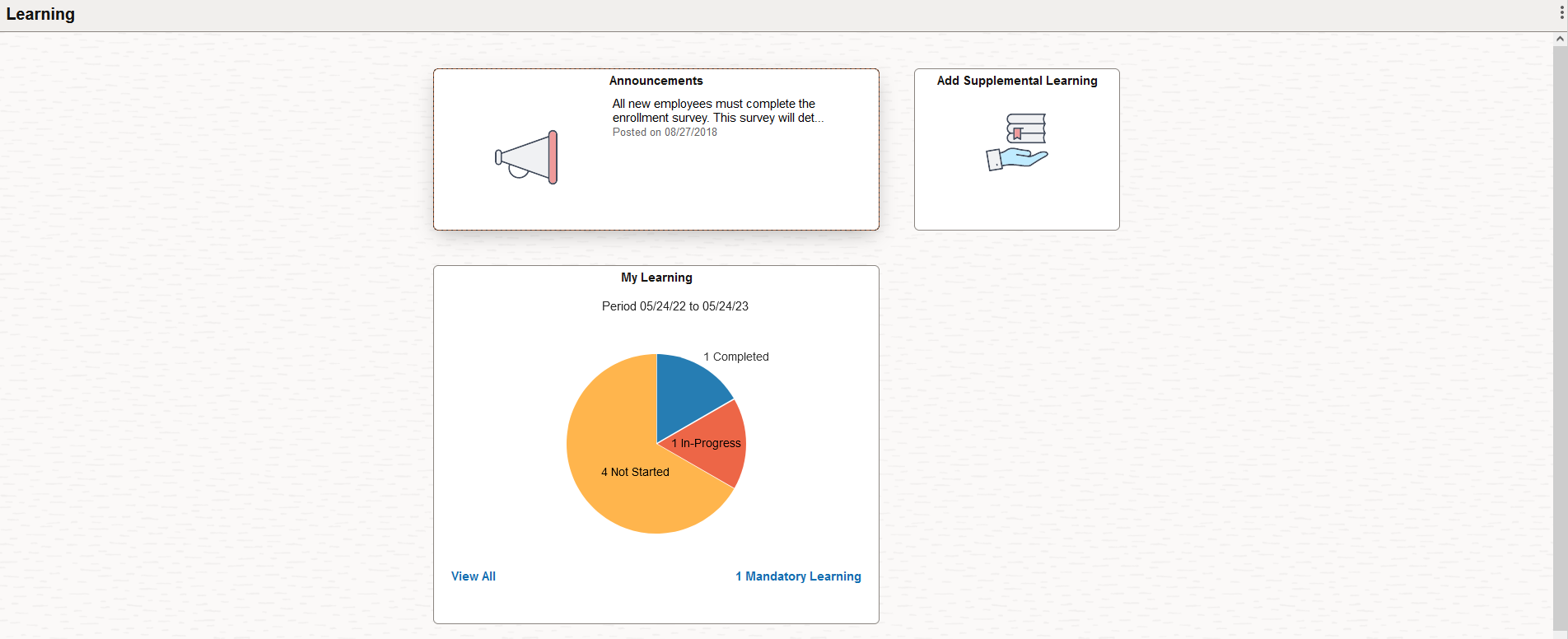
This example illustrates the Learning dashboard (Page 2 of 2).
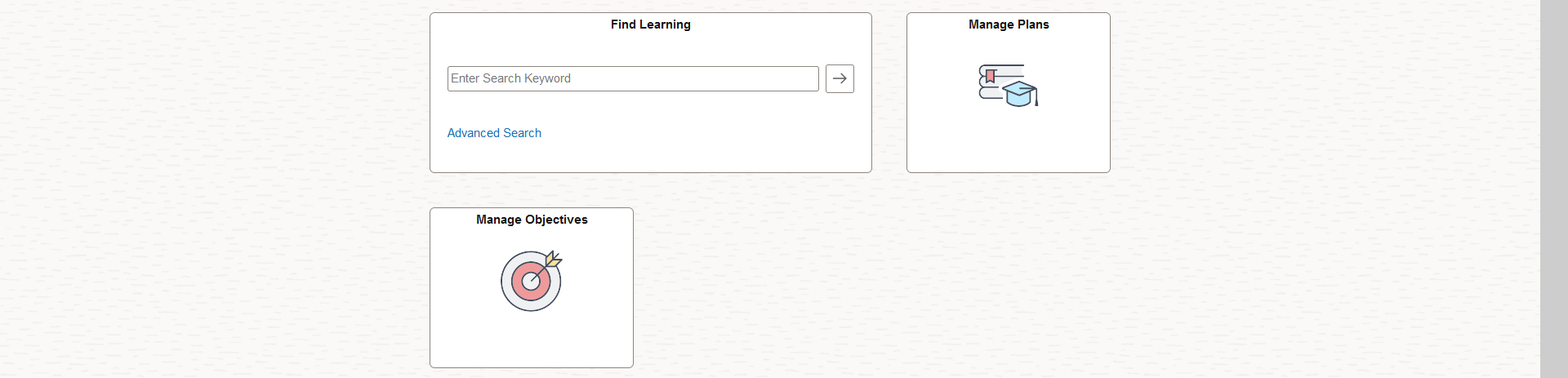
Field or Control |
Description |
|---|---|
|
View a list of learning-related announcements. |
|
|
Add supplemental learning achievements. |
|
|
View and manage your current courses, programs, mandatory learnings, and supplemental learnings. |
|
|
Search for learning. |
|
|
Manage learning plans. |
|
|
Manage learning objectives. |
Use the Announcements tile (LM_ANNUNCEMNT_FLU_GBL) to access a list of learning-related announcements.
Navigation:
This example illustrates the Announcements tile.
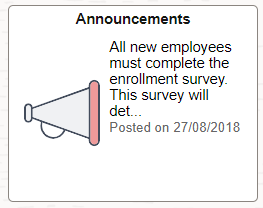
This tile displays a preview of the text of your most recent announcement along with the date on which it was posted. Click anywhere on this tile to access the Announcements Page where you can view a list of learning-related announcements.
Use the Supplemental Learning tile (LM_SUPP_LNR_ADD_FL_GBL) to add external learning.
Navigation:
The Add Supplemental Learning tile is delivered as part of the Learning dashboard.
This example illustrates the Add Supplemental Learning tile.
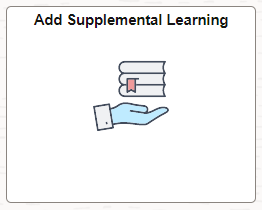
Click Add Supplemental Learning tile to access the Add Supplemental Learning page.
Use the My Learning tile (LM_MTDL_FLU_GBL) to access the My Learning page.
Navigation:
This example illustrates the My Learning tile.
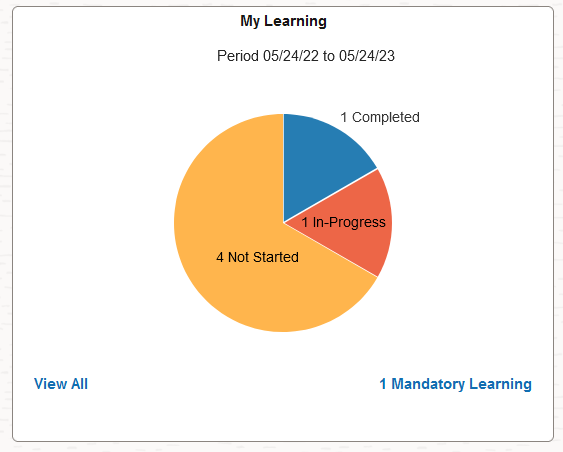
Click the ‘View All’ link in this tile to access the My Learning Page: Current Tab. This tile also displays the following dynamic learning information:
|
Field or Control |
Description |
|---|---|
|
(number) Due this week |
Displays the number of courses that are approaching due date in the current week. |
|
Enrolled Courses pie chart |
Displays a learning pie chart with slice value in percentages of courses, programs and supplemental learnings which are in Not Started, In-Progress and Completed statuses. This information appears only when there are courses, programs and supplemental learnings to which the learner is enrolled. Note: The enrollment should be within the date range as given in the Install Defaults – Fluid Defaults Page. If date range is not indicated in the setup page then the data in the pie chart will be displayed for 365 days. No Enrolled Learning appears when there are no enrollments. A legend with the actual number of courses, programs and supplemental learnings in each status is also available. |
|
View All |
Click the View All link to access the My Learning: Current tab which lists all the learnings in which the learner is enrolled. |
|
(number) Mandatory Learning |
Click the (number) Mandatory Learning link to directly access the My Learning: Current tab with the filter applied to list only the mandatory courses. |
Use the Find Learning tile (LM_FND_LRN_FL_GBL) to search for learning.
Navigation:
This example illustrates the Find Learning tile.
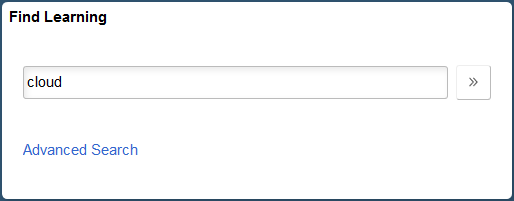
Field or Control |
Description |
|---|---|
Enter Search Keyword |
Enter keywords to use for your basic search. The system obtains basic search results by matching the keywords that you enter with the Course or Program Title, Course and Program Description, Course and Program Code, Learning Type, Class Code, Location State Code, Location Name, and Keywords defined for learning. |
|
Click to search for learning using the keyword you entered. The results are displayed on the Find Learning Page. |
Advanced Search |
Instead of searching by basic keyword, you can click this link to access the Advanced Search Page where you can enter more specific search criteria. |
Use the Manage Plans tile (LM_LPLN_ESS_FL_GBL) to manage your learning plans.
Navigation:
This example illustrates the Manage Objectives tile.
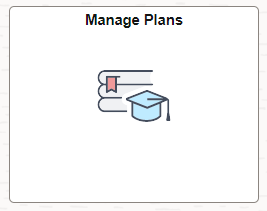
Click the Manage Plans tile to access the Manage Plans page.
Use the Manage Objectives tile (LM_OBJV_SS_FL) to manage your objectives.
Navigation:
This example illustrates the Manage Objectives tile.
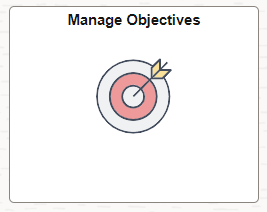
Click the Manage Objectives tile to access the Manage Objectives page.
Use the Survey page (LM_SURVEY_FL) to gather learner feedback on the effectiveness of a particular learning component.
A survey can be defined in the Survey Definition page. Once it is created/defined in the Survey Definition page, it can be attached to a class as a survey learning component. When a learner is enrolled to this class, the survey learning component can be launched from the My Learning page.
Navigation:
The survey learning component is launched from the learner’s My Learning page.
This example illustrates the fields and controls on the Survey page.

 (Search)
(Search)