Using the PeopleSoft Fluid Interface To Manage Objectives
This topic describes how to use the PeopleSoft Fluid Interface to manage objectives for a learner.
This section discusses on the pages used to manage learning objectives.
|
Page Name |
Definition Name |
Usage |
|---|---|---|
|
Manage Objectives |
LM_OBJV_MGR_FL |
Manage the learning objectives for the learner. |
User Access
|
User Role |
Access |
|---|---|
|
Learning Manager Fluid |
Provides manager with the access to Manage Objectives page for the team. |
|
Learning Employee Fluid |
Provides learner with the access to Manage Objectives page. |
Use the Manage Objectives page (LM_OBJV_MGR_FL) to manage the learning objectives for the learner.
Navigation:
As a Manager:
Search your team member from the Team Members page.
Select the
 button for the corresponding team member row, to go to the
Objectives page.
button for the corresponding team member row, to go to the
Objectives page.
As a Learner:
This page allows the user to review the learning objectives (current and completed) for the learner. The user can be a manager or a learner. Based on the user, the page title is My Learning Objectives (for learner) and Objectives (for manager) respectively.
Use the Current Objectives page to view the ongoing objectives for the learner, see who assigned the objective, delete or modify objectives, and search for learnings that satisfy the objectives and register or enroll the learner to the learning (The Assigned By field identifies the source of the assignment, which can be a person or a system.). You can also assign a new objective. If the user is a manager, then he can view the learning progress of his direct reports (team members) and team members of their directs (one level only).
This example illustrates the fields and controls on the Objectives page (Current Objectives Tab).
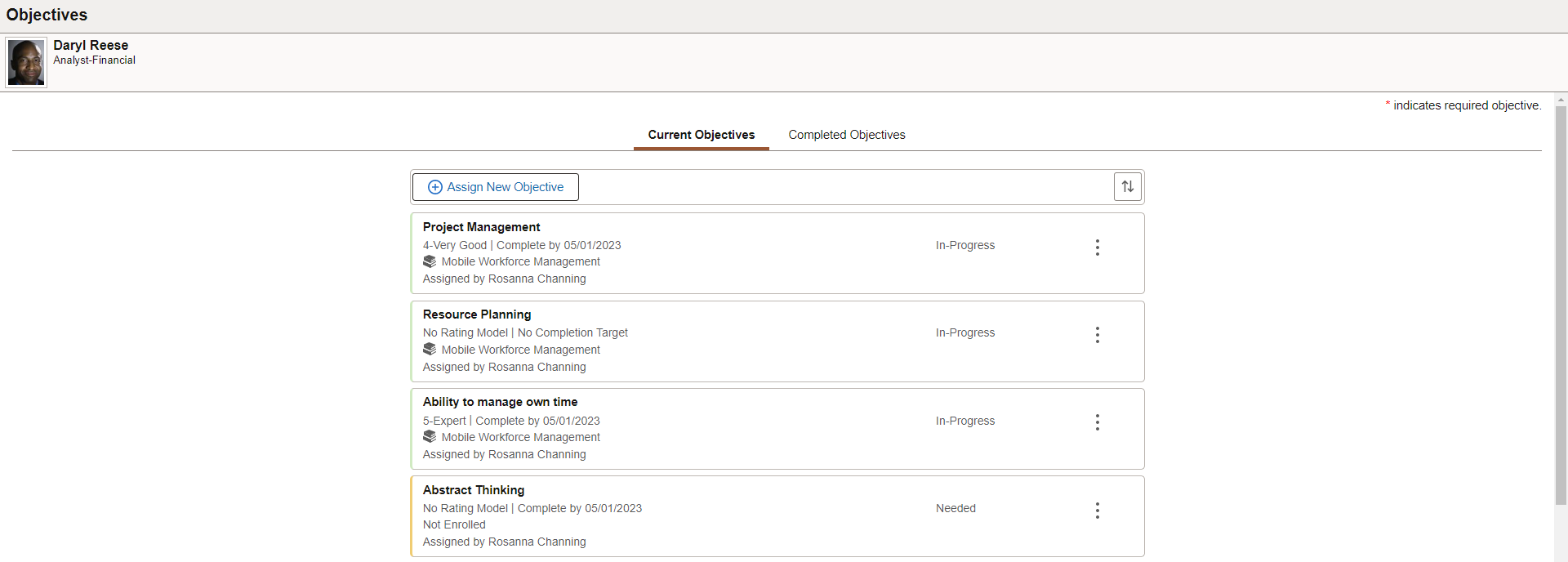
The Completed Objectives tab displays the objectives that are completed by the learner.
This example illustrates the fields and controls on the Objectives page (Completed Objectives Tab).
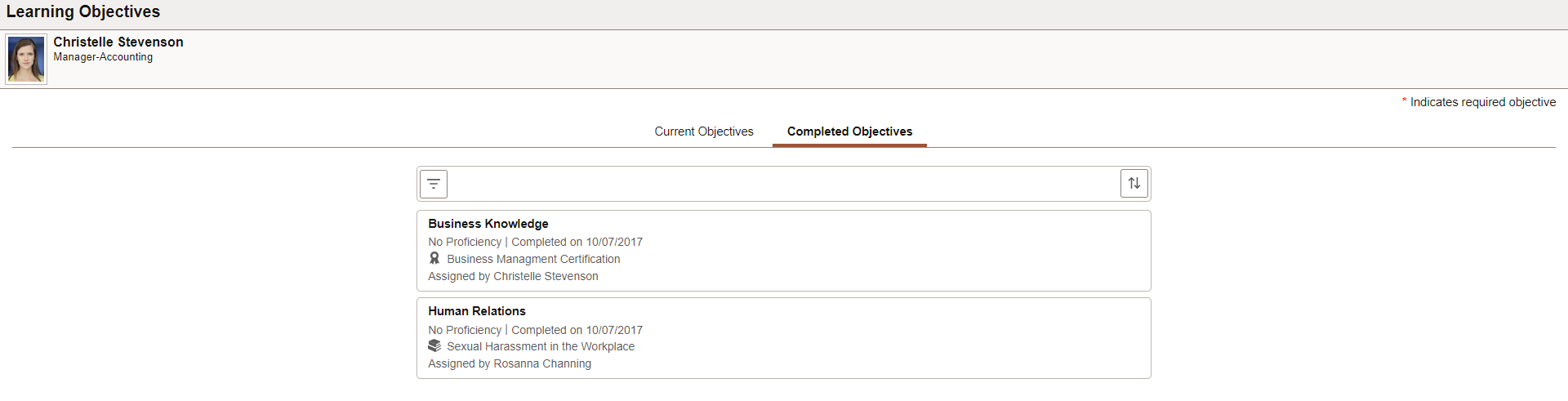
|
Field or Control |
Description |
|---|---|
|
Assign New Objective |
Click to open the three step activity guide (AG) for Assign New Objective and assign objectives for the learner. On save, the user is taken back to the Objectives page. The steps include Select Objectives, Select Date and Proficiency, and Review and Confirm. To know more on the AG steps, see Assign Objectives. |
 |
Click to sort the rows by Objective Name, Proficiency, Target Completion Date, Learner Objective Status, Learning Name, or Assigned By. A colored sort icon button indicates that you have specified one of these grid sorts. |
|
Objectives row |
Displays the objectives in card layout for the learner. Use Current Objectives tab to view the ongoing objectives and Completed Objectives tab to view the completed objectives. Each card displays the objective name, proficiency, target completion date, learning name, and assigned by. For Current Objectives, the card displays the status of the objective. This includes Needed and In-Progress. Based on the status, related actions are available for the user. |
 or Related actions |
User can perform the following related actions based on the status of the learning objective:
|
 |
Click to filter objectives by objective name, proficiency, completed in, and required. This option is available only for completed objectives. |
Related Actions
The My Learning Objectives (for learner) or the Objectives (for manager) page allows the user (manager or learner) to perform different actions based on the status of the learning objective.
Navigate to the Manage Objectives Page page and click the  button for any objective to view the related actions.
button for any objective to view the related actions.
The user can perform the following actions:
View Objective Details
View Learning Progress
Delete
Enroll / Register
Modify
|
Field or Control |
Description |
|---|---|
|
View Objective Details |
Click to view the details of the objective in a modal window. Details include the objective name, code, rating model (if any), description, the learnings that meet the objective, and the rating for the learning.This action is available for both Needed and In-Progress status. |
|
View Learning Progress |
Click to view the details and the progress of the learning (course or program) that meets the objective. This action is available when the status of the objectives is In-Progress. |
|
Delete |
Click to delete the objective for the learner. System displays a warning to confirm the delete action. This action is available when the status of the objective is Needed. Note: The managers can only delete the objectives that are assigned by them. |
|
Enroll / Register |
Click to go to the Find Learning page, search for learnings that fulfill the assigned objectives and enroll or register in suitable classes or programs. By default, the Find Learning page displays only the courses or programs that are associated with the objective. The user can only search from the learnings associated with the objective. This action is available when the status of the objective is Needed. If the selected learning is a course, the user can view the course details page and enroll to a preferred class. If the selected learning is a program, the user can view the program details and register to the program. However, the user cannot enroll the learner in a course under the program. At a time, the user can enroll the learner to only one learning. To know more on how to search for and enroll in a learning, see Add Learning – By Team Members. |
|
Modify |
Click to update the details of the objective such as Required, Review Rating and Target Completion Date. This action is available for objectives with status Needed. |