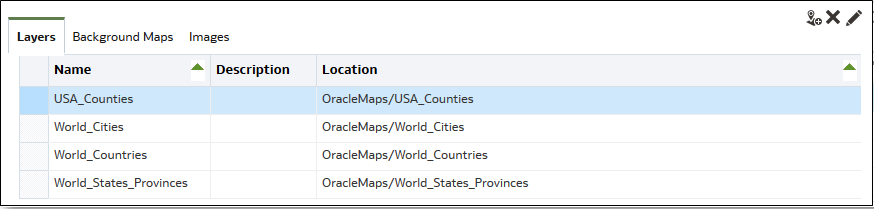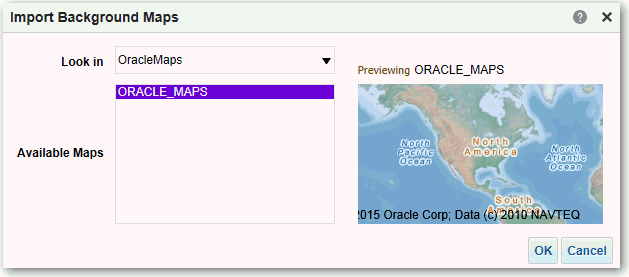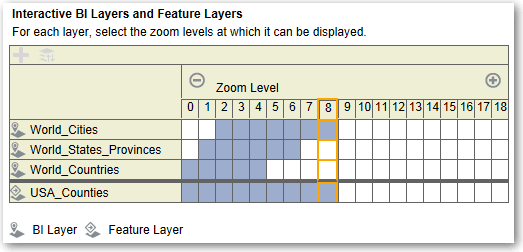分析対象のマップ情報の管理
この章では、ユーザーが複数のマップ全体のデータをビジュアル化して対話できるように、ダッシュボードおよび分析のマップ情報を設定する方法を説明します。
ダッシュボードおよび分析のマップの設定
管理者として、モデリングしたデータ列のマップにおける表示方法を定義します。マップ・データを構成した後、ユーザーはマップ・ビューでデータを分析できます。
マップ・ビューを使用すると、ユーザーは、マップ上のデータを異なるフォーマットで表示し、データと対話できます。管理者として、ビジネス・インテリジェンス・データと空間データとのマッピングを定義するメタデータを構成する必要があります。
形状定義などの空間機能は、インスタンスのデータベース管理者によって管理されます。特定の列値について形状ジオメトリ定義が存在しない場合、形状はマップに表示できず、マップでのユーザーとの対話に影響を及ぼす可能性があります。
ダッシュボードおよび分析の背景マップの編集
ダッシュボードおよび分析のマップ・ビューで、ユーザーがシームレスな操作性を得られるように、背景マップを編集します。
背景マップは非インタラクティブ・マップで、マップ・ビューの基礎として機能します。衛星イメージまたは道路地図が表示される場合があります。背景マップにより、マップ・ビューでのレイヤーの順序が指定されます。
マップ・レイヤーの順序付けは非常に重要です。ユーザーがマップを移動するとき(つまり、ドリル操作およびズーム操作を行うとき)、シームレスに操作できるように細心の注意を払う必要があります。「背景マップの編集」ダイアログで、各レイヤーに最小および最大のズーム範囲を割り当てます。マップ・ズーム・スライダを垂直方向にのみスライドできる場合、最小ズーム・レベルの低いレイヤーはスライダの下部に配置されます。最小ズーム・レベルの低いレイヤーがリストの下部に配置されるよう、ダイアログの「インタラクティブなBIレイヤー」セクションのレイヤー・グリッドが同様のパターンに従っていることを確認してください。
レイヤーのズーム範囲がスケール上で交差していない場合、レイヤーの順序付けは重要でなくなります。レイヤーに一般的な最小ズーム範囲および最大ズーム範囲が設定されている場合、順序付けは非常に重要になります。ドリルまたはズーム操作中に詳細レイヤーが集計レイヤーの陰に隠れないように注意してください。