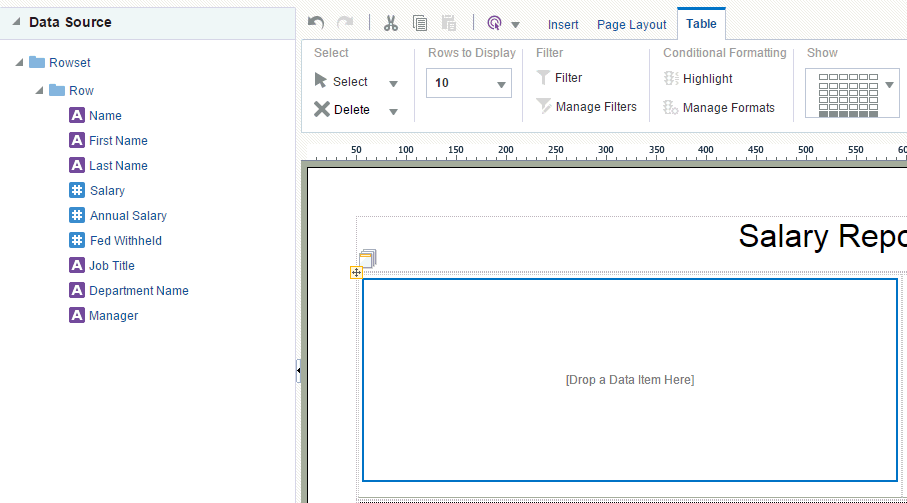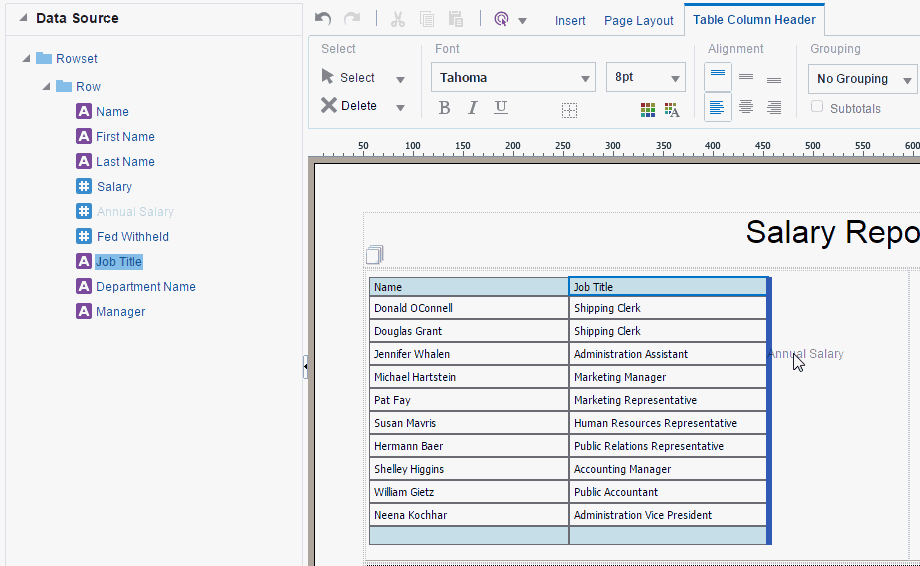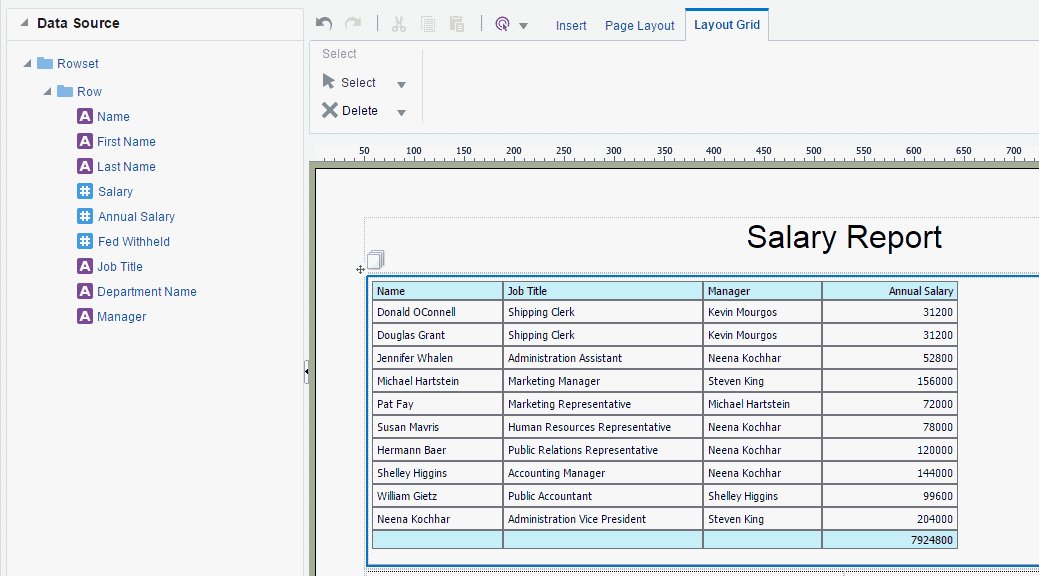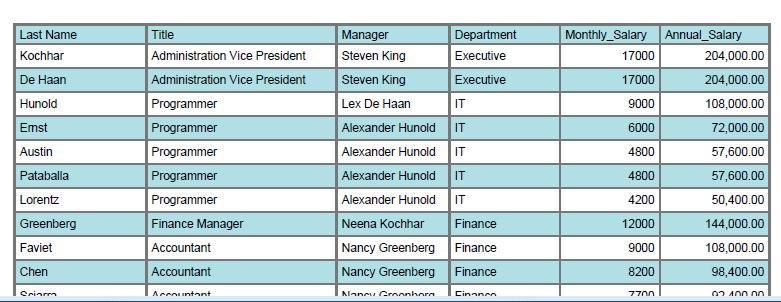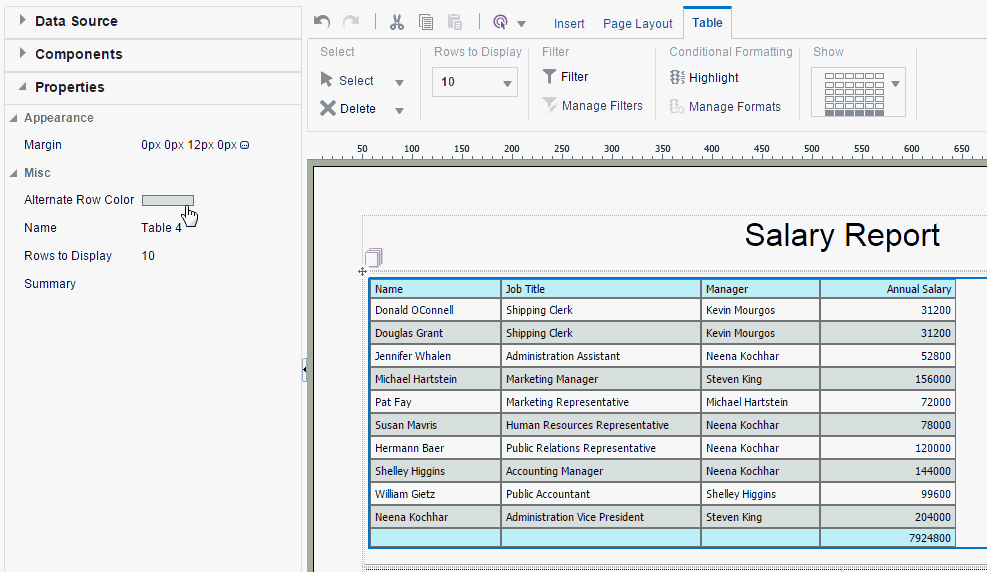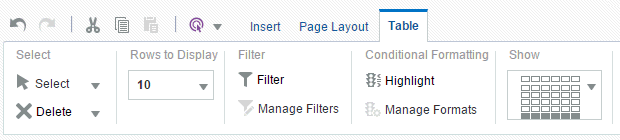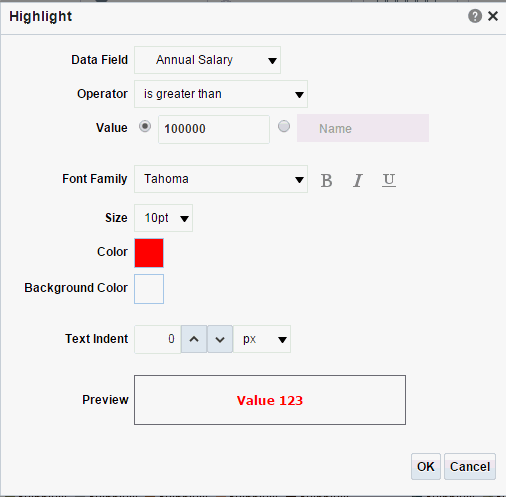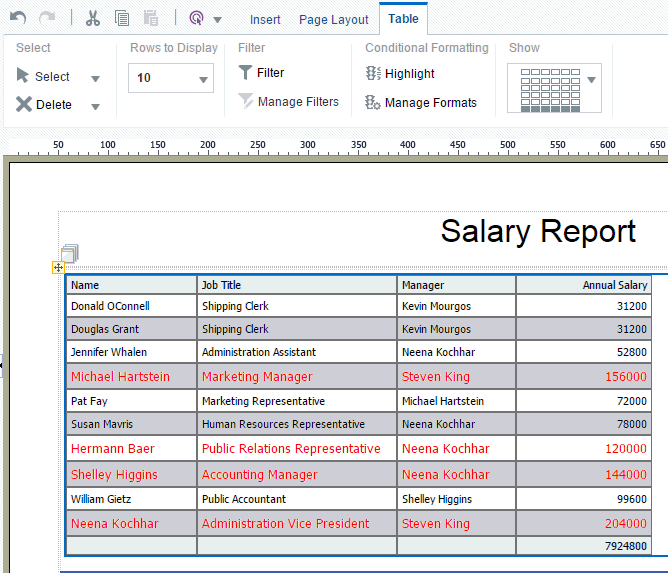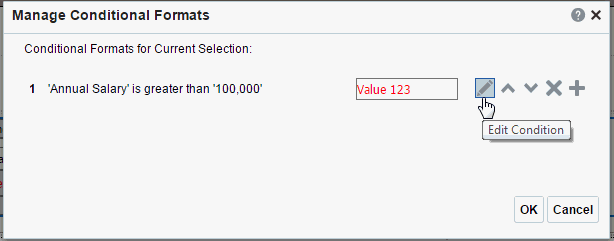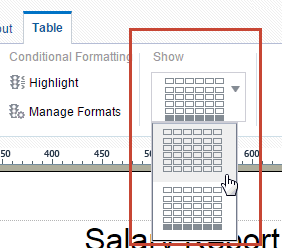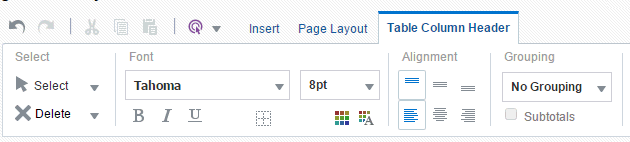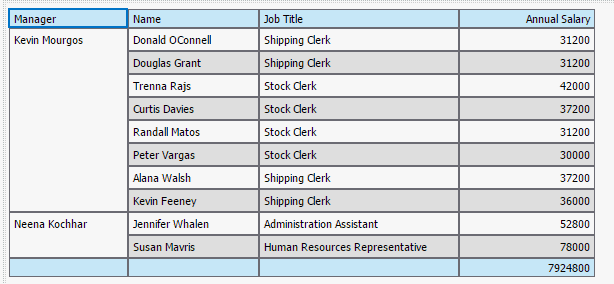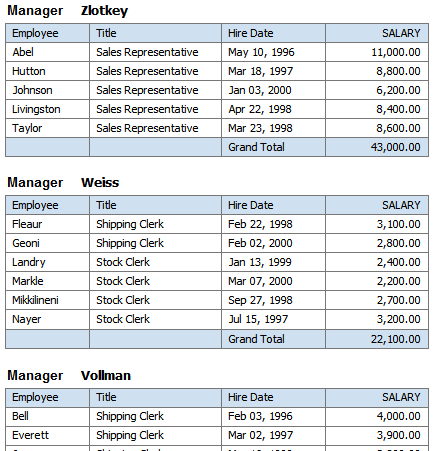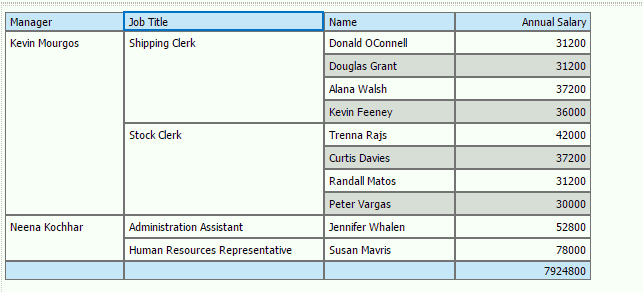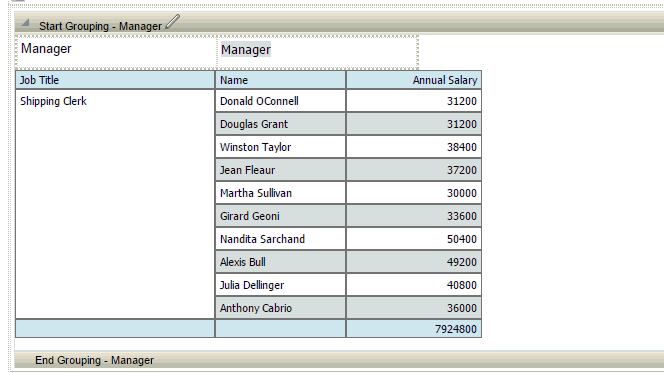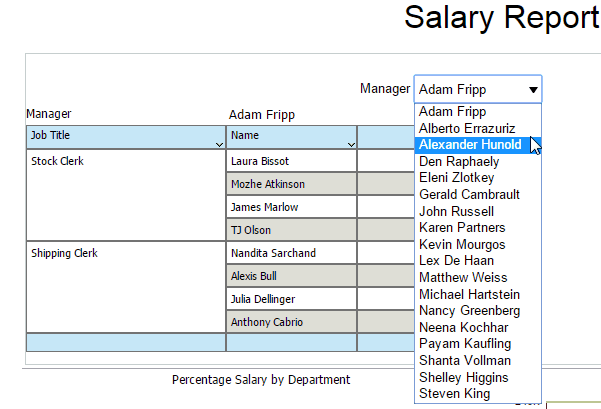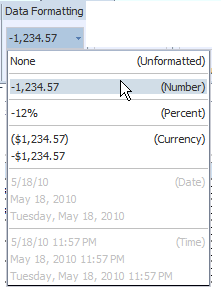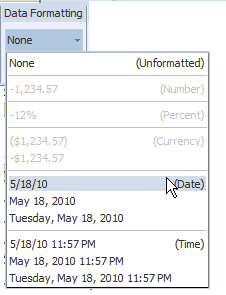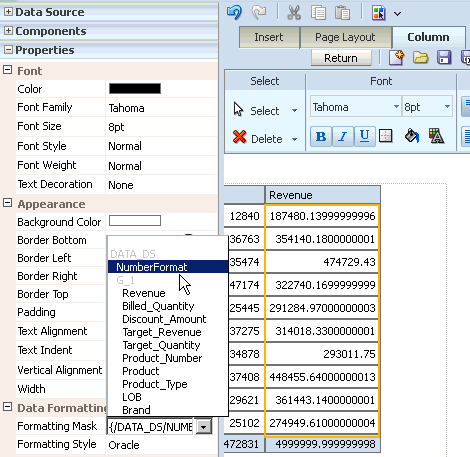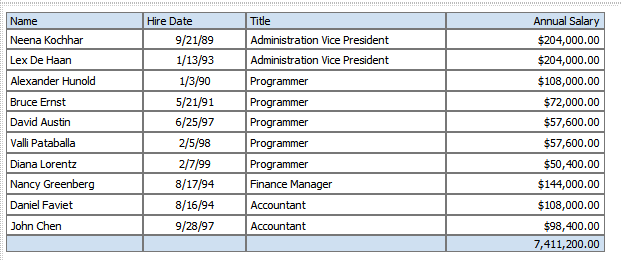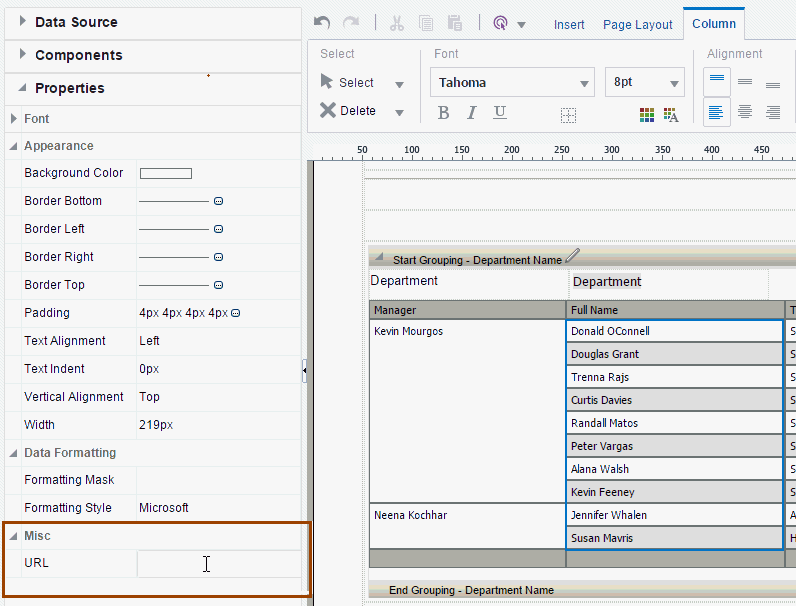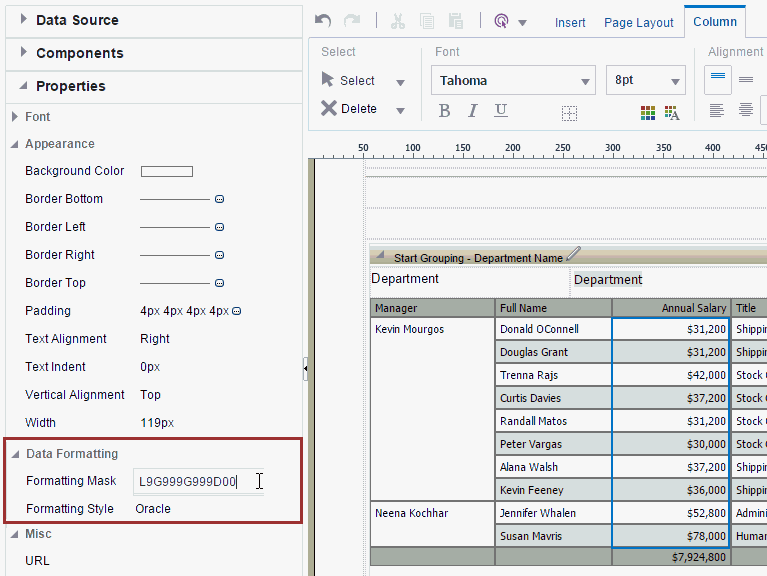データ表について
データ表は、多くのレイアウトに表示される標準的な表です。ヘッダー、データ列および合計行が含まれています。データ表は、同じ値を持つフィールドを結合する「グループ左」機能(アウトライン)だけでなく、小計、総計、カスタム計算および累積合計をサポートしています。
一旦挿入されると、動的タブまたは「プロパティ」ペインを使用して表のプロパティを編集できます。表のコンポーネントに対して、次の動的タブが使用可能です。
-
表
-
表の列のヘッダー
-
列
-
セル合計
この項では、表の操作に関する次の項目について説明します。
「表」タブについて
「表」タブでは、カスタマイズした方法で表を表示するために実行できる機能を定義します。
「表」タブでは、次のことを実行できます。
-
表示する行数の設定
-
表に表示するデータに対するフィルタの定義
-
条件およびその条件を満たす行に適用される書式の定義
-
表に対する合計行の表示または非表示
次の図に、「表」タブを示します。
「表示する行」オプションの設定
「表示する行」プロパティは、表示されるデータの行数を制御します
このプロパティは次のように設定されます。
-
レイアウトの設計時に、このプロパティで、レイアウト・エディタ内の表に表示される行数を設定します。
-
対話モードでレポート・ビューア内にこのレイアウトを表示する際、このプロパティで、表に対するスクロール可能なリージョンのサイズを設定します。
デフォルトのデータの行数は10です。表示するデータの行数として、10、20、30、40またはすべての行を選択できます。カスタム値を設定するには、「プロパティ」ペインを開き、「表示する行」プロパティに対してカスタム値を入力します。
ノート:
表示するデータの行数を増やすと、レイアウト・エディタのパフォーマンスに影響することがあります。フィルタについて
フィルタを使用すると、表示するデータを特定の条件に基づいて絞り込むことができまます。これは、追加のコーディングを行わなくても、表内の必要な要素のみをインタラクティブ出力に表示させることができる強力な機能です。
たとえば、次のレポート条件の一部を満たすフィルタを追加することができます。
-
上位10位の給与のみを表示する
-
下位25位の店舗売上のみを表示する
-
IT部門の従業員のみを表示する
-
売上が$10,000 - $20,000の範囲にあり、かつ南部リージョンのもののみを表示する
複数のフィルタを追加して、それらを表データに適用する順序を管理できます。
表に対するフィルタの設定
フィルタを使用して、表の結果を絞り込むことができます。
フィルタを設定するには:
- 「フィルタ」ツール・ボタンをクリックします。
- 「データ・フィールド」を選択し、特定のデータ要素でフィルタします。すべての要素が、表の列として含まれるかどうかに関係なく使用可能です。
- 「演算子」を選択して、演算子「次と等しい」、「次と等しくない」、「次より小さい」、「次より大きい」、「次以下」、「次以上」、「次の間」、「上にある」、「下にある」でフィルタします。
- 選択した演算子に適した数を「値」を追加します。値として、テキスト・エントリを指定したり、データから要素を選択することもできます。
条件付き書式について
条件付き書式を使用すると、特定の条件に基づいて表内の要素の書式を変更できます。
この機能は、表内のターゲット範囲を強調表示するのに非常に役立ちます。たとえば、表に対して一連の条件付き書式を作成し、しきい値に応じて異なる色で行を表示させることができます。
「表の列のヘッダー」タブについて
「表の列のヘッダー」タブでは、ユーザーが実行できる機能を定義します。
次の図に、「表の列のヘッダー」タブを示します。
「表の列のヘッダー」タブを使用では、次のことを実行できます。
-
表のヘッダー列のフォント・プロパティの編集
-
表ヘッダーのセル・プロパティの編集(境界線の太さ、スタイル、色および背景塗りつぶし色を含む)
-
表ヘッダーの垂直方向および水平方向の位置合せの設定
-
グループ化の適用
グループ化について
グループ化機能を使用すると、複数の要素を同じ値のデータでまとめることができます。表内でグループ化を適用すると、表が読みやすくなります。
「グループ化」オプションでは、「グループ左」または「グループ上」のいずれかを選択できます。「グループ左」では、表内のグループ基準要素が維持されます。次の図は、「グループ左」を使用してマネージャ別にグループ化された表を示しています。
「グループ上」では、繰返しセクション・コンポーネントが挿入され、表からグループ化要素が抽出されます。かわりに表の上にグループ化要素が表示され、グループ化要素が出現するたびに別個の表が表示されます。次の図は、「グループ上」を使用してマネージャ別にグループ化された表を示しています。
例: グループ左
次の図は、表データが最初の2列(Manager(マネージャ)、Title(役職))の要素によってグループ化された例を示しています。
マネージャ名ごとにエントリが1つのみあり、そのマネージャ名の下の各役職名に対して1つのエントリがあることに注意してください。これにより、表内のデータ列がより明確に整理されます。
例: グループ上
次の図は、表データがマネージャ別にグループ化された例を示しています。
設計ペインで、データ表コンポーネントが、データ表を含む繰返し要素コンポーネントで置き換えられていることに注意してください。ラベルを使用して表の上にManager(マネージャ)要素が挿入されています。
このラベルはテキスト・アイテムです。このテキストを編集するには、アイテムをダブルクリックして選択し、シングルクリックして編集します。
レポートを実行すると、グループ化要素が出現するたびに、別個の表が作成されます。対話出力モードでは、表の最上部に表示されたグループ化要素がフィルタとして表示されます。次の図に示されているように、表示する値をリストから選択します。
「列」タブについて
表内の特定の列を選択すると、「列」タブが有効になります。フォントおよびセルのプロパティを定義して、それらを適用できます。
「列」タブでは、次のアクションを実行できます。
-
列のフォント・プロパティの編集(スタイル、サイズおよび色を含む)
-
列のセル・プロパティの編集(境界線の太さ、スタイル、色および背景塗りつぶし色を含む)
-
列の内容の垂直方向および水平方向の位置合せの設定
-
列データに対する書式の適用(オプションはデータ型に依存します)
-
グループ化の適用
-
データに対する累積合計(または他の式)の適用
-
ソートおよびソートの優先順位の適用
-
列に対する条件付き書式の適用
列に対する「データの書式設定」オプションについて
このタブの「データの書式設定」リージョンで使用可能なオプションは、選択した列のデータ型に依存します。このタブには、選択対象となる一般的なオプションが用意されています。
オプションが示されていない場合は、「プロパティ」ペインで、OracleまたはMicrosoftのカスタム書式マスクを入力できます。また、書式マスクを動的に設定するには、書式マスクを要素としてデータに追加します。これらの機能については次の項で説明します。
数値データ列に対する書式設定の適用
列に数値データが含まれている場合は、次の書式設定オプションに従います。
-
書式: リストから一般的な数値書式のいずれかを選択します。この書式は、表の列にただちに適用されます。次の図に示すように、書式は、数値、パーセントおよび通貨に分類されます。
-
小数点以下桁数: 「左へ移動」または「右へ移動」をクリックすると、表示される小数部の桁数が増減します。
-
グループ化セパレータの表示/非表示 - このボタンをクリックすると、グループ化セパレータが非表示になります(たとえば、1,234.00が1234.00と表示されます)。グループ化セパレータを表示するには、このボタンを再度クリックします。
日付型データ列に対する書式設定の適用
列に日付データが含まれている場合は、次の書式設定オプションを使用します。
-
書式: リストから一般的な日付書式のいずれかを選択します。この書式は、表の列にただちに適用されます。次の図に示すように、書式は、日付および時刻に分類されます。
カスタム書式マスクおよび動的書式マスク
MicrosoftまたはOracle(推奨)の任意の書式マスクをレポート・データ・フィールドに適用できます。このマスクは、「プロパティ」ペインの「書式マスク」プロパティに手動で入力できます。
カスタム・データ書式マスクを入力するには:
- レイアウトでデータ列またはデータ・フィールドを選択します。
- 「プロパティ」ペインの「データの書式設定」グループの下で、「書式スタイル」を選択します。サポートされているスタイルはOracleおよびMicrosoftです。
- 「書式マスク」フィールドに、適用する書式マスクを手動で入力します。
また、書式マスクは、レポート・データのデータ要素にマスクを含めるか、レポートへのパラメータとしてマスクを含めることで動的に適用できます。このマスクは、データ要素の値に基づいてレイアウト・エディタに渡されます。
「書式マスク」フィールドに動的書式マスクを入力するには、書式マスクを定義するデータ要素を選択します。次の図は、動的数値書式マスクの設定例を示しています。この例の場合、NumberFormatという名前のパラメータにより、ユーザーはレポートの送信時に書式マスクを定義するように求められます。「書式マスク」プロパティに値が渡され、レイアウトのデータ・フィールドに適用されます。
パラメータを使用して書式マスクを渡す場合は、データ・モデルの「プロパティ」ページで「パラメータ・タグを含める」オプションを選択するようにします。
「ソート」オプションについて
列のデータをソートするには、列を選択し、「ソート」グループの下にある「昇順」または「降順」をクリックします。
複数の列でソートするには、列、ソート順を選択して、各列に「優先度」を割り当てます。優先度リストは、ソート順コマンドの下にある値のリストです。
たとえば、次の図に示されている従業員の給与表で、最初にTitle(役職)で昇順にソートし、次にAnnual Salary(年間給与)で降順にソートするとします。
「セル合計」タブについて
レイアウトにデータ表を挿入すると、レイアウト・エディタにより自動的に総計行が挿入されます。グループ化に関するセクションで示したように、グループ化要素を基準にして表内に小計行を挿入することもできます。
総計または小計行のセルの属性を編集するには、セルを選択して、次の図に示す「合計セル」タブのオプションを使用します。
「合計セル」タブを使用すると、次のことを実行できます。
-
合計セルのフォント・プロパティの編集
-
合計セルのセル・プロパティの編集(境界線の太さ、スタイル、色および背景塗りつぶし色を含む)
-
表ヘッダーの垂直方向および水平方向の位置合せの設定
-
セル・データに対する書式設定の適用
-
セルに対する式の適用
-
セルに対する条件付き書式の適用
式の適用
デフォルトでは、数値列内の合計セルに適用される式は、列のアイテムの合計です。「式」オプションを使用すると、別の式を適用できます。
「列」タブの「式」リージョンで使用可能なオプションのすべてを合計セルに適用できるわけではありません。
式の適用の詳細は、事前定義済またはカスタムの式の設定を参照してください。
動的ハイパーリンクの挿入
レイアウト・エディタでは、表内で動的ハイパーリンクがサポートされます。
動的ハイパーリンクを挿入するには:
たとえば、従業員の給与レポートで、各従業員名をその従業員の個人レコードへのハイパーリンクとして表示する必要があるとします。各個人レコードへのURLの静的部分は、次のようになると仮定します。
https://people.hrserver.com/records/show_page?id=
動的部分は、データ要素EMPLOYEE_IDから取得されます。この例では、次のようにEMPLOYEE_ID要素へのフルパスを中カッコで囲んで追加し、これをURLフィールドに入力します。
https://people.hrserver.com/records/show_page?id={/ROWSET/ROW/EMPLOYEE_ID}
カスタム・データの書式設定の適用
Publisherでは、カスタム・データの書式設定に対して、OracleおよびMicrosoftの書式マスクの使用がサポートされます。その出力の結果は、選択されたロケールによって異なります。
Microsoft数値書式マスクの使用およびOracle書式マスクの使用を参照してください。