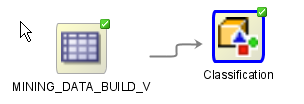10 予測問合せノード
予測問合せノードにより、事前定義されたモデルを使用せずにデータを動的にスコアリングできます。予測問合せでは、インデータベース・スコアリング・テクノロジを使用します。
ノート:
予測問合せノードでは、Oracle 12cリリース1以降が必要です。
予測問合せノードを使用したスコアリングには、次の制限があります。
-
予測問合せノードの実行中に作成された一時モデルは、検査や細かいチューニングには使用できません。
-
モデルの検査、スコアリング結果とモデルとの相関、特別なアルゴリズム設定の指定、または同じモデルを使用する複数のスコアリング問合せの実行が必要な場合は、事前定義されたモデルを作成する必要があります。
予測問合せの出力は、適用操作の出力です。
予測問合せノードには、次の種類があります。
- 異常検出問合せ
異常検出問合せノードでは、異常の入力を分析します。つまり、データの特異なケースを検出します。 - クラスタリング問合せ
クラスタリング問合せノードは、入力のクラスタを返します。 - 特徴抽出問合せ
特徴抽出問合せでは、入力から特徴を抽出します。 - 予測問合せ
予測問合せノードでは、入力を使用して分類および回帰を実行します。
関連項目
10.1 異常検出問合せ
異常検出問合せノードでは、異常の入力を分析します。つまり、データの特異なケースを検出します。
ノート:
予測問合せノードでは、Oracle 12cリリース1以降が必要です。
異常検出問合せは、パラレルに実行できます。
- 異常検出問合せノードの作成
異常検出問合せノードを作成して、不正行為などの異常な事象を分析および検出する異常検出モデルを構築します。 - 異常検出問合せの編集
異常検出問合せノード・ダイアログ・ボックスで、構築するモデルの特性を指定または変更できます。 - 異常検出問合せのプロパティ
「プロパティ」ペインで、ノードの特性やプロパティを調査および変更できます。 - 異常検出問合せのコンテキスト・メニュー
コンテキスト・メニューのオプションは、ノードのタイプによって異なります。様々なタスクを実行したり、ノードに関する情報を表示するためのショートカットが用意されています。
関連項目
親トピック: 予測問合せノード
10.1.1 「異常検出問合せノードの作成」
異常検出問合せノードを作成して、不正行為などの異常な事象を分析および検出する異常検出モデルを構築します。
親トピック: 異常検出問合せ
10.1.2 異常検出問合せの編集
異常検出問合せノード・ダイアログ・ボックスで、構築するモデルの特性を指定または変更できます。
異常検出問合せノードを編集するには:
- 異常予測出力の編集
Oracle Data Minerでは、自動的に問合せの出力を選択します。出力のファンクションのパラメータを選択および編集できます。 - 異常ファンクションの追加
異常ファンクション・ダイアログ・ボックスで、異常ファンクションを追加できます。 - 異常ファンクション編集ダイアログ
「異常ファンクション編集ダイアログ」ボックスで、異常ファンクションを編集できます。
関連項目
親トピック: 異常検出問合せ
10.1.2.1 異常予測出力の編集
Oracle Data Minerでは、自動的に問合せの出力を選択します。出力のファンクションのパラメータを選択および編集できます。
デフォルトの出力は、「異常の予測」タブの「異常予測出力」セクションにリストされます。デフォルトは次のとおりです。
-
予測
-
予測の詳細
-
予測確率
「予測セット」を選択して、出力のファンクションのパラメータを編集できます。次のタスクを実行できます。
-
削除: 出力を削除するには、出力を選択して
 をクリックします。
をクリックします。
-
追加: 出力を追加するには
 をクリックします。「異常ファンクション追加ダイアログ」ボックスを使用して出力を選択します。
をクリックします。「異常ファンクション追加ダイアログ」ボックスを使用して出力を選択します。
-
編集: 出力を編集するには、ファンクションをダブルクリックするか、またはファンクションを選択して
 をクリックします。「異常ファンクション編集ダイアログ」ボックスを使用して変更を行います。
をクリックします。「異常ファンクション編集ダイアログ」ボックスを使用して変更を行います。
予測問合せの出力は、適用(スコアリング)操作の出力です。
親トピック: 異常検出問合せの編集
10.1.2.3 異常ファンクション編集ダイアログ
「異常ファンクション編集ダイアログ」ボックスで、異常ファンクションを編集できます。
異常ファンクションを編集するには:
- ファンクションに加える変更内容を選択します。
- デフォルト名のかわりに使用する別の名前を指定するには、「自動」の選択を解除します。これにより、自動選択がオフになります。
- 「OK」をクリックします。
親トピック: 異常検出問合せの編集
10.1.3 「異常検出問合せのプロパティ」
「プロパティ」ペインで、ノードの特性やプロパティを調査および変更できます。
ノードのプロパティを表示するには、ノードをクリックし、「プロパティ」をクリックします。「プロパティ」ペインが閉じている場合は、「表示」に移動して「プロパティ」をクリックします。または、ノードを右クリックし、「プロパティに移動」をクリックします。
親トピック: 異常検出問合せ
10.1.4 「異常検出問合せのコンテキスト・メニュー」
コンテキスト・メニューのオプションは、ノードのタイプによって異なります。様々なタスクを実行したり、ノードに関する情報を表示するためのショートカットが用意されています。
異常検出問合せノードのコンテキスト・メニューを表示するには、ノードを右クリックします。コンテキスト・メニューでは、次のオプションを使用できます。
- 接続
ワークフローのノードをリンクするには、「接続」オプションを使用します。 - 実行
ワークフローを構成するノードに指定されているタスクを実行するには、「実行」オプションを使用します。 - 実行の強制
完了している1つ以上のノードを再実行するには、「実行の強制」オプションを使用します。 - スケジュールの作成
「スケジュールの作成」オプションを使用して、ワークフローが所定の日時に実行されるようにスケジュールを定義します。 - 編集
ノードのデフォルト設定を編集するには、「編集」オプションを使用します。 - データの表示
データ・ノードに含まれているデータを表示するには、「データの表示」オプションを使用します。 - 適用チェーンの生成
変換を実行するノードの仕様を含む新しいノードを作成するには、「適用チェーンの生成」を使用します。 - イベント・ログの表示
現在の接続で発生したイベントに関する情報(エラー、警告および情報メッセージ)を表示するには、「イベント・ログの表示」オプションを使用します。 - デプロイ
ワークフローに指定されているタスクを実行するSQLスクリプトを作成することによって、ノードまたはワークフローをデプロイするには、「デプロイ」オプションを使用します。 - 切取り
選択したオブジェクト(ノードまたは接続)を削除するには、「切取り」オプションを使用します。 - コピー
1つ以上のノードをコピーして、同じワークフローまたは別のワークフローに貼り付けるには、「コピー」オプションを使用します。 - 貼付け
コピーしたオブジェクトをワークフローに貼り付けるには、「貼付け」オプションを使用します。 - 拡張貼付け
ノードやモデルを貼り付けるときにそれらの名前を保持するには、「拡張貼付け」オプションを使用します。 - すべて選択
ワークフローのすべてのノードを選択するには、「すべて選択」オプションを使用します。 - パフォーマンス設定
ノードのパラレル設定およびインメモリー設定を編集するには、「パフォーマンス設定」オプションを使用します。 - ツールバー・アクション
コンテキスト・メニューからツールバーのアクションを選択するには、「ツールバー・アクション」オプションを使用します。 - ランタイム・エラーの表示
ランタイムのノード障害に関するエラーを表示するには、「ランタイム・エラーの表示」を使用します。このオプションは、実行時にノードの実行が失敗した場合にのみ表示されます。 - 検証エラーの表示
検証エラー(発生した場合)を表示するには、「検証エラーの表示」オプションを使用します。 - SQLを保存
選択したノードに対するSQLスクリプトを生成するには、「SQLを保存」オプションを使用します。 - 親の検証
現在のノードのすべての親ノードを検証するには、「親の検証」オプションを使用します。 - プロパティに移動
選択したノードの「プロパティ」ペインを開くには、「プロパティに移動」オプションを使用します。
関連項目
親トピック: 異常検出問合せ
10.1.4.2 実行
ワークフローを構成するノードに指定されているタスクを実行するには、「実行」オプションを使用します。
Data Minerサーバーは、非同期的にワークフローを実行します。クライアントを接続する必要はありません。ワークフローの1つ以上のノードを実行できます。
-
1つのノードを実行するには:ノードを右クリックして、「実行」を選択します。
-
複数のノードを同時に実行するには:[Ctrl]キーを押しながら個々のノードをクリックして、ノードを選択します。選択したノードを右クリックして、「実行」を選択します。
ノードが1つ以上の親ノードの出力に依存する場合、実行中のノードに必要な出力がない場合にのみ親ノードが自動的に実行されます。
親トピック: 異常検出問合せのコンテキスト・メニュー
10.1.4.3 実行の強制
完了している1つ以上のノードを再実行するには、「実行の強制」オプションを使用します。
「実行の強制」は、モデルをもう一度構築する前に、既存のモデルを削除します。
複数のノードを選択するには、[Ctrl]キーを押しながらノードをクリックします。
ワークフローの任意の場所で、ノードの「実行の強制」を使用できます。ワークフロー内のノードの場所に応じて、「実行の強制」を使用してノードを実行するための次の選択肢があります。
-
選択されたノード -
選択されたノードと子(ノードに子ノードがある場合に使用可能) -
子ノードのみ(ノードに1つ以上の子ノードがある場合に使用可能) -
選択されたノードと親(ノードに親ノードがある場合に使用可能)
親トピック: 異常検出問合せのコンテキスト・メニュー
10.1.4.4 スケジュールの作成
「スケジュールの作成」オプションを使用して、ワークフローが所定の日時に実行されるようにスケジュールを定義します。
ワークフロー・スケジュールの設定を保存するには、 をクリックします。スケジュールの保存ダイアログ・ボックスで、スケジュールの名前を指定できます。
をクリックします。スケジュールの保存ダイアログ・ボックスで、スケジュールの名前を指定できます。
親トピック: 異常検出問合せのコンテキスト・メニュー
10.1.4.5 編集
ノードのデフォルト設定を編集するには、「編集」オプションを使用します。
ノードには、デフォルトのアルゴリズムおよび設定があります。ノードを編集する場合は、デフォルトのアルゴリズムおよび設定を変更します。次の方法のいずれかで、ノードを編集できます。
-
「編集」ダイアログ・ボックスを使用したノードの編集
-
プロパティUIによるノードの編集
親トピック: 異常検出問合せのコンテキスト・メニュー
10.1.4.6 データの表示
データ・ノードに含まれているデータを表示するには、「データの表示」オプションを使用します。
データ・ノードとは、表またはビュー作成ノード、データ・ソース・ノード、データの参照ノード、グラフ・ノード、SQL問合せノードおよび表更新ノードです。
関連項目
親トピック: 異常検出問合せのコンテキスト・メニュー
10.1.4.7 適用チェーンの生成
変換を実行するノードの仕様を含む新しいノードを作成するには、「適用チェーンの生成」を使用します。
手順で実行される変換が複数ある場合(たとえばサンプルの後にカスタム変換が続く場合など)、手順での変換ごとに「適用チェーンの生成」を選択する必要があります。個々のノードを接続し、それらを適切なデータ・ソースに接続する必要があります。
「適用チェーンの生成」によって、新しいデータが既存のデータと同じ方法で準備されていることを確認するために使用できる変換手順を作成できます。たとえば、適用データが構築データと同じ方法で準備されていることを確認するには、このオプションを使用します。
「適用チェーンの生成」オプションは、すべてのノードに有効なわけではありません。たとえば、構築ノードの仕様はコピーされません。
親トピック: 異常検出問合せのコンテキスト・メニュー
10.1.4.8 イベント・ログの表示
現在の接続で発生したイベントに関する情報(エラー、警告および情報メッセージ)を表示するには、「イベント・ログの表示」オプションを使用します。
「イベント・ログの表示」オプションをクリックすると、イベント・ログの表示ダイアログ・ボックスが開きます。
関連項目
親トピック: 異常検出問合せのコンテキスト・メニュー
10.1.4.9 デプロイ
ワークフローに指定されているタスクを実行するSQLスクリプトを作成することによって、ノードまたはワークフローをデプロイするには、「デプロイ」オプションを使用します。
「デプロイ」によって生成されたスクリプトはディレクトリに保存されます。
ノート:
デプロイする前にノードを実行する必要があります。
ワークフロー全体の動作をレプリケートするスクリプトを生成できます。このようなスクリプトは、アプリケーション統合の基礎として、またはData Minerリポジトリとワークフローをターゲットおよび本番システムにインストールする方法よりも軽量のデプロイメントとして機能します。
ワークフローまたはワークフローの一部をデプロイするには:
10.1.4.10 切取り
選択したオブジェクト(ノードまたは接続)を削除するには、「切取り」オプションを使用します。
または、オブジェクトを選択して、キーボードの[Delete]を押すことによってオブジェクトを削除することもできます。
親トピック: 異常検出問合せのコンテキスト・メニュー
10.1.4.11 コピー
1つ以上のノードをコピーして、同じワークフローまたは別のワークフローに貼り付けるには、「コピー」オプションを使用します。
ノードをコピーして貼り付けるには:
ノート:
ノードのコピーおよび貼付けでは、元のノードのマイニング・モデルまたは結果は維持されません。
親トピック: 異常検出問合せのコンテキスト・メニュー
10.1.4.12 貼付け
コピーしたオブジェクトをワークフローに貼り付けるには、「貼付け」オプションを使用します。
オブジェクトを貼り付けるには、ワークフローを右クリックして、「貼付け」をクリックします。または、[Ctrl]を押しながら[V]を押します。
ノート:
ノード名およびモデル名は、名前の衝突を避けるために変更されます。名前を維持するには、「拡張貼付け」オプションを使用します。
親トピック: 異常検出問合せのコンテキスト・メニュー
10.1.4.13 拡張貼付け
ノードやモデルを貼り付けるときにそれらの名前を保持するには、「拡張貼付け」オプションを使用します。
貼付けのデフォルトの動作では、名前の衝突を避けるためにノード名およびモデル名が変更されます。
「拡張貼付け」オプションに移動するには、ワークフローを右クリックして、「拡張貼付け」をクリックします。または、[Ctrl]を押しながら[Shift]と[V]を押します。
ノート:
モデル名が一意ではない場合、再作成されるときにモデルがオーバーライドされることがあります。
関連項目
親トピック: 異常検出問合せのコンテキスト・メニュー
10.1.4.14 すべて選択
ワークフローのすべてのノードを選択するには、「すべて選択」オプションを使用します。
選択したノードおよびリンクは、濃い青色の枠線で強調表示されます。
親トピック: 異常検出問合せのコンテキスト・メニュー
10.1.4.15 パフォーマンス設定
ノードのパラレル設定およびインメモリー設定を編集するには、「パフォーマンス設定」オプションを使用します。
コンテキスト・メニューで「パフォーマンス設定」をクリックするか、ワークフローのツールバーで「パフォーマンス・オプション」をクリックすると、「選択したノードの設定の編集」ダイアログ・ボックスが開きます。ここには、ワークフローを構成するすべてのノードがリストされます。「選択したノードの設定の編集」ダイアログ・ボックスで設定を編集するには:
-
「パラレル設定」をクリックして、次のいずれかを選択します。
-
有効化: ワークフロー内の選択したノードに対してパラレル設定を有効にします。
-
無効化: ワークフロー内の選択したノードに対してパラレル設定を無効にします。
-
すべて: ワークフロー内のすべてのノードに対してパラレル処理を有効にします。
-
なし: ワークフロー内のすべてのノードに対してパラレル処理を無効にします。
-
-
「インメモリー設定」をクリックして、次のいずれかを選択します。
-
有効化: ワークフロー内の選択したノードに対してインメモリー設定を有効にします。
-
無効化: ワークフロー内の選択したノードに対してインメモリー設定を無効にします。
-
すべて: ワークフロー内の選択したノードに対してインメモリー設定を有効にします。
-
なし: ワークフロー内のすべてのノードに対してインメモリー設定を無効にします
-
-
 をクリックして、「ノードのパフォーマンス設定の編集」ダイアログ・ボックスで「並列度」を設定したり、「圧縮方法」や「優先度レベル」などのインメモリー設定を指定します。
をクリックして、「ノードのパフォーマンス設定の編集」ダイアログ・ボックスで「並列度」を設定したり、「圧縮方法」や「優先度レベル」などのインメモリー設定を指定します。
少なくとも1つのノードのパラレル設定を指定すると、次の表示がワークフローのタイトル・バーに示されます。
パフォーマンス設定は、選択したノードに対してオン、すべてのノードに対してオン、またはオフのいずれかになります。「パフォーマンス・オプション」をクリックすると、「選択したノードの設定の編集」ダイアログ・ボックスが開きます。
-
 をクリックして、パラレル処理のデフォルト・プリファレンスを編集します。
をクリックして、パラレル処理のデフォルト・プリファレンスを編集します。
-
ノードのデフォルト設定の編集: 「パフォーマンス・オプション」ダイアログ・ボックスでは、選択したノードのパラレル設定およびインメモリー設定を編集できます。SQL Developerの「ツール」メニューにある「プリファレンス」オプションから「パフォーマンス・オプション」ダイアログ・ボックスにアクセスできます。
-
デフォルト設定の変更
-
親トピック: 異常検出問合せのコンテキスト・メニュー
10.1.4.16 ツールバー・アクション
コンテキスト・メニューからツールバーのアクションを選択するには、「ツールバー・アクション」オプションを使用します。
現在のアクションは、「ズームイン」および「ズームアウト」です。
親トピック: 異常検出問合せのコンテキスト・メニュー
10.1.4.17 ランタイム・エラーの表示
ランタイムのノード障害に関するエラーを表示するには、「ランタイム・エラーの表示」を使用します。このオプションは、実行時にノードの実行が失敗した場合にのみ表示されます。
イベント・ログが開き、エラーのリストが表示されます。エラーを選択すると、正確なメッセージと詳細が表示されます。
関連項目
親トピック: 異常検出問合せのコンテキスト・メニュー
10.1.4.18 検証エラーの表示
検証エラー(発生した場合)を表示するには、「検証エラーの表示」オプションを使用します。
このオプションは、検証エラーがある場合にのみ表示されます。たとえば、相関ノードがデータ・ソース・ノードに接続されていない場合、「検証エラーの表示」を選択すると、「ビルド・データ入力ノードが接続されていません」という検証エラーが表示されます。
または、マウスをノード上に移動することによって検証エラーを表示することもできます。エラーは、ツールチップに表示されます。
親トピック: 異常検出問合せのコンテキスト・メニュー
10.1.4.19 SQLを保存
選択したノードに対するSQLスクリプトを生成するには、「SQLを保存」オプションを使用します。
選択したノードに対するSQLスクリプトを生成するには:
親トピック: 異常検出問合せのコンテキスト・メニュー
10.1.4.20 親の検証
現在のノードのすべての親ノードを検証するには、「親の検証」オプションを使用します。
ノードの親ノードを検証するには、ノードを右クリックして、「親の検証」 を選択します。
ノードが「準備完了」、「完了」および「エラー」状態の場合は、親ノードを検証できます。すべての親ノードは、完了済の状態である必要があります。
親トピック: 異常検出問合せのコンテキスト・メニュー
10.2 クラスタリング問合せ
クラスタリング問合せノードは、入力のクラスタを返します。
ノート:
予測問合せノードでは、Oracle 12cリリース1以降が必要です。
クラスタリング問合せは、パラレルに実行できます。
- クラスタリング問合せの作成
クラスタリング・ノードを作成して、クラスタリング・モデルを構築します。 - クラスタリング問合せの編集
「クラスタリング問合せノードの編集」ダイアログ・ボックスで、構築するモデルの特性を指定または変更できます。 - クラスタリング問合せのプロパティ
「プロパティ」ペインで、ノードの特性やプロパティを調査および変更できます。 - クラスタリング問合せのコンテキスト・メニュー
コンテキスト・メニューのオプションは、ノードのタイプによって異なります。様々なタスクを実行したり、ノードに関する情報を表示するためのショートカットが用意されています。
親トピック: 予測問合せノード
10.2.1 「クラスタリング問合せの作成」
クラスタリング・ノードを作成して、クラスタリング・モデルを構築します。
既存のワークフローにクラスタリング問合せを作成するには:
親トピック: クラスタリング問合せ
10.2.2 クラスタリング問合せの編集
「クラスタリング問合せノードの編集」ダイアログ・ボックスで、構築するモデルの特性を指定または変更できます。
クラスタリング問合せノードを編集するには:
- クラスタ予測出力の編集
Oracle Data Minerでは、自動的に問合せの出力を選択します。デフォルトの出力は、「クラスタの予測」タブの「クラスタ予測出力」セクションにリストされます。 - クラスタ・ファンクションの追加
「クラスタ・ファンクション追加ダイアログ」ボックスで、クラスタ・ファンクションを追加できます。 - クラスタ・ファンクションの編集
「クラスタ・ファンクション編集ダイアログ」ボックスで、ファンクションを編集できます。
関連項目
親トピック: クラスタリング問合せ
10.2.2.1 クラスタ予測出力を編集します
Oracle Data Minerでは、自動的に問合せの出力を選択します。デフォルトの出力は、「クラスタの予測」タブの「クラスタ予測出力」セクションにリストされます。
予測問合せの出力は、適用(スコアリング)操作の出力です。デフォルトは次のとおりです。
-
クラスタ詳細
-
クラスタ距離
-
クラスタID
-
クラスタ確率
「クラスタ・セット」を選択して、出力ファンクションのパラメータを編集できます。次のタスクを実行できます。
-
削除: 出力を削除するには、出力を選択して
 をクリックします。
をクリックします。
-
追加: 出力を追加するには
 をクリックします。「クラスタ・ファンクション追加ダイアログ」ボックスを使用して出力を選択します。
をクリックします。「クラスタ・ファンクション追加ダイアログ」ボックスを使用して出力を選択します。
-
編集: 出力を編集するには、ファンクションをダブルクリックするか、またはファンクションを選択して
 をクリックします。「クラスタ・ファンクション編集ダイアログ」ボックスを使用して変更を行います。
をクリックします。「クラスタ・ファンクション編集ダイアログ」ボックスを使用して変更を行います。
親トピック: クラスタリング問合せの編集
10.2.2.2 クラスタ・ファンクションの追加
「クラスタ・ファンクション追加ダイアログ」ボックスで、クラスタ・ファンクションを追加できます。
クラスタ・ファンクションを追加するには:
親トピック: クラスタリング問合せの編集
10.2.2.3 クラスタ・ファンクションの編集
「クラスタ・ファンクション編集ダイアログ」ボックスで、ファンクションを編集できます。
クラスタ・ファンクションを編集するには:
- ファンクションに加える変更内容を選択します。
- デフォルト名のかわりに使用する別の名前を指定するには、「自動」の選択を解除します。これにより、自動選択がオフになります。
- 「OK」をクリックします。
親トピック: クラスタリング問合せの編集
10.2.3 クラスタリング問合せのプロパティ
「プロパティ」ペインで、ノードの特性やプロパティを調査および変更できます。
ノードのプロパティを表示するには、ノードをクリックし、「プロパティ」をクリックします。「プロパティ」ペインが閉じている場合は、「表示」に移動して「プロパティ」をクリックします。または、ノードを右クリックし、「プロパティに移動」をクリックします。
クラスタリング問合せの「プロパティ」ペインには、次のセクションがあります。
親トピック: クラスタリング問合せ
10.2.4 「クラスタリング問合せのコンテキスト・メニュー」
コンテキスト・メニューのオプションは、ノードのタイプによって異なります。様々なタスクを実行したり、ノードに関する情報を表示するためのショートカットが用意されています。
クラスタリング問合せノードのコンテキスト・メニューを表示するには、ノードを右クリックします。コンテキスト・メニューでは、次のオプションを使用できます。
- 接続
ワークフローのノードをリンクするには、「接続」オプションを使用します。 - 実行
ワークフローを構成するノードに指定されているタスクを実行するには、「実行」オプションを使用します。 - 実行の強制
完了している1つ以上のノードを再実行するには、「実行の強制」オプションを使用します。 - スケジュールの作成
「スケジュールの作成」オプションを使用して、ワークフローが所定の日時に実行されるようにスケジュールを定義します。 - 編集
ノードのデフォルト設定を編集するには、「編集」オプションを使用します。 - データの表示
データ・ノードに含まれているデータを表示するには、「データの表示」オプションを使用します。 - 適用チェーンの生成
変換を実行するノードの仕様を含む新しいノードを作成するには、「適用チェーンの生成」を使用します。 - イベント・ログの表示
現在の接続で発生したイベントに関する情報(エラー、警告および情報メッセージ)を表示するには、「イベント・ログの表示」オプションを使用します。 - デプロイ
ワークフローに指定されているタスクを実行するSQLスクリプトを作成することによって、ノードまたはワークフローをデプロイするには、「デプロイ」オプションを使用します。 - 切取り
選択したオブジェクト(ノードまたは接続)を削除するには、「切取り」オプションを使用します。 - コピー
1つ以上のノードをコピーして、同じワークフローまたは別のワークフローに貼り付けるには、「コピー」オプションを使用します。 - 貼付け
コピーしたオブジェクトをワークフローに貼り付けるには、「貼付け」オプションを使用します。 - 拡張貼付け
ノードやモデルを貼り付けるときにそれらの名前を保持するには、「拡張貼付け」オプションを使用します。 - すべて選択
ワークフローのすべてのノードを選択するには、「すべて選択」オプションを使用します。 - パフォーマンス設定
ノードのパラレル設定およびインメモリー設定を編集するには、「パフォーマンス設定」オプションを使用します。 - ツールバー・アクション
コンテキスト・メニューからツールバーのアクションを選択するには、「ツールバー・アクション」オプションを使用します。 - ランタイム・エラーの表示
ランタイムのノード障害に関するエラーを表示するには、「ランタイム・エラーの表示」を使用します。このオプションは、実行時にノードの実行が失敗した場合にのみ表示されます。 - 検証エラーの表示
検証エラー(発生した場合)を表示するには、「検証エラーの表示」オプションを使用します。 - SQLを保存
選択したノードに対するSQLスクリプトを生成するには、「SQLを保存」オプションを使用します。 - 親の検証
現在のノードのすべての親ノードを検証するには、「親の検証」オプションを使用します。 - プロパティに移動
選択したノードの「プロパティ」ペインを開くには、「プロパティに移動」オプションを使用します。
親トピック: クラスタリング問合せ
10.2.4.2 実行
ワークフローを構成するノードに指定されているタスクを実行するには、「実行」オプションを使用します。
Data Minerサーバーは、非同期的にワークフローを実行します。クライアントを接続する必要はありません。ワークフローの1つ以上のノードを実行できます。
-
1つのノードを実行するには:ノードを右クリックして、「実行」を選択します。
-
複数のノードを同時に実行するには:[Ctrl]キーを押しながら個々のノードをクリックして、ノードを選択します。選択したノードを右クリックして、「実行」を選択します。
ノードが1つ以上の親ノードの出力に依存する場合、実行中のノードに必要な出力がない場合にのみ親ノードが自動的に実行されます。
親トピック: クラスタリング問合せのコンテキスト・メニュー
10.2.4.3 実行の強制
完了している1つ以上のノードを再実行するには、「実行の強制」オプションを使用します。
「実行の強制」は、モデルをもう一度構築する前に、既存のモデルを削除します。
複数のノードを選択するには、[Ctrl]キーを押しながらノードをクリックします。
ワークフローの任意の場所で、ノードの「実行の強制」を使用できます。ワークフロー内のノードの場所に応じて、「実行の強制」を使用してノードを実行するための次の選択肢があります。
-
選択されたノード -
選択されたノードと子(ノードに子ノードがある場合に使用可能) -
子ノードのみ(ノードに1つ以上の子ノードがある場合に使用可能) -
選択されたノードと親(ノードに親ノードがある場合に使用可能)
親トピック: クラスタリング問合せのコンテキスト・メニュー
10.2.4.4 スケジュールの作成
「スケジュールの作成」オプションを使用して、ワークフローが所定の日時に実行されるようにスケジュールを定義します。
ワークフロー・スケジュールの設定を保存するには、 をクリックします。スケジュールの保存ダイアログ・ボックスで、スケジュールの名前を指定できます。
をクリックします。スケジュールの保存ダイアログ・ボックスで、スケジュールの名前を指定できます。
親トピック: クラスタリング問合せのコンテキスト・メニュー
10.2.4.5 編集
ノードのデフォルト設定を編集するには、「編集」オプションを使用します。
ノードには、デフォルトのアルゴリズムおよび設定があります。ノードを編集する場合は、デフォルトのアルゴリズムおよび設定を変更します。次の方法のいずれかで、ノードを編集できます。
-
「編集」ダイアログ・ボックスを使用したノードの編集
-
プロパティUIによるノードの編集
10.2.4.6 データの表示
データ・ノードに含まれているデータを表示するには、「データの表示」オプションを使用します。
データ・ノードとは、表またはビュー作成ノード、データ・ソース・ノード、データの参照ノード、グラフ・ノード、SQL問合せノードおよび表更新ノードです。
関連項目
親トピック: クラスタリング問合せのコンテキスト・メニュー
10.2.4.7 適用チェーンの生成
変換を実行するノードの仕様を含む新しいノードを作成するには、「適用チェーンの生成」を使用します。
手順で実行される変換が複数ある場合(たとえばサンプルの後にカスタム変換が続く場合など)、手順での変換ごとに「適用チェーンの生成」を選択する必要があります。個々のノードを接続し、それらを適切なデータ・ソースに接続する必要があります。
「適用チェーンの生成」によって、新しいデータが既存のデータと同じ方法で準備されていることを確認するために使用できる変換手順を作成できます。たとえば、適用データが構築データと同じ方法で準備されていることを確認するには、このオプションを使用します。
「適用チェーンの生成」オプションは、すべてのノードに有効なわけではありません。たとえば、構築ノードの仕様はコピーされません。
親トピック: クラスタリング問合せのコンテキスト・メニュー
10.2.4.8 イベント・ログの表示
現在の接続で発生したイベントに関する情報(エラー、警告および情報メッセージ)を表示するには、「イベント・ログの表示」オプションを使用します。
「イベント・ログの表示」オプションをクリックすると、イベント・ログの表示ダイアログ・ボックスが開きます。
関連項目
親トピック: クラスタリング問合せのコンテキスト・メニュー
10.2.4.9 デプロイ
ワークフローに指定されているタスクを実行するSQLスクリプトを作成することによって、ノードまたはワークフローをデプロイするには、「デプロイ」オプションを使用します。
「デプロイ」によって生成されたスクリプトはディレクトリに保存されます。
ノート:
デプロイする前にノードを実行する必要があります。
ワークフロー全体の動作をレプリケートするスクリプトを生成できます。このようなスクリプトは、アプリケーション統合の基礎として、またはData Minerリポジトリとワークフローをターゲットおよび本番システムにインストールする方法よりも軽量のデプロイメントとして機能します。
ワークフローまたはワークフローの一部をデプロイするには:
10.2.4.10 切取り
選択したオブジェクト(ノードまたは接続)を削除するには、「切取り」オプションを使用します。
または、オブジェクトを選択して、キーボードの[Delete]を押すことによってオブジェクトを削除することもできます。
親トピック: クラスタリング問合せのコンテキスト・メニュー
10.2.4.11 コピー
1つ以上のノードをコピーして、同じワークフローまたは別のワークフローに貼り付けるには、「コピー」オプションを使用します。
ノードをコピーして貼り付けるには:
ノート:
ノードのコピーおよび貼付けでは、元のノードのマイニング・モデルまたは結果は維持されません。
親トピック: クラスタリング問合せのコンテキスト・メニュー
10.2.4.12 貼付け
コピーしたオブジェクトをワークフローに貼り付けるには、「貼付け」オプションを使用します。
オブジェクトを貼り付けるには、ワークフローを右クリックして、「貼付け」をクリックします。または、[Ctrl]を押しながら[V]を押します。
ノート:
ノード名およびモデル名は、名前の衝突を避けるために変更されます。名前を維持するには、「拡張貼付け」オプションを使用します。
親トピック: クラスタリング問合せのコンテキスト・メニュー
10.2.4.13 拡張貼付け
ノードやモデルを貼り付けるときにそれらの名前を保持するには、「拡張貼付け」オプションを使用します。
貼付けのデフォルトの動作では、名前の衝突を避けるためにノード名およびモデル名が変更されます。
「拡張貼付け」オプションに移動するには、ワークフローを右クリックして、「拡張貼付け」をクリックします。または、[Ctrl]を押しながら[Shift]と[V]を押します。
ノート:
モデル名が一意ではない場合、再作成されるときにモデルがオーバーライドされることがあります。
関連項目
親トピック: クラスタリング問合せのコンテキスト・メニュー
10.2.4.14 すべて選択
ワークフローのすべてのノードを選択するには、「すべて選択」オプションを使用します。
選択したノードおよびリンクは、濃い青色の枠線で強調表示されます。
親トピック: クラスタリング問合せのコンテキスト・メニュー
10.2.4.15 パフォーマンス設定
ノードのパラレル設定およびインメモリー設定を編集するには、「パフォーマンス設定」オプションを使用します。
コンテキスト・メニューで「パフォーマンス設定」をクリックするか、ワークフローのツールバーで「パフォーマンス・オプション」をクリックすると、「選択したノードの設定の編集」ダイアログ・ボックスが開きます。ここには、ワークフローを構成するすべてのノードがリストされます。「選択したノードの設定の編集」ダイアログ・ボックスで設定を編集するには:
-
「パラレル設定」をクリックして、次のいずれかを選択します。
-
有効化: ワークフロー内の選択したノードに対してパラレル設定を有効にします。
-
無効化: ワークフロー内の選択したノードに対してパラレル設定を無効にします。
-
すべて: ワークフロー内のすべてのノードに対してパラレル処理を有効にします。
-
なし: ワークフロー内のすべてのノードに対してパラレル処理を無効にします。
-
-
「インメモリー設定」をクリックして、次のいずれかを選択します。
-
有効化: ワークフロー内の選択したノードに対してインメモリー設定を有効にします。
-
無効化: ワークフロー内の選択したノードに対してインメモリー設定を無効にします。
-
すべて: ワークフロー内の選択したノードに対してインメモリー設定を有効にします。
-
なし: ワークフロー内のすべてのノードに対してインメモリー設定を無効にします
-
-
 をクリックして、「ノードのパフォーマンス設定の編集」ダイアログ・ボックスで「並列度」を設定したり、「圧縮方法」や「優先度レベル」などのインメモリー設定を指定します。
をクリックして、「ノードのパフォーマンス設定の編集」ダイアログ・ボックスで「並列度」を設定したり、「圧縮方法」や「優先度レベル」などのインメモリー設定を指定します。
少なくとも1つのノードのパラレル設定を指定すると、次の表示がワークフローのタイトル・バーに示されます。
パフォーマンス設定は、選択したノードに対してオン、すべてのノードに対してオン、またはオフのいずれかになります。「パフォーマンス・オプション」をクリックすると、「選択したノードの設定の編集」ダイアログ・ボックスが開きます。
-
 をクリックして、パラレル処理のデフォルト・プリファレンスを編集します。
をクリックして、パラレル処理のデフォルト・プリファレンスを編集します。
-
ノードのデフォルト設定の編集: 「パフォーマンス・オプション」ダイアログ・ボックスでは、選択したノードのパラレル設定およびインメモリー設定を編集できます。SQL Developerの「ツール」メニューにある「プリファレンス」オプションから「パフォーマンス・オプション」ダイアログ・ボックスにアクセスできます。
-
デフォルト設定の変更
-
10.2.4.16 ツールバー・アクション
コンテキスト・メニューからツールバーのアクションを選択するには、「ツールバー・アクション」オプションを使用します。
現在のアクションは、「ズームイン」および「ズームアウト」です。
親トピック: クラスタリング問合せのコンテキスト・メニュー
10.2.4.17 ランタイム・エラーの表示
ランタイムのノード障害に関するエラーを表示するには、「ランタイム・エラーの表示」を使用します。このオプションは、実行時にノードの実行が失敗した場合にのみ表示されます。
イベント・ログが開き、エラーのリストが表示されます。エラーを選択すると、正確なメッセージと詳細が表示されます。
関連項目
親トピック: クラスタリング問合せのコンテキスト・メニュー
10.2.4.18 検証エラーの表示
検証エラー(発生した場合)を表示するには、「検証エラーの表示」オプションを使用します。
このオプションは、検証エラーがある場合にのみ表示されます。たとえば、相関ノードがデータ・ソース・ノードに接続されていない場合、「検証エラーの表示」を選択すると、「ビルド・データ入力ノードが接続されていません」という検証エラーが表示されます。
または、マウスをノード上に移動することによって検証エラーを表示することもできます。エラーは、ツールチップに表示されます。
親トピック: クラスタリング問合せのコンテキスト・メニュー
10.2.4.19 SQLを保存
選択したノードに対するSQLスクリプトを生成するには、「SQLを保存」オプションを使用します。
選択したノードに対するSQLスクリプトを生成するには:
親トピック: クラスタリング問合せのコンテキスト・メニュー
10.2.4.20 親の検証
現在のノードのすべての親ノードを検証するには、「親の検証」オプションを使用します。
ノードの親ノードを検証するには、ノードを右クリックして、「親の検証」 を選択します。
ノードが「準備完了」、「完了」および「エラー」状態の場合は、親ノードを検証できます。すべての親ノードは、完了済の状態である必要があります。
親トピック: クラスタリング問合せのコンテキスト・メニュー
10.3 特徴抽出問合せ
特徴抽出問合せでは、入力から特徴を抽出します。
ノート:
予測問合せノードでは、Oracle 12cリリース1以降が必要です。
特徴抽出問合せノードは、パラレルに実行できます。
- 特徴抽出問合せの作成
特徴抽出問合せノードを作成して、データ・ソースまたは入力から特徴を抽出します。 - 特徴抽出問合せの編集
特徴抽出問合せノード・ダイアログ・ボックスで、構築するモデルの特性を指定または変更できます。 - 特徴抽出問合せのプロパティ
「プロパティ」ペインで、ノードの特性やプロパティを調査および変更できます。 - 特徴抽出問合せのコンテキスト・メニュー
コンテキスト・メニューのオプションは、ノードのタイプによって異なります。様々なタスクを実行したり、ノードに関する情報を表示するためのショートカットが用意されています。
親トピック: 予測問合せノード
10.3.1 「特徴抽出問合せの作成」
特徴抽出問合せノードを作成して、データ・ソースまたは入力から特徴を抽出します。
既存のワークフローに特徴抽出問合せノードを作成するには:
親トピック: 特徴抽出問合せ
10.3.2 特徴抽出問合せの編集
特徴抽出問合せノード・ダイアログ・ボックスでは、構築するモデルの特性を指定または変更できます。
特徴抽出問合せノードを編集するには:
- 特徴予測出力の編集
予測問合せの出力は、適用(スコアリング)操作の出力です。Oracle Data Minerでは、自動的に問合せの出力を選択します。デフォルトの出力は特徴セットです。 - 特徴ファンクションの追加
「機能ファンクション追加ダイアログ」ボックスで、特徴ファンクションを手動で追加および定義できます。 - 特徴ファンクションの編集
「機能ファンクション編集ダイアログ」ボックスで、特徴ファンクションを編集できます。
関連項目
親トピック: 特徴抽出問合せ
10.3.2.1 特徴予測出力を編集します
予測問合せの出力は、適用(スコアリング)操作の出力です。Oracle Data Minerでは、自動的に問合せの出力を選択します。デフォルトの出力は特徴セットです。
また、特徴ID、特徴の詳細および特徴値も選択できます。ファンクションのパラメータを編集して、次のタスクを実行できます。
-
削除: 出力を削除するには、出力を選択して
 をクリックします。
をクリックします。
-
追加: 出力を追加するには
 をクリックします。「機能ファンクション追加ダイアログ」ボックスを使用して出力を選択します。
をクリックします。「機能ファンクション追加ダイアログ」ボックスを使用して出力を選択します。
-
編集: 出力を編集するには、ファンクションをダブルクリックするか、またはファンクションを選択して
 をクリックします。「機能ファンクション編集ダイアログ」ボックスを使用して変更を行います。
をクリックします。「機能ファンクション編集ダイアログ」ボックスを使用して変更を行います。
親トピック: 特徴抽出問合せの編集
10.3.2.2 特徴ファンクションの追加
「機能ファンクション追加ダイアログ」ボックスで、特徴ファンクションを手動で追加および定義できます。
特徴ファンクションを追加するには:
親トピック: 特徴抽出問合せの編集
10.3.2.3 特徴ファンクションの編集
「機能ファンクション編集ダイアログ」ボックスで、特徴ファンクションを編集できます。
特徴ファンクションを編集するには:
- ファンクションに加える変更内容を選択します。
- デフォルト名のかわりに使用する別の名前を指定するには、「自動」の選択を解除します。これにより、自動選択がオフになります。
- 「OK」をクリックします。
親トピック: 特徴抽出問合せの編集
10.3.3 「特徴抽出問合せのプロパティ」
「プロパティ」ペインで、ノードの特性やプロパティを調査および変更できます。
ノードのプロパティを表示するには、ノードをクリックし、「プロパティ」をクリックします。「プロパティ」ペインが閉じている場合は、「表示」に移動して「プロパティ」をクリックします。または、ノードを右クリックし、「プロパティに移動」をクリックします。
特徴抽出問合せのプロパティには、次のセクションがあります。
親トピック: 特徴抽出問合せ
10.3.4 「特徴抽出問合せのコンテキスト・メニュー」
コンテキスト・メニューのオプションは、ノードのタイプによって異なります。様々なタスクを実行したり、ノードに関する情報を表示するためのショートカットが用意されています。
特徴抽出問合せノードのコンテキスト・メニューを表示するには、ノードを右クリックします。コンテキスト・メニューでは、次のオプションを使用できます。
- 接続
ワークフローのノードをリンクするには、「接続」オプションを使用します。 - 実行
ワークフローを構成するノードに指定されているタスクを実行するには、「実行」オプションを使用します。 - 実行の強制
完了している1つ以上のノードを再実行するには、「実行の強制」オプションを使用します。 - スケジュールの作成
「スケジュールの作成」オプションを使用して、ワークフローが所定の日時に実行されるようにスケジュールを定義します。 - 編集
ノードのデフォルト設定を編集するには、「編集」オプションを使用します。 - データの表示
データ・ノードに含まれているデータを表示するには、「データの表示」オプションを使用します。 - 適用チェーンの生成
変換を実行するノードの仕様を含む新しいノードを作成するには、「適用チェーンの生成」を使用します。 - イベント・ログの表示
現在の接続で発生したイベントに関する情報(エラー、警告および情報メッセージ)を表示するには、「イベント・ログの表示」オプションを使用します。 - デプロイ
ワークフローに指定されているタスクを実行するSQLスクリプトを作成することによって、ノードまたはワークフローをデプロイするには、「デプロイ」オプションを使用します。 - 切取り
選択したオブジェクト(ノードまたは接続)を削除するには、「切取り」オプションを使用します。 - コピー
1つ以上のノードをコピーして、同じワークフローまたは別のワークフローに貼り付けるには、「コピー」オプションを使用します。 - 貼付け
コピーしたオブジェクトをワークフローに貼り付けるには、「貼付け」オプションを使用します。 - 拡張貼付け
ノードやモデルを貼り付けるときにそれらの名前を保持するには、「拡張貼付け」オプションを使用します。 - すべて選択
ワークフローのすべてのノードを選択するには、「すべて選択」オプションを使用します。 - パフォーマンス設定
ノードのパラレル設定およびインメモリー設定を編集するには、「パフォーマンス設定」オプションを使用します。 - ツールバー・アクション
コンテキスト・メニューからツールバーのアクションを選択するには、「ツールバー・アクション」オプションを使用します。 - ランタイム・エラーの表示
ランタイムのノード障害に関するエラーを表示するには、「ランタイム・エラーの表示」を使用します。このオプションは、実行時にノードの実行が失敗した場合にのみ表示されます。 - 検証エラーの表示
検証エラー(発生した場合)を表示するには、「検証エラーの表示」オプションを使用します。 - SQLを保存
選択したノードに対するSQLスクリプトを生成するには、「SQLを保存」オプションを使用します。 - 親の検証
現在のノードのすべての親ノードを検証するには、「親の検証」オプションを使用します。 - プロパティに移動
選択したノードの「プロパティ」ペインを開くには、「プロパティに移動」オプションを使用します。
関連項目
親トピック: 特徴抽出問合せ
10.3.4.2 実行
ワークフローを構成するノードに指定されているタスクを実行するには、「実行」オプションを使用します。
Data Minerサーバーは、非同期的にワークフローを実行します。クライアントを接続する必要はありません。ワークフローの1つ以上のノードを実行できます。
-
1つのノードを実行するには:ノードを右クリックして、「実行」を選択します。
-
複数のノードを同時に実行するには:[Ctrl]キーを押しながら個々のノードをクリックして、ノードを選択します。選択したノードを右クリックして、「実行」を選択します。
ノードが1つ以上の親ノードの出力に依存する場合、実行中のノードに必要な出力がない場合にのみ親ノードが自動的に実行されます。
親トピック: 特徴抽出問合せのコンテキスト・メニュー
10.3.4.3 実行の強制
完了している1つ以上のノードを再実行するには、「実行の強制」オプションを使用します。
「実行の強制」は、モデルをもう一度構築する前に、既存のモデルを削除します。
複数のノードを選択するには、[Ctrl]キーを押しながらノードをクリックします。
ワークフローの任意の場所で、ノードの「実行の強制」を使用できます。ワークフロー内のノードの場所に応じて、「実行の強制」を使用してノードを実行するための次の選択肢があります。
-
選択されたノード -
選択されたノードと子(ノードに子ノードがある場合に使用可能) -
子ノードのみ(ノードに1つ以上の子ノードがある場合に使用可能) -
選択されたノードと親(ノードに親ノードがある場合に使用可能)
親トピック: 特徴抽出問合せのコンテキスト・メニュー
10.3.4.4 スケジュールの作成
「スケジュールの作成」オプションを使用して、ワークフローが所定の日時に実行されるようにスケジュールを定義します。
ワークフロー・スケジュールの設定を保存するには、 をクリックします。スケジュールの保存ダイアログ・ボックスで、スケジュールの名前を指定できます。
をクリックします。スケジュールの保存ダイアログ・ボックスで、スケジュールの名前を指定できます。
親トピック: 特徴抽出問合せのコンテキスト・メニュー
10.3.4.5 編集
ノードのデフォルト設定を編集するには、「編集」オプションを使用します。
ノードには、デフォルトのアルゴリズムおよび設定があります。ノードを編集する場合は、デフォルトのアルゴリズムおよび設定を変更します。次の方法のいずれかで、ノードを編集できます。
-
「編集」ダイアログ・ボックスを使用したノードの編集
-
プロパティUIによるノードの編集
親トピック: 特徴抽出問合せのコンテキスト・メニュー
10.3.4.6 データの表示
データ・ノードに含まれているデータを表示するには、「データの表示」オプションを使用します。
データ・ノードとは、表またはビュー作成ノード、データ・ソース・ノード、データの参照ノード、グラフ・ノード、SQL問合せノードおよび表更新ノードです。
関連項目
親トピック: 特徴抽出問合せのコンテキスト・メニュー
10.3.4.7 適用チェーンの生成
変換を実行するノードの仕様を含む新しいノードを作成するには、「適用チェーンの生成」を使用します。
手順で実行される変換が複数ある場合(たとえばサンプルの後にカスタム変換が続く場合など)、手順での変換ごとに「適用チェーンの生成」を選択する必要があります。個々のノードを接続し、それらを適切なデータ・ソースに接続する必要があります。
「適用チェーンの生成」によって、新しいデータが既存のデータと同じ方法で準備されていることを確認するために使用できる変換手順を作成できます。たとえば、適用データが構築データと同じ方法で準備されていることを確認するには、このオプションを使用します。
「適用チェーンの生成」オプションは、すべてのノードに有効なわけではありません。たとえば、構築ノードの仕様はコピーされません。
親トピック: 特徴抽出問合せのコンテキスト・メニュー
10.3.4.8 イベント・ログの表示
現在の接続で発生したイベントに関する情報(エラー、警告および情報メッセージ)を表示するには、「イベント・ログの表示」オプションを使用します。
「イベント・ログの表示」オプションをクリックすると、イベント・ログの表示ダイアログ・ボックスが開きます。
関連項目
親トピック: 特徴抽出問合せのコンテキスト・メニュー
10.3.4.9 デプロイ
ワークフローに指定されているタスクを実行するSQLスクリプトを作成することによって、ノードまたはワークフローをデプロイするには、「デプロイ」オプションを使用します。
「デプロイ」によって生成されたスクリプトはディレクトリに保存されます。
ノート:
デプロイする前にノードを実行する必要があります。
ワークフロー全体の動作をレプリケートするスクリプトを生成できます。このようなスクリプトは、アプリケーション統合の基礎として、またはData Minerリポジトリとワークフローをターゲットおよび本番システムにインストールする方法よりも軽量のデプロイメントとして機能します。
ワークフローまたはワークフローの一部をデプロイするには:
10.3.4.10 切取り
選択したオブジェクト(ノードまたは接続)を削除するには、「切取り」オプションを使用します。
または、オブジェクトを選択して、キーボードの[Delete]を押すことによってオブジェクトを削除することもできます。
親トピック: 特徴抽出問合せのコンテキスト・メニュー
10.3.4.11 コピー
1つ以上のノードをコピーして、同じワークフローまたは別のワークフローに貼り付けるには、「コピー」オプションを使用します。
ノードをコピーして貼り付けるには:
ノート:
ノードのコピーおよび貼付けでは、元のノードのマイニング・モデルまたは結果は維持されません。
親トピック: 特徴抽出問合せのコンテキスト・メニュー
10.3.4.12 貼付け
コピーしたオブジェクトをワークフローに貼り付けるには、「貼付け」オプションを使用します。
オブジェクトを貼り付けるには、ワークフローを右クリックして、「貼付け」をクリックします。または、[Ctrl]を押しながら[V]を押します。
ノート:
ノード名およびモデル名は、名前の衝突を避けるために変更されます。名前を維持するには、「拡張貼付け」オプションを使用します。
親トピック: 特徴抽出問合せのコンテキスト・メニュー
10.3.4.13 拡張貼付け
ノードやモデルを貼り付けるときにそれらの名前を保持するには、「拡張貼付け」オプションを使用します。
貼付けのデフォルトの動作では、名前の衝突を避けるためにノード名およびモデル名が変更されます。
「拡張貼付け」オプションに移動するには、ワークフローを右クリックして、「拡張貼付け」をクリックします。または、[Ctrl]を押しながら[Shift]と[V]を押します。
ノート:
モデル名が一意ではない場合、再作成されるときにモデルがオーバーライドされることがあります。
関連項目
親トピック: 特徴抽出問合せのコンテキスト・メニュー
10.3.4.14 すべて選択
ワークフローのすべてのノードを選択するには、「すべて選択」オプションを使用します。
選択したノードおよびリンクは、濃い青色の枠線で強調表示されます。
親トピック: 特徴抽出問合せのコンテキスト・メニュー
10.3.4.15 パフォーマンス設定
ノードのパラレル設定およびインメモリー設定を編集するには、「パフォーマンス設定」オプションを使用します。
コンテキスト・メニューで「パフォーマンス設定」をクリックするか、ワークフローのツールバーで「パフォーマンス・オプション」をクリックすると、「選択したノードの設定の編集」ダイアログ・ボックスが開きます。ここには、ワークフローを構成するすべてのノードがリストされます。「選択したノードの設定の編集」ダイアログ・ボックスで設定を編集するには:
-
「パラレル設定」をクリックして、次のいずれかを選択します。
-
有効化: ワークフロー内の選択したノードに対してパラレル設定を有効にします。
-
無効化: ワークフロー内の選択したノードに対してパラレル設定を無効にします。
-
すべて: ワークフロー内のすべてのノードに対してパラレル処理を有効にします。
-
なし: ワークフロー内のすべてのノードに対してパラレル処理を無効にします。
-
-
「インメモリー設定」をクリックして、次のいずれかを選択します。
-
有効化: ワークフロー内の選択したノードに対してインメモリー設定を有効にします。
-
無効化: ワークフロー内の選択したノードに対してインメモリー設定を無効にします。
-
すべて: ワークフロー内の選択したノードに対してインメモリー設定を有効にします。
-
なし: ワークフロー内のすべてのノードに対してインメモリー設定を無効にします
-
-
 をクリックして、「ノードのパフォーマンス設定の編集」ダイアログ・ボックスで「並列度」を設定したり、「圧縮方法」や「優先度レベル」などのインメモリー設定を指定します。
をクリックして、「ノードのパフォーマンス設定の編集」ダイアログ・ボックスで「並列度」を設定したり、「圧縮方法」や「優先度レベル」などのインメモリー設定を指定します。
少なくとも1つのノードのパラレル設定を指定すると、次の表示がワークフローのタイトル・バーに示されます。
パフォーマンス設定は、選択したノードに対してオン、すべてのノードに対してオン、またはオフのいずれかになります。「パフォーマンス・オプション」をクリックすると、「選択したノードの設定の編集」ダイアログ・ボックスが開きます。
-
 をクリックして、パラレル処理のデフォルト・プリファレンスを編集します。
をクリックして、パラレル処理のデフォルト・プリファレンスを編集します。
-
ノードのデフォルト設定の編集: 「パフォーマンス・オプション」ダイアログ・ボックスでは、選択したノードのパラレル設定およびインメモリー設定を編集できます。SQL Developerの「ツール」メニューにある「プリファレンス」オプションから「パフォーマンス・オプション」ダイアログ・ボックスにアクセスできます。
-
デフォルト設定の変更
-
親トピック: 特徴抽出問合せのコンテキスト・メニュー
10.3.4.16 ツールバー・アクション
コンテキスト・メニューからツールバーのアクションを選択するには、「ツールバー・アクション」オプションを使用します。
現在のアクションは、「ズームイン」および「ズームアウト」です。
親トピック: 特徴抽出問合せのコンテキスト・メニュー
10.3.4.17 ランタイム・エラーの表示
ランタイムのノード障害に関するエラーを表示するには、「ランタイム・エラーの表示」を使用します。このオプションは、実行時にノードの実行が失敗した場合にのみ表示されます。
イベント・ログが開き、エラーのリストが表示されます。エラーを選択すると、正確なメッセージと詳細が表示されます。
関連項目
親トピック: 特徴抽出問合せのコンテキスト・メニュー
10.3.4.18 検証エラーの表示
検証エラー(発生した場合)を表示するには、「検証エラーの表示」オプションを使用します。
このオプションは、検証エラーがある場合にのみ表示されます。たとえば、相関ノードがデータ・ソース・ノードに接続されていない場合、「検証エラーの表示」を選択すると、「ビルド・データ入力ノードが接続されていません」という検証エラーが表示されます。
または、マウスをノード上に移動することによって検証エラーを表示することもできます。エラーは、ツールチップに表示されます。
親トピック: 特徴抽出問合せのコンテキスト・メニュー
10.3.4.19 SQLを保存
選択したノードに対するSQLスクリプトを生成するには、「SQLを保存」オプションを使用します。
選択したノードに対するSQLスクリプトを生成するには:
親トピック: 特徴抽出問合せのコンテキスト・メニュー
10.3.4.20 親の検証
現在のノードのすべての親ノードを検証するには、「親の検証」オプションを使用します。
ノードの親ノードを検証するには、ノードを右クリックして、「親の検証」 を選択します。
ノードが「準備完了」、「完了」および「エラー」状態の場合は、親ノードを検証できます。すべての親ノードは、完了済の状態である必要があります。
親トピック: 特徴抽出問合せのコンテキスト・メニュー
10.4 予測問合せ
予測問合せノードでは、入力を使用して分類および回帰を実行します。
ターゲットのデータ型によって、分類と回帰のどちらが実行されるかが決まります。予測問合せは、パラレルに実行できます。
ノート:
予測問合せノードでは、Oracle 12cリリース1以降が必要です。
予測問合せノードに関するこの項では、次の項目について説明します。
- 予測問合せの作成
予測問合せノードを作成し、入力データのタイプに応じて、入力データで機械学習ファンクションの分類または回帰を実行します。 - 予測問合せの編集
「予測問合せノードの編集」ダイアログ・ボックスで、構築するモデルの特性を指定または変更できます。 - 予測問合せノードの実行
データを表示するには、予測問合せノードを実行する必要があります。 - 予測問合せのデータの表示
予測問合せノードでは、ビュー・データ・ビューアに実行されたノードの出力が表示されます。問合せがデータの少数のサブセットに適用された場合の結果も表示されます。 - 予測問合せのプロパティ
「プロパティ」ペインで、ノードの特性やプロパティを調査および変更できます。 - 予測問合せノードのコンテキスト・メニュー
コンテキスト・メニューのオプションは、ノードのタイプによって異なります。様々なタスクを実行したり、ノードに関する情報を表示するためのショートカットが用意されています。
関連項目
親トピック: 予測問合せノード
10.4.1 「予測問合せの作成」
予測問合せノードを作成し、入力データのタイプに応じて、入力データで機械学習ファンクションの分類または回帰を実行します。
既存のワークフローに予測問合せを作成するには:
親トピック: 予測問合せ
10.4.2 予測問合せの編集
「予測問合せノードの編集」ダイアログ・ボックスで、構築するモデルの特性を指定または変更できます。
予測問合せノードを編集するには:
- ターゲットの追加
予測のターゲットを1つ以上追加する必要があります。ターゲットは、異なるマイニング型を持つことができます。 - パーティション化列の追加
パーティション化列によって、各一意のパーティションに仮想モデルが構築されます。仮想モデルでは、特定のパーティションのデータのみを使用するため、パーティションを選択しない場合よりも正確にケースを予測できる可能性があります。 - 予測出力の編集
予測問合せの出力は、適用(スコアリング)操作の出力です。Oracle Data Minerでは、自動的にターゲットの出力を選択します。デフォルトの出力は、「予測」タブの「予測出力」セクションにリストされます。 - 入力の修正
「入力」タブには、予測問合せの入力として使用されるすべての列が表示されます。 - 追加出力の追加
「出力」タブには、予測データを特定するために出力で使用される列が表示されます。
親トピック: 予測問合せ
10.4.2.1 ターゲットの追加
予測のターゲットを1つ以上追加する必要があります。ターゲットは、異なるマイニング型を持つことができます。
ターゲットを追加するには:
親トピック: 予測問合せの編集
10.4.2.2 パーティション化列の追加
パーティション化列によって、各一意のパーティションに仮想モデルが構築されます。仮想モデルでは、特定のパーティションのデータのみを使用するため、パーティションを選択しない場合よりも正確にケースを予測できる可能性があります。
属性を選択する他、パーティション化式を指定することもできます。パーティション化式は連結され、結果式はどの予測機能に対しても同じです。
- 「使用可能な属性」リストで、パーティションとして機能する1つ以上の属性を選択します。
- 矢印を使用して、選択した列を「選択された属性」リストに移動します。
- 「OK」をクリックします。属性が「パーティション」リストに移動されます。
オプションで、パーティション化式を追加できます。
- パーティション化式の追加
式ビルダーを使用して式を作成します。
親トピック: 予測問合せの編集
10.4.2.2.1 パーティション化式の追加
式ビルダーを使用して式を作成します。
パーティション化式を指定するには をクリックします。
をクリックします。
パーティションの1つがAGEであるとします。パーティション化式のサンプルは、次のようになります。
CASE WHEN AGE < 20 THEN 1
WHEN AGE >=20 AND AGE < 40 THEN 2
WHEN AGE >=40 AND AGE < 60 THEN 3
ELSE 4
END
この式にExpression_1という名前を付けるとします。ノードを実行した後、出力にExpression_1というタイトルの列が含まれます。この列には、AGEが20未満の場合は1の値が含まれ、AGEが20以上40未満の場合は2が含まれ、以降も同様に続きます。
関連項目
親トピック: パーティション化列の追加
10.4.2.3 予測出力の編集
予測問合せの出力は、適用(スコアリング)操作の出力です。Oracle Data Minerでは、自動的にターゲットの出力を選択します。デフォルトの出力は、「予測」タブの「予測出力」セクションにリストされます。
-
分類の場合、デフォルトの出力は次のとおりです。
-
予測
-
予測の詳細
-
予測確率
また、「予測セット」を選択することもできます。
-
-
回帰の場合、デフォルトの出力は次のとおりです。
-
予測
-
予測の詳細
-
分類または回帰の場合、ファンクションのパラメータおよび各ターゲットの出力を1つずつ編集できます。次のタスクを実行できます。
-
予測出力のファンクションを編集するには、ターゲットを選択して
 をクリックします。各ターゲットの出力を1つずつ編集できます。「予測ファンクション編集ダイアログ」ボックスを使用して変更を行います。
をクリックします。各ターゲットの出力を1つずつ編集できます。「予測ファンクション編集ダイアログ」ボックスを使用して変更を行います。
-
出力を削除するには、出力を選択して
 をクリックします。
をクリックします。
-
出力を追加するには、「ターゲット」セクションでターゲットを選択して
 をクリックします。「予測出力のファンクションを追加」ダイアログ・ボックスを使用して出力を選択します。
をクリックします。「予測出力のファンクションを追加」ダイアログ・ボックスを使用して出力を選択します。
10.4.2.3.1 予測出力のファンクションを追加
予測出力のファンクションを追加するには:
- 「ファンクション」フィールドで、ドロップダウン・リストからファンクションを選択します。
- デフォルト名のかわりに使用する別のデフォルト名を指定するには、「自動」の選択を解除します。これにより、自動選択がオフになります。
- 「OK」をクリックします。
親トピック:予測出力の編集
10.4.2.3.2 予測ファンクション編集ダイアログ
予測ファンクションを編集するには:
- ファンクションに加える変更内容を選択します。
- デフォルト名のかわりに使用する別の名前を指定するには、「自動」の選択を解除します。これにより、自動選択がオフになります。
- 「OK」をクリックします。
親トピック:予測出力の編集
10.4.2.4 入力の修正
「入力」タブには、予測問合せの入力として使用されるすべての列が表示されます。
「ターゲット」列(予測問合せの場合)および「ケースID」列は、特別なアイコンで識別されます。グリッドの「ルール」列には、属性が使用されない理由が説明されます。
デフォルトでは、入力を自動的に判定(経験則を使用)が選択されます。ノードの実行後に、経験則の結果詳細の表示へのリンクをクリックできます。入力を変更するには、「入力を自動的に判定(ヒューリスティックを使用)」の選択を解除します。次のタスクを実行できます。
-
デフォルトのオーバーライド、および入力列の追加または削除。
-
マイニング型の変更: 列のマイニング型を変更するには、列の「マイニング型」エントリをクリックして、ドロップダウン・リストから新しいマイニング型を選択します。
-
列の無視: 列を入力として使用しない場合は、属性の「入力」エントリをクリックして、ドロップダウン・リストから
 を選択します。選択した列は無視され、入力に使用されません。列を使用するには、ドロップダウン・リストから
を選択します。選択した列は無視され、入力に使用されません。列を使用するには、ドロップダウン・リストから を選択します。
を選択します。
-
列の検索: 列を検索するには「検索」フィールドを使用します。
- 経験則の結果詳細の表示
経験則の結果詳細の表示ダイアログ・ボックスには、入力に自動的に加えられた変更に関する詳細情報が示されます。
親トピック: 予測問合せの編集
10.4.2.4.1 経験則の結果詳細の表示
経験則の結果詳細の表示ダイアログ・ボックスには、入力に自動的に加えられた変更に関する詳細情報が示されます。
たとえば、一意値の数がしきい値5より小さい場合は、マイニング型がカテゴリ型に変更されます。定数値を含む列は除外されます(入力として使用されません)。
親トピック: 入力の修正
10.4.2.5 追加出力の追加
「出力」タブには、予測データを特定するために出力で使用される列が表示されます。
デフォルトでは、「予測問合せ」列、「ケースID」列、パーティション化列のすべてのターゲット列が、自動的に「追加出力」に追加されます。次のタスクを実行できます。
-
追加出力の追加: 追加出力を追加するには、「自動」をクリックして自動選択をオフにします。次に、
 をクリックします。「サプリメンタルの追加」ダイアログを使用して、出力に列を追加します。
をクリックします。「サプリメンタルの追加」ダイアログを使用して、出力に列を追加します。
-
出力列の削除: 列を削除するには、列を選択して
 をクリックします。
をクリックします。
- 「サプリメンタルの追加」ダイアログ
「サプリメンタルの追加」ダイアログ・ボックスで、予測問合せの出力で使用する列を含めるか、除外できます。
親トピック: 予測問合せの編集
10.4.2.5.1 「サプリメンタルの追加」ダイアログ
「サプリメンタルの追加」ダイアログ・ボックスで、予測問合せの出力で使用する列を含めるか、除外できます。
列を選択し、矢印を使用してそれらの列を「使用可能な属性」リストから「選択された属性」リストに移動します。
親トピック: 追加出力の追加
10.4.3 予測問合せノードの実行
データを表示するには、予測問合せノードを実行する必要があります。
予測問合せノードを実行するには、ノードを右クリックして、「実行」または「データの表示」のどちらかを選択します。仮想モデルは、公式化するまでにしばらくかかる場合があります。「データの表示」オプションでは、問合せの小さなサンプル出力を生成します。
実行の方法にかかわらず、「データの表示」を選択すると問合せ結果が表示されます。
関連項目
親トピック: 予測問合せ
10.4.4 「予測問合せのデータの表示」
予測問合せノードでは、ビュー・データ・ビューアに実行されたノードの出力が表示されます。問合せがデータの少数のサブセットに適用された場合の結果も表示されます。
- ノードを右クリックして、「データの表示」を選択します。
- データをソートまたはフィルタ処理できます。
- 「OK」をクリックします。
予測の詳細を表示して、別のウィンドウで予測の詳細を確認できます。
10.4.4.1 予測の詳細の表示
予測の詳細を表示するには:
- 表示する詳細をクリックします。
- 次に、
 をクリックします。「値の表示」ダイアログ・ボックスに詳細が表示されます。特定の値を検索することも可能です。
をクリックします。「値の表示」ダイアログ・ボックスに詳細が表示されます。特定の値を検索することも可能です。
親トピック: 予測問合せのデータの表示
10.4.5 予測問合せのプロパティ
「プロパティ」ペインで、ノードの特性やプロパティを調査および変更できます。
ノードのプロパティを表示するには、ノードをクリックし、「プロパティ」をクリックします。「プロパティ」ペインが閉じている場合は、「表示」に移動して「プロパティ」をクリックします。または、ノードを右クリックし、「プロパティに移動」をクリックします。
予測問合せノードのプロパティには、次のセクションがあります。
親トピック: 予測問合せ
10.4.6 「予測問合せノードのコンテキスト・メニュー」
コンテキスト・メニューのオプションは、ノードのタイプによって異なります。様々なタスクを実行したり、ノードに関する情報を表示するためのショートカットが用意されています。
予測問合せノードのコンテキスト・メニューを表示するには、ノードを右クリックします。コンテキスト・メニューでは、次のオプションを使用できます。
- 接続
ワークフローのノードをリンクするには、「接続」オプションを使用します。 - 実行
ワークフローを構成するノードに指定されているタスクを実行するには、「実行」オプションを使用します。 - 実行の強制
完了している1つ以上のノードを再実行するには、「実行の強制」オプションを使用します。 - スケジュールの作成
「スケジュールの作成」オプションを使用して、ワークフローが所定の日時に実行されるようにスケジュールを定義します。 - 編集
ノードのデフォルト設定を編集するには、「編集」オプションを使用します。 - データの表示
データ・ノードに含まれているデータを表示するには、「データの表示」オプションを使用します。 - 適用チェーンの生成
変換を実行するノードの仕様を含む新しいノードを作成するには、「適用チェーンの生成」を使用します。 - イベント・ログの表示
現在の接続で発生したイベントに関する情報(エラー、警告および情報メッセージ)を表示するには、「イベント・ログの表示」オプションを使用します。 - デプロイ
ワークフローに指定されているタスクを実行するSQLスクリプトを作成することによって、ノードまたはワークフローをデプロイするには、「デプロイ」オプションを使用します。 - 切取り
選択したオブジェクト(ノードまたは接続)を削除するには、「切取り」オプションを使用します。 - コピー
1つ以上のノードをコピーして、同じワークフローまたは別のワークフローに貼り付けるには、「コピー」オプションを使用します。 - 貼付け
コピーしたオブジェクトをワークフローに貼り付けるには、「貼付け」オプションを使用します。 - 拡張貼付け
ノードやモデルを貼り付けるときにそれらの名前を保持するには、「拡張貼付け」オプションを使用します。 - すべて選択
ワークフローのすべてのノードを選択するには、「すべて選択」オプションを使用します。 - パフォーマンス設定
ノードのパラレル設定およびインメモリー設定を編集するには、「パフォーマンス設定」オプションを使用します。 - ツールバー・アクション
コンテキスト・メニューからツールバーのアクションを選択するには、「ツールバー・アクション」オプションを使用します。 - ランタイム・エラーの表示
ランタイムのノード障害に関するエラーを表示するには、「ランタイム・エラーの表示」を使用します。このオプションは、実行時にノードの実行が失敗した場合にのみ表示されます。 - 検証エラーの表示
検証エラー(発生した場合)を表示するには、「検証エラーの表示」オプションを使用します。 - SQLを保存
選択したノードに対するSQLスクリプトを生成するには、「SQLを保存」オプションを使用します。 - 親の検証
現在のノードのすべての親ノードを検証するには、「親の検証」オプションを使用します。 - プロパティに移動
選択したノードの「プロパティ」ペインを開くには、「プロパティに移動」オプションを使用します。
関連項目
親トピック: 予測問合せ
10.4.6.2 実行
ワークフローを構成するノードに指定されているタスクを実行するには、「実行」オプションを使用します。
Data Minerサーバーは、非同期的にワークフローを実行します。クライアントを接続する必要はありません。ワークフローの1つ以上のノードを実行できます。
-
1つのノードを実行するには:ノードを右クリックして、「実行」を選択します。
-
複数のノードを同時に実行するには:[Ctrl]キーを押しながら個々のノードをクリックして、ノードを選択します。選択したノードを右クリックして、「実行」を選択します。
ノードが1つ以上の親ノードの出力に依存する場合、実行中のノードに必要な出力がない場合にのみ親ノードが自動的に実行されます。
親トピック: 予測問合せノードのコンテキスト・メニュー
10.4.6.3 実行の強制
完了している1つ以上のノードを再実行するには、「実行の強制」オプションを使用します。
「実行の強制」は、モデルをもう一度構築する前に、既存のモデルを削除します。
複数のノードを選択するには、[Ctrl]キーを押しながらノードをクリックします。
ワークフローの任意の場所で、ノードの「実行の強制」を使用できます。ワークフロー内のノードの場所に応じて、「実行の強制」を使用してノードを実行するための次の選択肢があります。
-
選択されたノード -
選択されたノードと子(ノードに子ノードがある場合に使用可能) -
子ノードのみ(ノードに1つ以上の子ノードがある場合に使用可能) -
選択されたノードと親(ノードに親ノードがある場合に使用可能)
親トピック: 予測問合せノードのコンテキスト・メニュー
10.4.6.4 スケジュールの作成
「スケジュールの作成」オプションを使用して、ワークフローが所定の日時に実行されるようにスケジュールを定義します。
ワークフロー・スケジュールの設定を保存するには、 をクリックします。スケジュールの保存ダイアログ・ボックスで、スケジュールの名前を指定できます。
をクリックします。スケジュールの保存ダイアログ・ボックスで、スケジュールの名前を指定できます。
親トピック: 予測問合せノードのコンテキスト・メニュー
10.4.6.5 編集
ノードのデフォルト設定を編集するには、「編集」オプションを使用します。
ノードには、デフォルトのアルゴリズムおよび設定があります。ノードを編集する場合は、デフォルトのアルゴリズムおよび設定を変更します。次の方法のいずれかで、ノードを編集できます。
-
「編集」ダイアログ・ボックスを使用したノードの編集
-
プロパティUIによるノードの編集
10.4.6.6 データの表示
データ・ノードに含まれているデータを表示するには、「データの表示」オプションを使用します。
データ・ノードとは、表またはビュー作成ノード、データ・ソース・ノード、データの参照ノード、グラフ・ノード、SQL問合せノードおよび表更新ノードです。
関連項目
親トピック: 予測問合せノードのコンテキスト・メニュー
10.4.6.7 適用チェーンの生成
変換を実行するノードの仕様を含む新しいノードを作成するには、「適用チェーンの生成」を使用します。
手順で実行される変換が複数ある場合(たとえばサンプルの後にカスタム変換が続く場合など)、手順での変換ごとに「適用チェーンの生成」を選択する必要があります。個々のノードを接続し、それらを適切なデータ・ソースに接続する必要があります。
「適用チェーンの生成」によって、新しいデータが既存のデータと同じ方法で準備されていることを確認するために使用できる変換手順を作成できます。たとえば、適用データが構築データと同じ方法で準備されていることを確認するには、このオプションを使用します。
「適用チェーンの生成」オプションは、すべてのノードに有効なわけではありません。たとえば、構築ノードの仕様はコピーされません。
親トピック: 予測問合せノードのコンテキスト・メニュー
10.4.6.8 イベント・ログの表示
現在の接続で発生したイベントに関する情報(エラー、警告および情報メッセージ)を表示するには、「イベント・ログの表示」オプションを使用します。
「イベント・ログの表示」オプションをクリックすると、イベント・ログの表示ダイアログ・ボックスが開きます。
関連項目
親トピック: 予測問合せノードのコンテキスト・メニュー
10.4.6.9 デプロイ
ワークフローに指定されているタスクを実行するSQLスクリプトを作成することによって、ノードまたはワークフローをデプロイするには、「デプロイ」オプションを使用します。
「デプロイ」によって生成されたスクリプトはディレクトリに保存されます。
ノート:
デプロイする前にノードを実行する必要があります。
ワークフロー全体の動作をレプリケートするスクリプトを生成できます。このようなスクリプトは、アプリケーション統合の基礎として、またはData Minerリポジトリとワークフローをターゲットおよび本番システムにインストールする方法よりも軽量のデプロイメントとして機能します。
ワークフローまたはワークフローの一部をデプロイするには:
10.4.6.10 切取り
選択したオブジェクト(ノードまたは接続)を削除するには、「切取り」オプションを使用します。
または、オブジェクトを選択して、キーボードの[Delete]を押すことによってオブジェクトを削除することもできます。
親トピック: 予測問合せノードのコンテキスト・メニュー
10.4.6.11 コピー
1つ以上のノードをコピーして、同じワークフローまたは別のワークフローに貼り付けるには、「コピー」オプションを使用します。
ノードをコピーして貼り付けるには:
ノート:
ノードのコピーおよび貼付けでは、元のノードのマイニング・モデルまたは結果は維持されません。
親トピック: 予測問合せノードのコンテキスト・メニュー
10.4.6.12 貼付け
コピーしたオブジェクトをワークフローに貼り付けるには、「貼付け」オプションを使用します。
オブジェクトを貼り付けるには、ワークフローを右クリックして、「貼付け」をクリックします。または、[Ctrl]を押しながら[V]を押します。
ノート:
ノード名およびモデル名は、名前の衝突を避けるために変更されます。名前を維持するには、「拡張貼付け」オプションを使用します。
親トピック: 予測問合せノードのコンテキスト・メニュー
10.4.6.13 拡張貼付け
ノードやモデルを貼り付けるときにそれらの名前を保持するには、「拡張貼付け」オプションを使用します。
貼付けのデフォルトの動作では、名前の衝突を避けるためにノード名およびモデル名が変更されます。
「拡張貼付け」オプションに移動するには、ワークフローを右クリックして、「拡張貼付け」をクリックします。または、[Ctrl]を押しながら[Shift]と[V]を押します。
ノート:
モデル名が一意ではない場合、再作成されるときにモデルがオーバーライドされることがあります。
関連項目
親トピック: 予測問合せノードのコンテキスト・メニュー
10.4.6.14 すべて選択
ワークフローのすべてのノードを選択するには、「すべて選択」オプションを使用します。
選択したノードおよびリンクは、濃い青色の枠線で強調表示されます。
親トピック: 予測問合せノードのコンテキスト・メニュー
10.4.6.15 パフォーマンス設定
ノードのパラレル設定およびインメモリー設定を編集するには、「パフォーマンス設定」オプションを使用します。
コンテキスト・メニューで「パフォーマンス設定」をクリックするか、ワークフローのツールバーで「パフォーマンス・オプション」をクリックすると、「選択したノードの設定の編集」ダイアログ・ボックスが開きます。ここには、ワークフローを構成するすべてのノードがリストされます。「選択したノードの設定の編集」ダイアログ・ボックスで設定を編集するには:
-
「パラレル設定」をクリックして、次のいずれかを選択します。
-
有効化: ワークフロー内の選択したノードに対してパラレル設定を有効にします。
-
無効化: ワークフロー内の選択したノードに対してパラレル設定を無効にします。
-
すべて: ワークフロー内のすべてのノードに対してパラレル処理を有効にします。
-
なし: ワークフロー内のすべてのノードに対してパラレル処理を無効にします。
-
-
「インメモリー設定」をクリックして、次のいずれかを選択します。
-
有効化: ワークフロー内の選択したノードに対してインメモリー設定を有効にします。
-
無効化: ワークフロー内の選択したノードに対してインメモリー設定を無効にします。
-
すべて: ワークフロー内の選択したノードに対してインメモリー設定を有効にします。
-
なし: ワークフロー内のすべてのノードに対してインメモリー設定を無効にします
-
-
 をクリックして、「ノードのパフォーマンス設定の編集」ダイアログ・ボックスで「並列度」を設定したり、「圧縮方法」や「優先度レベル」などのインメモリー設定を指定します。
をクリックして、「ノードのパフォーマンス設定の編集」ダイアログ・ボックスで「並列度」を設定したり、「圧縮方法」や「優先度レベル」などのインメモリー設定を指定します。
少なくとも1つのノードのパラレル設定を指定すると、次の表示がワークフローのタイトル・バーに示されます。
パフォーマンス設定は、選択したノードに対してオン、すべてのノードに対してオン、またはオフのいずれかになります。「パフォーマンス・オプション」をクリックすると、「選択したノードの設定の編集」ダイアログ・ボックスが開きます。
-
 をクリックして、パラレル処理のデフォルト・プリファレンスを編集します。
をクリックして、パラレル処理のデフォルト・プリファレンスを編集します。
-
ノードのデフォルト設定の編集: 「パフォーマンス・オプション」ダイアログ・ボックスでは、選択したノードのパラレル設定およびインメモリー設定を編集できます。SQL Developerの「ツール」メニューにある「プリファレンス」オプションから「パフォーマンス・オプション」ダイアログ・ボックスにアクセスできます。
-
デフォルト設定の変更
-
親トピック: 予測問合せノードのコンテキスト・メニュー
10.4.6.16 ツールバー・アクション
コンテキスト・メニューからツールバーのアクションを選択するには、「ツールバー・アクション」オプションを使用します。
現在のアクションは、「ズームイン」および「ズームアウト」です。
親トピック: 予測問合せノードのコンテキスト・メニュー
10.4.6.17 ランタイム・エラーの表示
ランタイムのノード障害に関するエラーを表示するには、「ランタイム・エラーの表示」を使用します。このオプションは、実行時にノードの実行が失敗した場合にのみ表示されます。
イベント・ログが開き、エラーのリストが表示されます。エラーを選択すると、正確なメッセージと詳細が表示されます。
関連項目
親トピック: 予測問合せノードのコンテキスト・メニュー
10.4.6.18 検証エラーの表示
検証エラー(発生した場合)を表示するには、「検証エラーの表示」オプションを使用します。
このオプションは、検証エラーがある場合にのみ表示されます。たとえば、相関ノードがデータ・ソース・ノードに接続されていない場合、「検証エラーの表示」を選択すると、「ビルド・データ入力ノードが接続されていません」という検証エラーが表示されます。
または、マウスをノード上に移動することによって検証エラーを表示することもできます。エラーは、ツールチップに表示されます。
親トピック: 予測問合せノードのコンテキスト・メニュー
10.4.6.19 SQLを保存
選択したノードに対するSQLスクリプトを生成するには、「SQLを保存」オプションを使用します。
選択したノードに対するSQLスクリプトを生成するには:
親トピック: 予測問合せノードのコンテキスト・メニュー
10.4.6.20 親の検証
現在のノードのすべての親ノードを検証するには、「親の検証」オプションを使用します。
ノードの親ノードを検証するには、ノードを右クリックして、「親の検証」 を選択します。
ノードが「準備完了」、「完了」および「エラー」状態の場合は、親ノードを検証できます。すべての親ノードは、完了済の状態である必要があります。
親トピック: 予測問合せノードのコンテキスト・メニュー
 をクリックします。
をクリックします。 をクリックして、日付を選択します。
をクリックして、日付を選択します。