Setup for Absence Calendar
This section explains the configuration of events in the calendar framework.
Organizations have the ability to configure custom events, like absences, general events, schedules, holidays, work anniversaries and birthdays.
Managers can view the availability of the direct and indirect reports in their team by using this calendar.
The configuration of the Calendar is discussed in this topic:
|
Field or Control |
Description |
|---|---|
|
Week |
Defaults the Calendar to open in a weekly view. |
|
Bi-Weekly |
Defaults the Calendar to open in a bi-weekly view. |
Note: These settings apply to all form factors except smartphones. Using Smartphone, you can switch between daily and weekly views only.
The administrator can add custom events and manage general event using the Configure Calendar page.
Use the Configure Calendar page ( HCSC_CAL_SETUP_FL) to add and manage events.
Navigation:
This example illustrates the fields and controls on the Configure Calendar page.
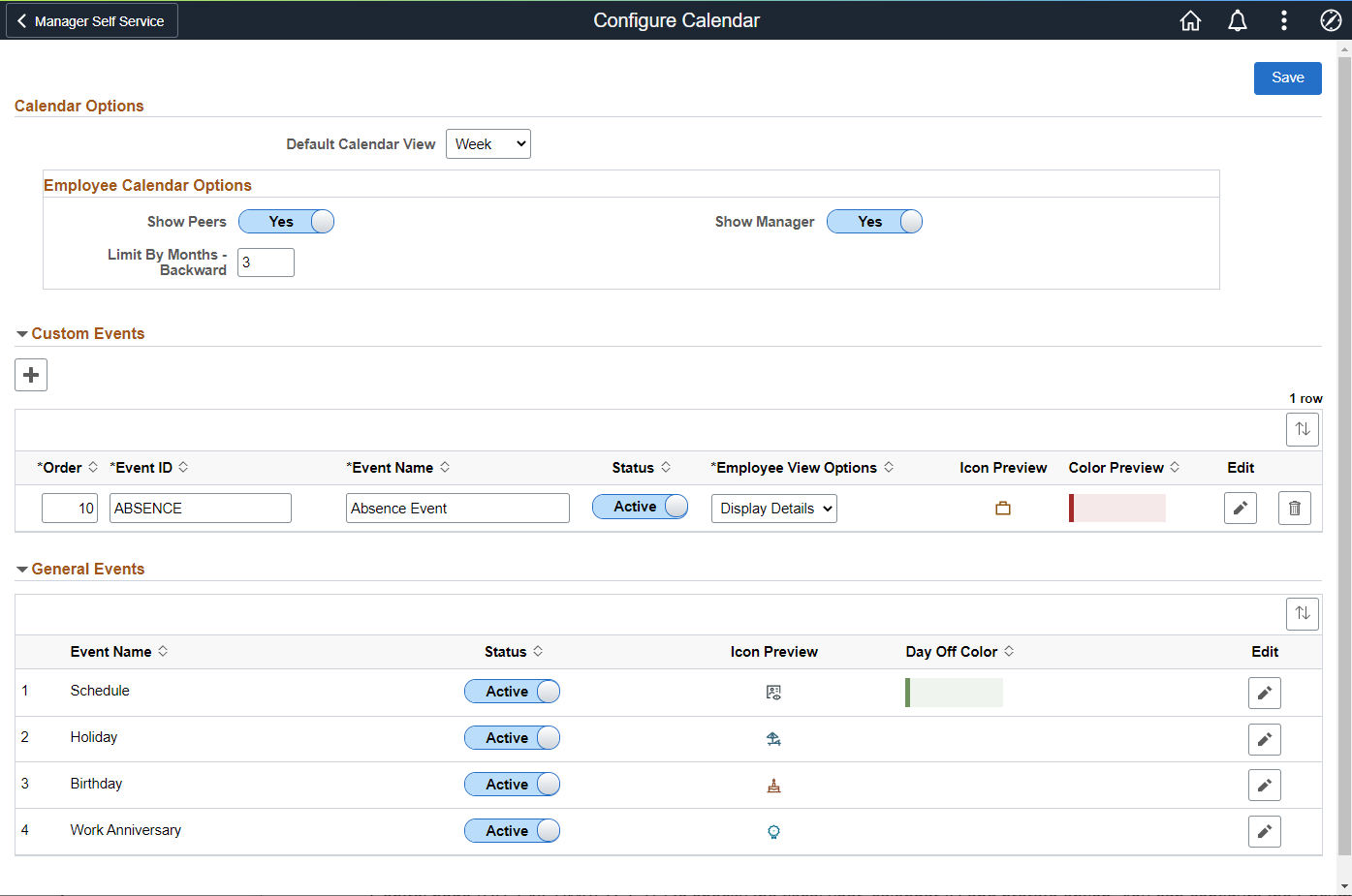
Note: The default calendar view is Week whereas the administrator can select the Bi-Week view from the drop-down list.
Employee Calendar Options
Employee Calendar Options are for employee calendar view setup.
|
Field or Control |
Description |
|---|---|
|
Show Peers |
Select Yesor No to show or hide peer information in the employee calendar. Note: This information comes from the direct reports set-up. |
|
Show Manager |
Select Yes or No to show or hide manager information in the employee calendar. |
|
Limit By Months - Backward |
Enter the number of months limit backwards that the employee can view. Note: 0 means no history. 0 means no history. Even after this set-up, grace days outside this limit show on the calendar depending on the view. |
Custom Events
Custom Events are events that can be added to the Team Calendar through the use Application Packages. The order, icon, and color can be specified by an organization.
|
Field or Control |
Description |
|---|---|
|
Order |
Controls the order in which the custom events are displayed on the Team Calendar page. The custom events are displayed on the calendar and the corresponding day details modal. |
|
Event ID |
The ID defined for an event. |
|
Event Name |
Define the name for an event. This name appears as section names in the day detail modal of the Team Calendar page. This name helps the managers and employees to manage the events on the User Preferences page. |
|
Status |
Set the status of the defined event. The status can either be active or inactive. The status controls if the event is made available for managers and employees to view and configure the event details, such as color. If you select the status as active, it shows on the calendar page. |
|
Employee View Options |
There are three options available:
|
|
Icon Preview |
Previews the uploaded icons. You can customize the icon by uploading a new icon on the Edit page. |
|
Color Preview |
Shows a preview of the color chosen for the event. The color can be changed on the Edit page. |
|
Edit |
Select to edit the custom event on the Calendar Configuration Page. |
|
Delete |
Select to delete the custom event. |
General Events
General Events are delivered events by PeopleSoft. These are the default events, such as Schedule, Holiday, Birthday and Work Anniversary.
Note: If your organization needs to make changes to general events, then it's recommended to disable the delivered general event and create a new custom event.
General events are displayed in-line on the day boxes. Hence they do not have any colored background. Thus, there is no color configuration in the schedule, the Day Off color can be specified.
Use the Calendar Configuration Page (HCSC_CAL_SETUP_SCF)
Select the Edit icon from the Custom Events section of the Configure Calendar page.
This example illustrates the Fields or controls and description for the Calendar Configuration modal page.
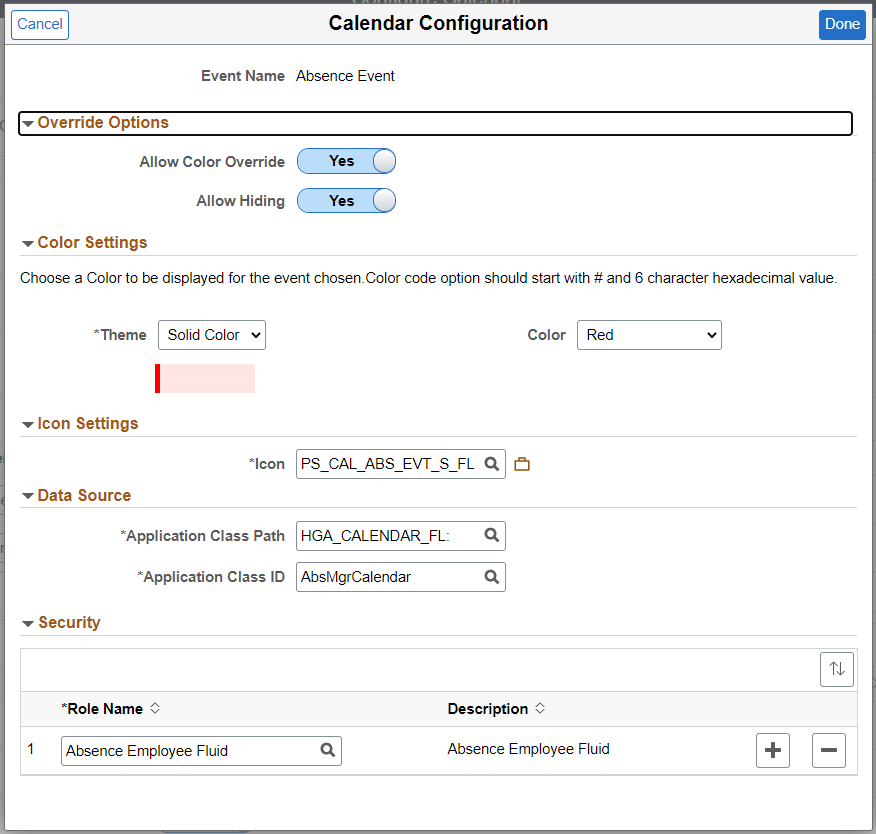
|
Field or Control |
Description |
|---|---|
|
Allow Color Override |
Select Yes or No to show or hide color override in the employee calendar. Set the Allow color Override to Yes to allow the managers and employees to select the Preferences from the Team Calendar page and change the color using the Calendar Preferences page. |
|
Allow Hiding |
Select Yes or No to show or hide override options in the employee calendar. |
|
Theme |
Select Color Code or Solid Code to select the solid color or enter the hexadecimal code as required. |
|
Hexadecimal/ Color |
Color allows you to select the color from the drop down list. Hexadecimal to enter a hexadecimal code which start with # and 6 character hexadecimal value. This is used if Color code is selected as the Theme. |
|
Preview |
Previews the color selected. |
|
Application Class Path |
The data source is given as an application class path and ID, that specifies what has to be displayed on the Team Calendar grids. Note: Refer to the Configuration and Implementation of Custom Events in Team Calendar technical brief (Doc ID 2837207.1) on My Oracle Support for more details on creating the application path and ID. |
|
Application Class ID |
Select the application Class ID that is connected with the Application Class Path. |
|
Role Name |
Defines which roles will have access to see the event on the calendar. |
Managers and Employees can use the Calendar Preferences to set up their calendar preferences (HCSC_CAL_USPREF_FL).
This example illustrates the fields and controls on the Calendar Preferences page.
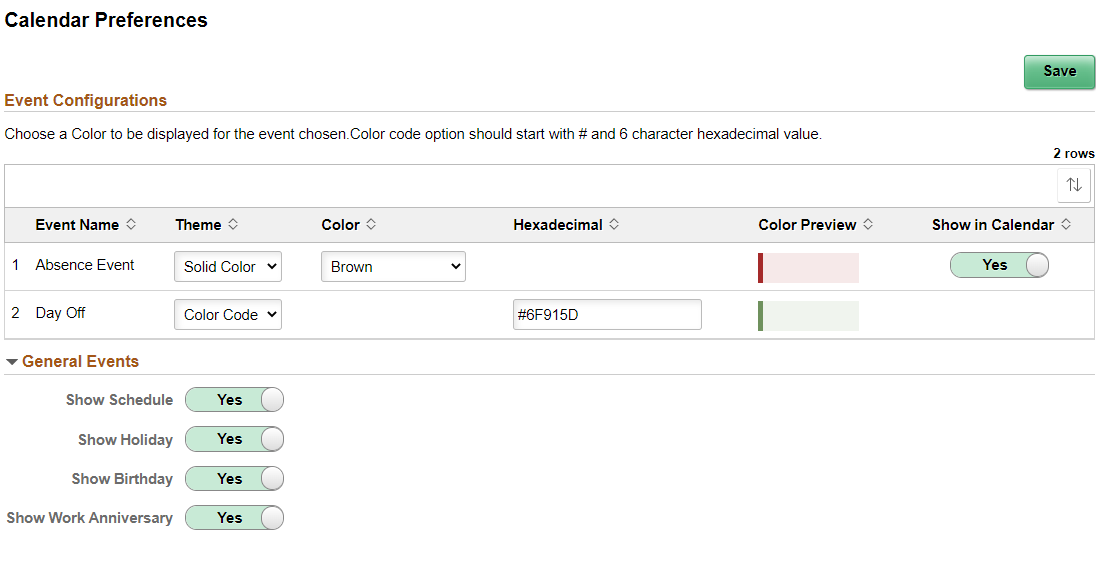
|
Field or Control |
Description |
|---|---|
|
Event Name |
The event name displayed in the Day Detail modal page. |
|
Theme |
Select Solid Color or Color Code to define the color of the event. |
|
Color |
If Solid Color is selected, the Color field displays and the desired color can be selected from the drop-down. |
|
Hexadecimal |
If Color Code is selected, the hexadecimal field displays and the hexadecimal code must be entered to define the desired color. |
|
Color Preview |
Previews the color selected in the previous fields. |
|
Show in Calendar |
Select the slider to Yes or No to show it in the calendar. |
Administrators can use the Team Selection Parameters section to choose the fields to display on the Select Team page for the Administrator Calendar view.
This example illustrates the fields and controls on the Team Selection Parameters on the Calendar Preferences page for administrators.
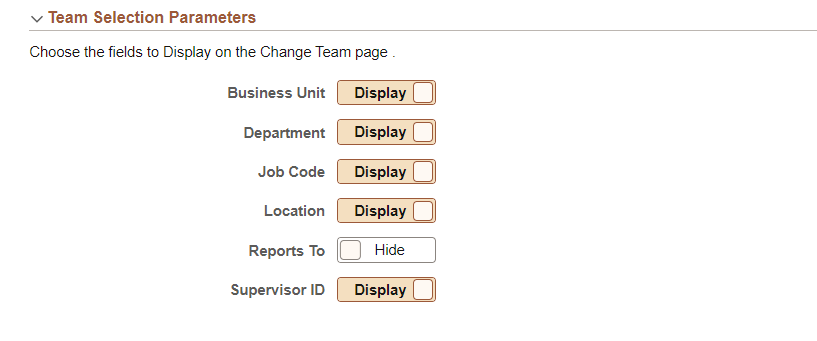
.
The Direct Reports Configuration determines who appears in a manager's Team Calendar and who appears as a peer on an employee's calendar.
For the direct reports configuration of Team Calendar, fetch the manager's organization based on the Access Type defined in the direct reports configuration for the calendar component.
Navigation:
This example illustrates direct reports configuration based on access type.
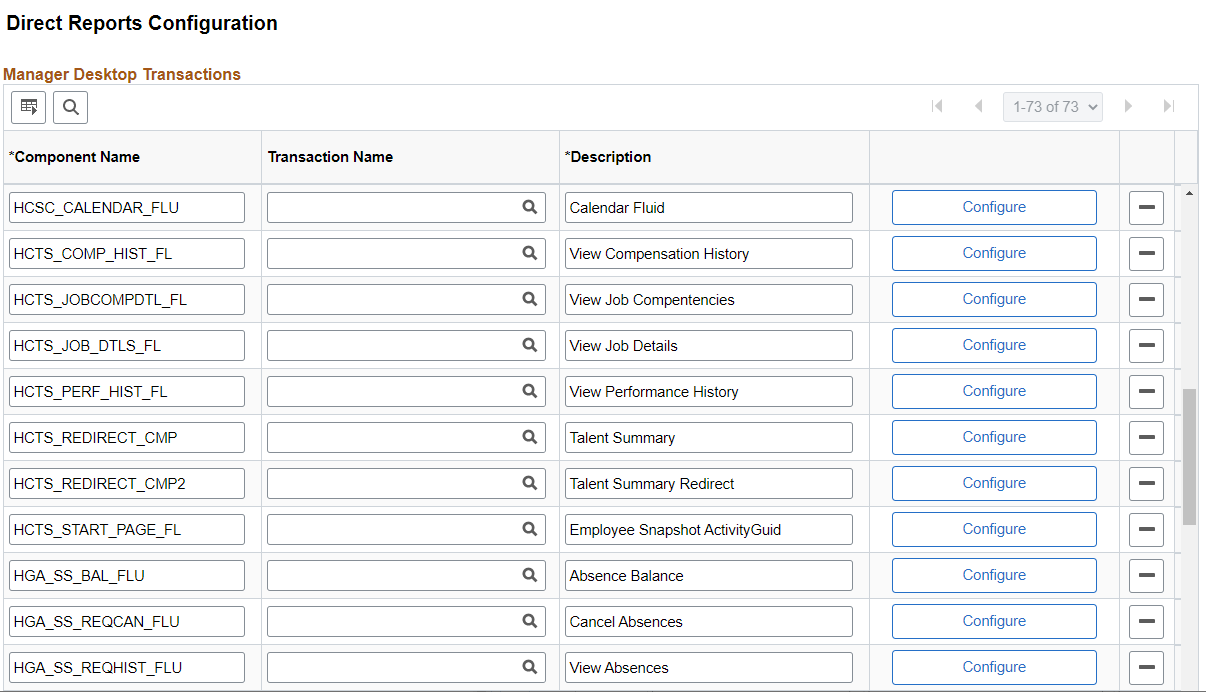
Select Configure to access Direct Reports Transaction Configuration Page. Add the component HCSC_CALENDAR_FLU to configure fluid calendar.
Note: The default Access Type as delivered is By Part Posn Mgmt Supervisor.
For more information, refer Direct Reports Configuration Page.