Allocating Compensation
This topic discusses how to allocate compensation.
|
Page Name |
Definition Name |
Usage |
|---|---|---|
|
WCS_ECM_MSS_HOME |
Review the status of the compensation cycles for which you have a role. This page displays the compensation cycle, a description of the group associated with the cycle, the role of the manager who accessed the page, and the status of the compensation cycle. |
|
|
WCS_ECM_MSS_SUM |
Enter changes to the proposed compensation amounts allocated to your direct reports. You can also navigate into any of your indirect groups to review their proposals. |
|
|
WCS_ECM_MSS_DET |
Enter changes to the proposed compensation amounts allocated to your direct reports and view additional details. |
|
|
WCS_ECM_MSS_SUM |
Enter changes to the proposed compensation amounts allocated to your indirect reports. |
|
|
WCS_ECM_RUL_DET |
View details about the job change that took place for an employee. |
Use the Allocate Compensation - Select a Compensation Activity page (WCS_ECM_MSS_HOME) to review the status of the compensation cycles for which you have a role.
Navigation:
This example illustrates the fields and controls on the Allocate Compensation - Select a Compensation Activity page.
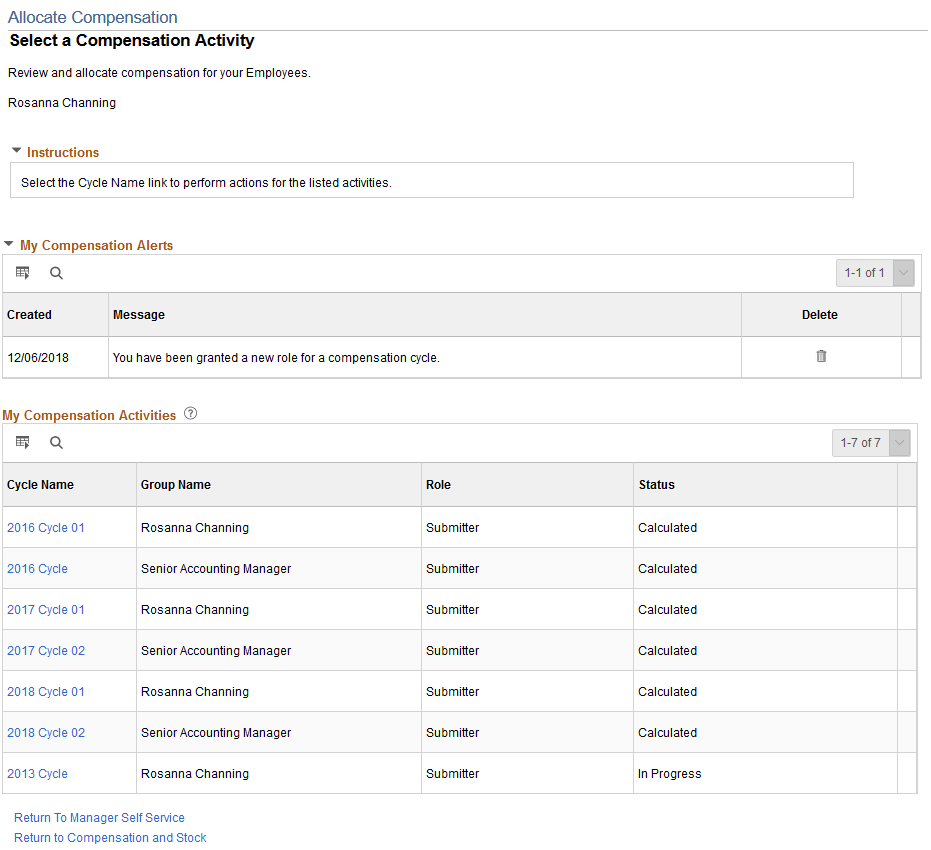
My Compensation Alerts
This section displays compensation alerts and notifications, if any, for the manager.
See Compensation Alerts.
My Compensation Activities
This section displays the compensation cycle, a description of the group associated with the cycle, the role of the manager who accessed the page, and the status of the compensation cycle.
Click the link under the Cycle Name column to access the Allocate Compensation page.
Use the Allocate Compensation page (WCS_ECM_MSS_SUM) to enter changes to the proposed compensation amounts allocated to your direct reports.
You can also navigate into any of your indirect groups to review their proposals.
Navigation:
Click the link associated with the cycle that you want to update on the Allocate Compensation - Select a Compensation Activity page.
This example illustrates the fields and controls on the Allocate Compensation page (1 of 2).
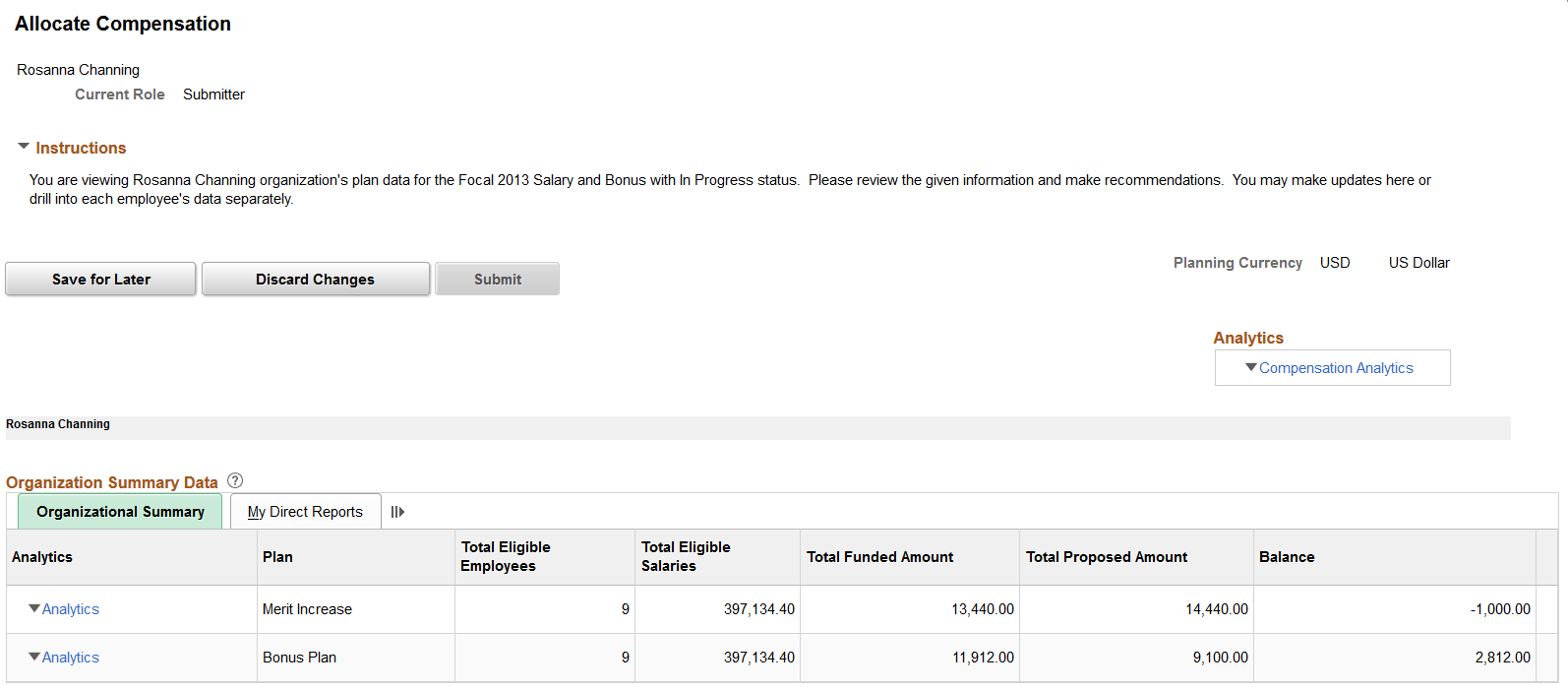
This example illustrates the fields and controls on the Allocate Compensation page (2 of 2).
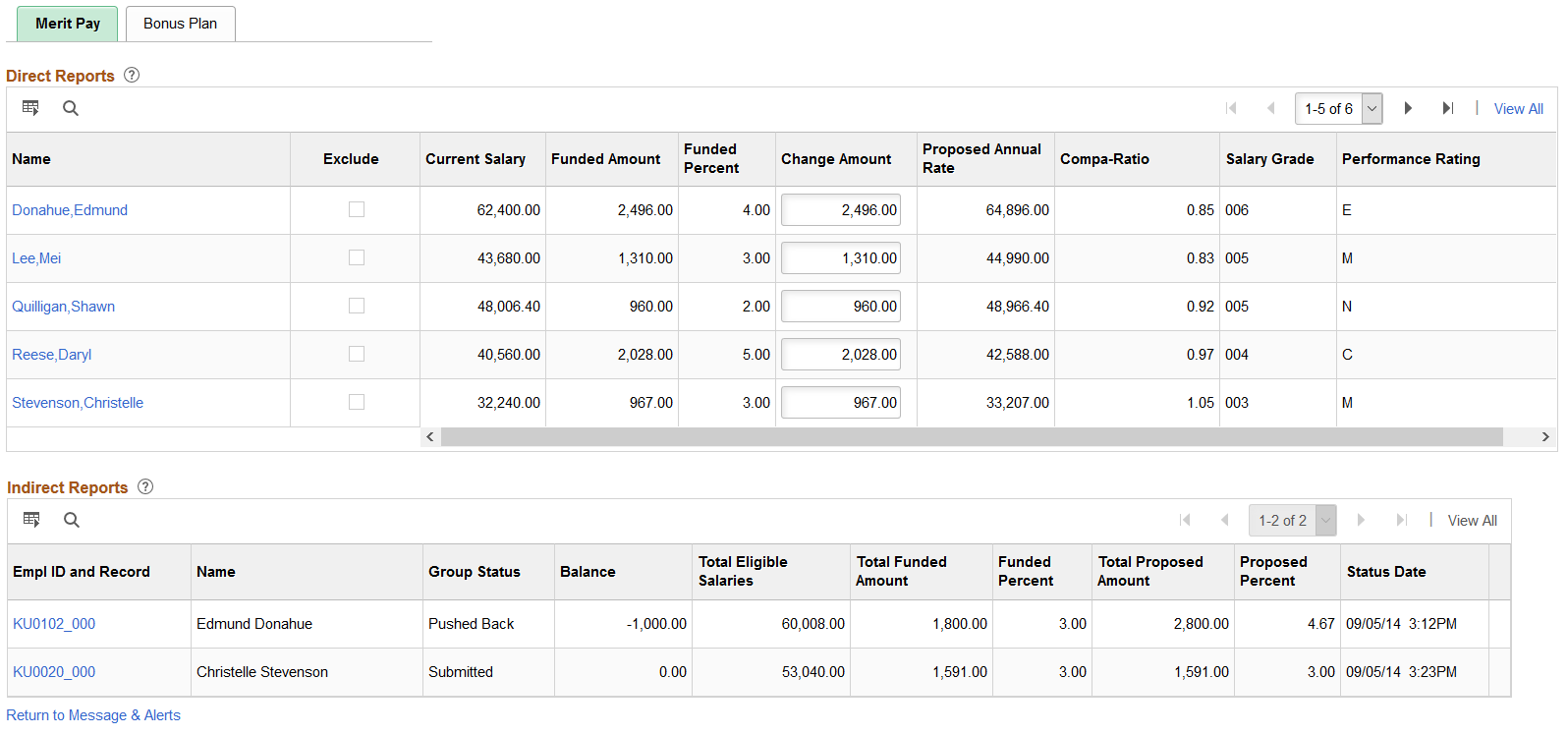
Field or Control |
Description |
|---|---|
Save for Later |
Click this button if you want to save any changes you may have made and return to them at a later date. |
Discard Changes |
Click this button if you want to discard any changes you may have made. |
Submit |
When you click this button, the system sets the group status to Submitted. If the application is configured to alert other users to the changed status, it will send out an alert. The system only enables the Submit button if all the indirect groups are marked as Submitted. |
Push Back |
When you click this button, the system sets the group status to Pushed Back. If the application is configured to alert other users to the changed status, it will send out an alert. The system only enables the Push Back button for groups that are in a Submitted status. Note: The system hides this button in Funding mode. This button is also hidden if the user has display-only access and if the user is not either the approver or manager of the immediate group. |
Confirm |
Click this button to confirm and save any changes that may have been made to the proposal. The system displays this button only to those individuals that have Confirmer access role assigned for the selected group node. Note: The Confirm button is hidden if the AWE framework is enabled. |
Planning Currency |
This field comes from the Currency sub-page. The system hides this field, however, if the cycle does not allow currency conversion. The system converts all monetary values from the base currency (stored values) to the selected currency (derived values). |
Display Individual Data In |
When you initially access this page, the system defaults this field to Paid Currency. To change the view of the amounts being proposed, select Plan Currency. This field appears if the Enable Currency Conversion field on the Self-service page of the Define Compensation Cycles component is selected. Note: The system displays data in the Organizational Summary and Indirect Reports sections in the planning currency. Direct Reports are displayed in the paid currency. Currency amounts are displayed with 2 decimals. |
Compensation Analytics |
Click to select one of these pivot grids to view:
Note: Compensation Analytics links are not available to cycles that support variable compensation only. |
The navigation path, which shows position, supervisor, or department names depending on the tree setup, indicates where you are in the tree structure and the tree node data that you are currently viewing.
Click a link to view the plan data of the corresponding position, supervisor, or department node.
Organization Summary Data
This group box lists the information of each plan that is included in this compensation proposal, for example, the plan name, the total number of eligible employees in the plan, the total amount of eligible salaries, the total amount that has been funded for the plan, the total proposed amount for the compensation cycle, and the balance (total funded amount – total proposed amount). To view the same information for your direct reports, click the My Direct Reports tab.
If the proposal includes more than one plan (for example, merit increase and bonus plan), a tab for each plan appears below the Organization Summary Data group box to display plan-specific data.
Note: Salary-related (or merit-related) rows are not available to cycles that support variable compensation only.
Field or Control |
Description |
|---|---|
Analytics |
Click to select one of these pivot grids to view:
Note: Analytics links are not available to cycles that support variable compensation only (plan type is set to Variable Comp Only). |
Direct Reports
Use fields in this group box to access the Allocate Compensation - Direct Reports page for your direct reports, add notes, exclude employees from the compensation cycle, and change compensation amounts for individual employees. The display of fields in this group box is configured on the Self-service page of the compensation cycle definition.
Field or Control |
Description |
|---|---|
Name |
Click a name link to access the Allocate Compensation - Direct Reports page, view the salary and other proposal information for the employee, and proposed amount changes if necessary. Both salary and performance history for the employee is also available for review. |
View Alert |
Click to access the Job Changes page in a modal window and view the alert message prepared for the employee. See Job Changes Page. |
Exclude |
Indicate if the employee is removed from the compensation cycle either by:
When an employee is excluded from a cycle, the number of eligible employees is reduced along with the available funding. |
|
Click the Add Notes button to access the Notepad page. |
Change Amount |
Enter the amount by which you want to change the employee's compensation. The system displays the amount in the Total Proposed Amount field in the Organization Summary Data group box when you click out of the field. As you make additional changes, the system adds the last change to the previous one until you have completed all the changes for the group displayed and saved or submitted the proposal. In addition, the system updates the amounts in the Balance and the Proposed Percent fields. |
Proposed Percent |
Enter the percentage by which you want to change the employee's compensation. The system changes the amount in the adjacent Change Amount field, updates the amount in the Total Proposed Amount field, and then either adds or subtracts the amount from the Balance field in the Organization Summary Data group box. |
Indirect Reports
Use this group box, if available, to view compensation and group status information for the teams that report indirectly to you. Click the ID link of a department, position, or employee and record to access the Allocate Compensation page of that particular team in the hierarchy.
Use the Allocate Compensation - Direct Reports page (WCS_ECM_MSS_DET) to enter changes to the proposed compensation amounts allocated to your direct reports and view additional details.
Navigation:
Click the link associated with the direct report (employee) for which you to change or update compensation information from the Direct Reports section of the Allocate Compensation page.
This example illustrates the fields and controls on the Allocate Compensation - Direct Reports page (1 of 2).
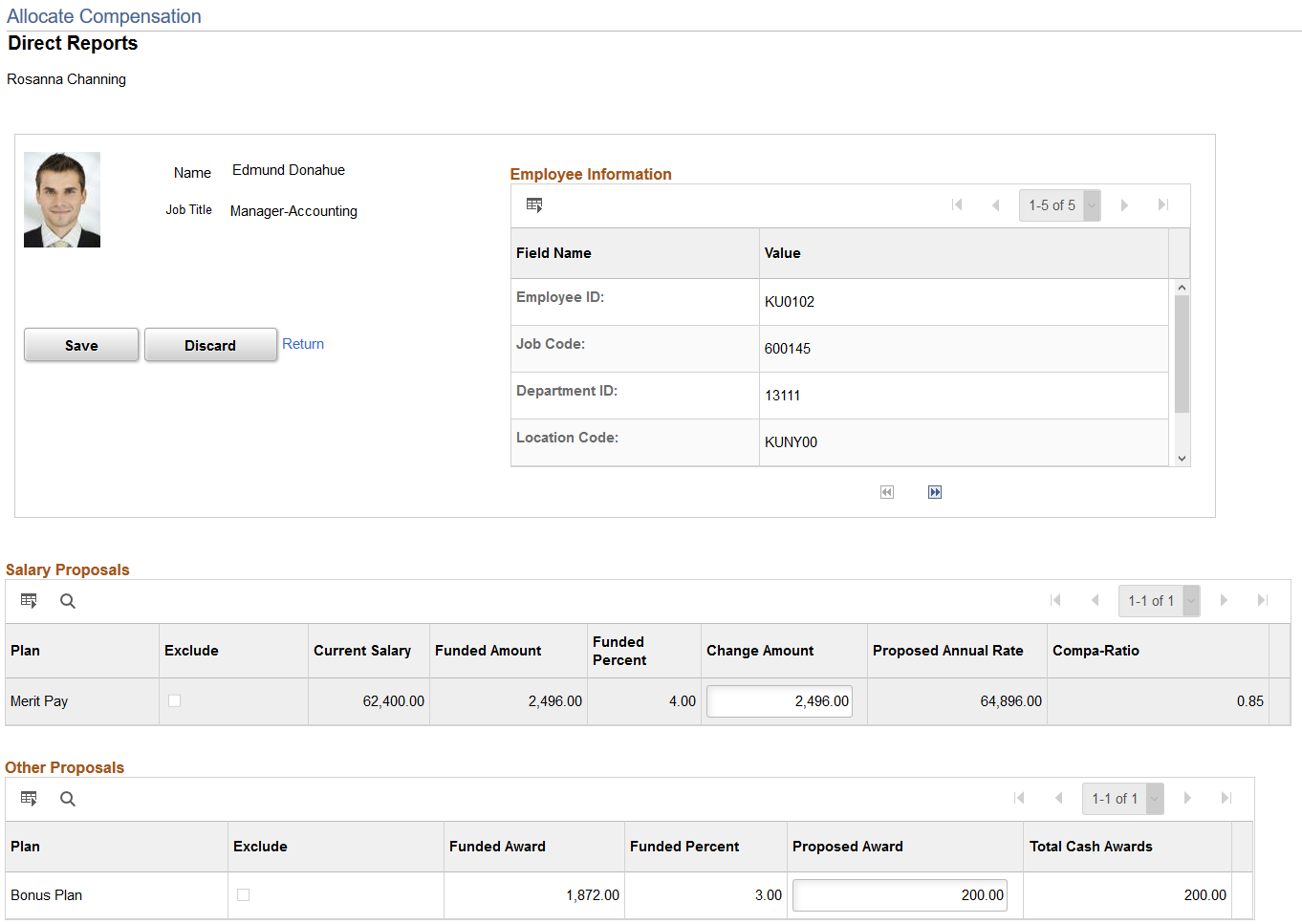
This example illustrates the fields and controls on the Allocate Compensation - Direct Reports page (2 of 2).
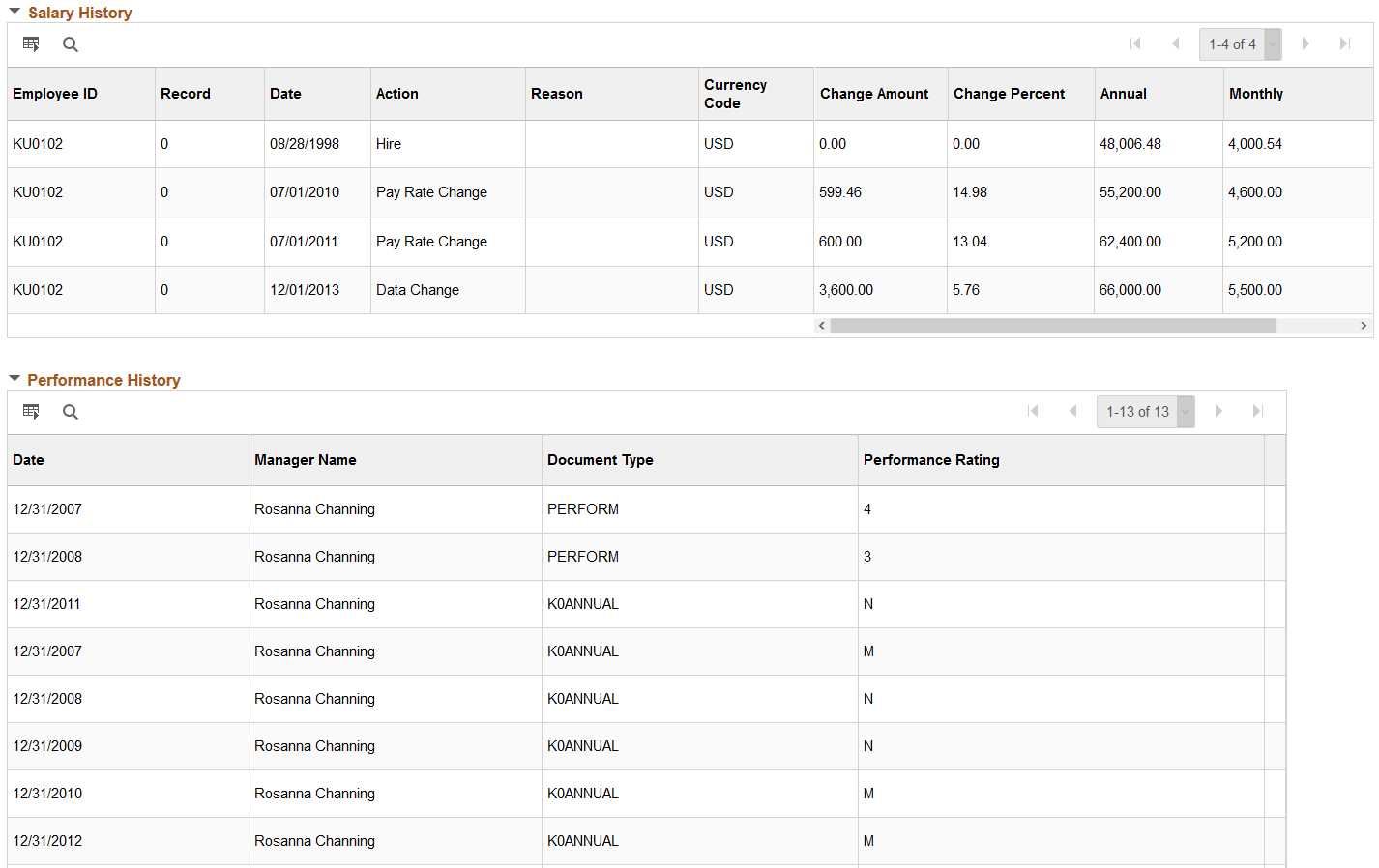
The system populates fields on this page from data residing in the proposal grids on the Direct Report Details page for the individual.
The page also contains additional grids populated with historical data from the Job and Variable Compensation Award tables. The system copies general employee information from selected proposal rows.
Note: The Salary Proposals group box is not available to cycles that support variable compensation only.
The system populates the proposals grids by copying rows from the corresponding direct report grid for the selected employee. If you modify any fields on the page, the system copies the information back to the corresponding direct report proposal grid and row. The system enables users to update proposed amounts unless they have display only access.
Note: For specific information regarding the fields displayed on this page, refer to the field descriptions in the previous section.
Use the Allocate Compensation page (for Indirect Reports) (WCS_ECM_MSS_SUM) to enter changes to the proposed compensation amounts allocated to your indirect reports.
Navigation:
Click the link of the team that you want to update in the Indirect Reports section of the Allocate Compensation page.
This example illustrates the viewing of compensation proposals for indirect reports on the Allocate Compensation page.
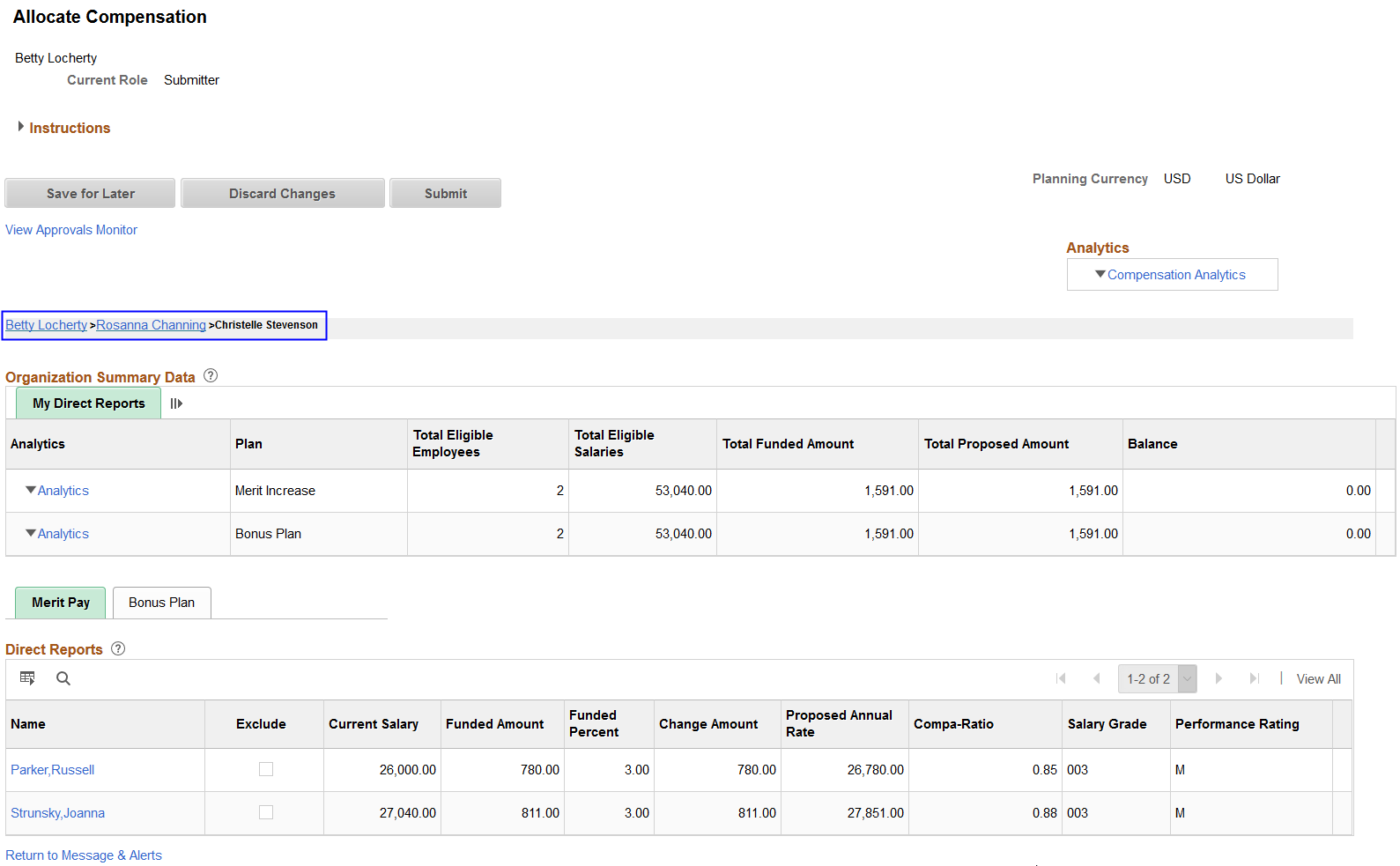
The same Allocate Compensation Page is also used to view funded and proposed summary information for each salary plan and variable compensation plan configured within a given cycle for teams that report indirectly to you. The navigation path above the Organization Summary Data group box indicates the level in the tree structure and name of the supervisor, department, or position node you are currently viewing. The system computes summary information from indirect reports only. It does not include subgroups. The system also uses this page to display employee detail information. The detail information shown is specific to the selected salary or variable compensation plan. The system enables users to update proposed amounts unless they have display only access.
Use the Job Changes page (WCS_ECM_RUL_DET) to view details about the job change that took place for an employee.
Navigation:
Click the View Alert icon, if available, on the Allocate Compensation page.
This example illustrates the fields and controls on the Job Changes page.

This page displays details of the job change that occurred to the corresponding employee. It was recorded by the Job Change AE process.
If more than one job change has occurred to an employee (for example, a salary increase in a different currency code, the information for each job change type appears on this page in separate sections (Salary Change, Currency Change, and HR Status Change).
