(Classic) Tracking Mid-Period Progress
This topic discusses how to track mid-period progress in documents in Classic Plus mode.
Note: A fluid version of ePerformance is now available to support employee performance reviews. For more information, see Understanding Fluid ePerformance.
|
Page Name |
Definition Name |
Usage |
|---|---|---|
|
EP_APPR_BASE1 |
Track the checkpoint progress of a performance or development document. |
|
|
EP_APPR_BASE1 |
Finalize the evaluation criteria of a performance or development document. |
Participant Feedback
This collapsible section lists the feedback ratings and comments that are provided by peer reviewers for the section or section item being viewed. It is applicable to managers only, and appears if all of these conditions are met:
The Allow participant feedback at anytime option is selected on the Template Definition - Process Page.
The Participant Feedback option is selected in the Track Progress Step - Role Rules section on the Template Definition - Structure Page for the corresponding section (for example, Goals, Competencies, and so on).
One or more participants have provided feedback for the section or section item being viewed.
Note: Participant feedback is available for review in canceled documents.
Video: Image Highlights, PeopleSoft HCM Update Image 33: Viewing of Participant Feedback in Multiple Steps
Use the Checkpoint <#> page (EP_APPR_BASE1) to track the checkpoint progress of a performance or development document.
Navigation:
Click to open a document that is in the Track Progress - Checkpoint <#> status on the (classic) Current Performance Documents, (classic) Current Development Documents, (fluid) Current Documents, or (fluid) My Current Documents page.
This example illustrates the fields and controls on the Checkpoint <#> page (1 of 2).
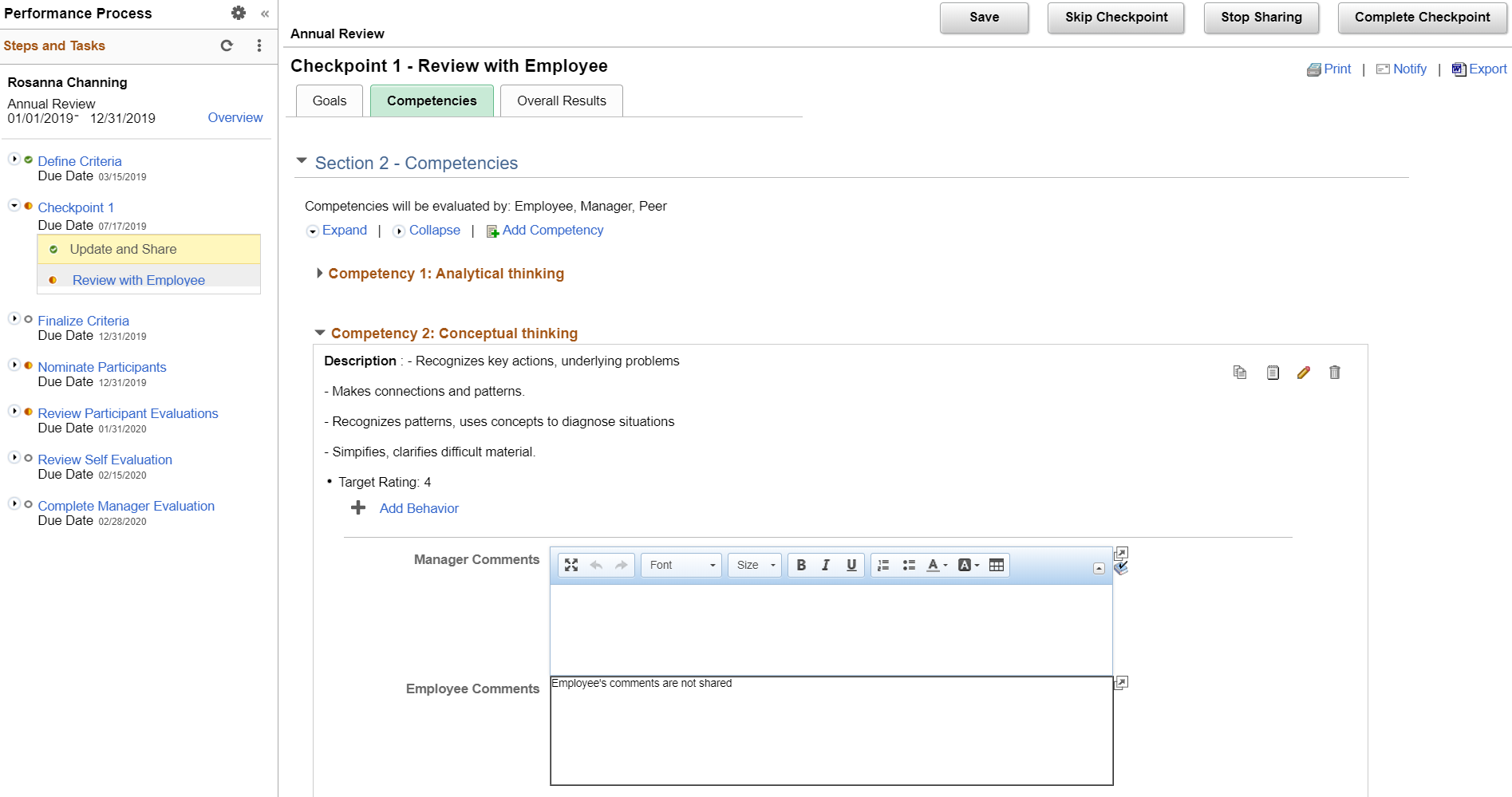
This example illustrates the fields and controls on the Checkpoint <#> page (2 of 2).
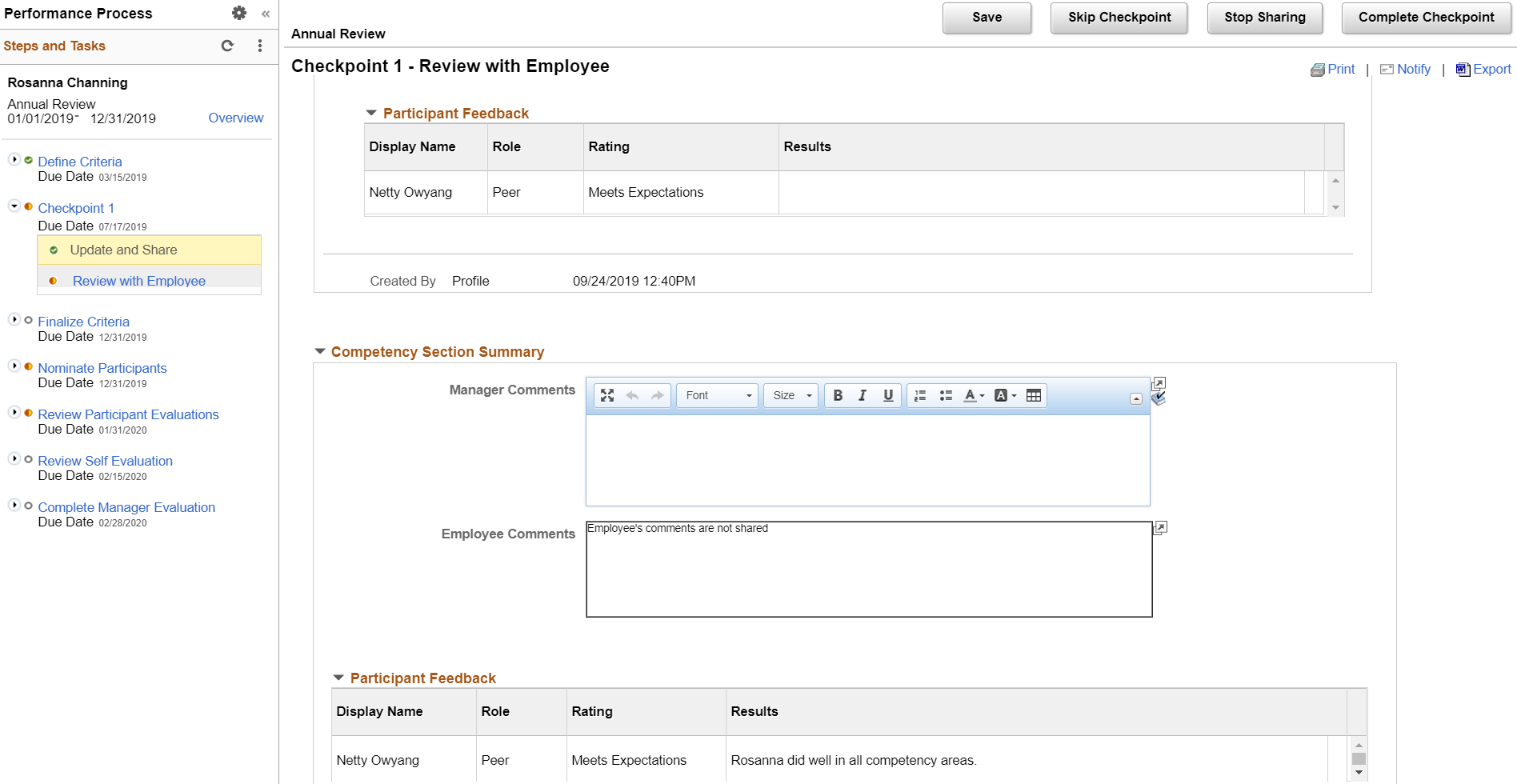
If there are more than one checkpoint, they are named Checkpoint 1, Checkpoint 2, and so on.
Field or Control |
Description |
|---|---|
Skip Checkpoint |
Click to skip this checkpoint and move to the next available step in the review process. |
Share with Employee or Share with Manager |
Click to share your comments with the employee if you are in the manager role, or share your comments with the manager if you are in the employee role. The label of this button changes based on your user role. The system sends an email to the other party about the comments that you would like him or her to review. When this button is clicked and the sharing is confirmed, the system moves the review process to the next step, Review with Employee or Review Manager Comments (or Review with Manager is some cases), depending on the role of the user who is currently viewing the page. The page title shows the updated action if the concatenate page title option is enabled. |
Stop Sharing |
Click to stop sharing comments with the other party. This button appears when the manager currently shares comments with the employee, or the employee currently shares comments with the manager. |
Complete Checkpoint |
Click to complete this checkpoint. Typically, after the manager has met with the employee to go through the review progress, the Checkpoint step can be marked as completed. |
Enter section and item comments as permitted by the system to track employee progress. The options to enter comments for sections and items, as well as adding, updating, deleting, and copying items in the Checkpoint step are controlled by the template that is associated with the document.
Field or Control |
Description |
|---|---|
Edit Comments |
Click to open a modal page (EP_EDIT_COMMENTS) to enter plain or rich text comments for the corresponding section or item. This link appears if the Enable Rich Text in Modal only option is enabled on the ePerformance Installation - ePerformance Page (EP_INSTALLATION) at the installation level. |
Reopening the Checkpoint Step
A completed Checkpoint step can be reopened if necessary. To do so, click the Reopen link that appears under the Checkpoint step on the Steps and Tasks pagelet and confirm the action. The Reopen link is available if the next step has not started or saved. Then, click the Reopen button on the document and confirm the action again.
Use the Finalize Criteria page (EP_APPR_BASE1) to finalize the evaluation criteria of a performance or development document.
Navigation:
Click to open a document that is in the Track Progress - Finalize Criteria status on the (classic) Current Performance Documents, (classic) Current Development Documents, (fluid) Current Documents, or (fluid) My Current Documents page.
This example illustrates the fields and controls on the Finalize Criteria page.
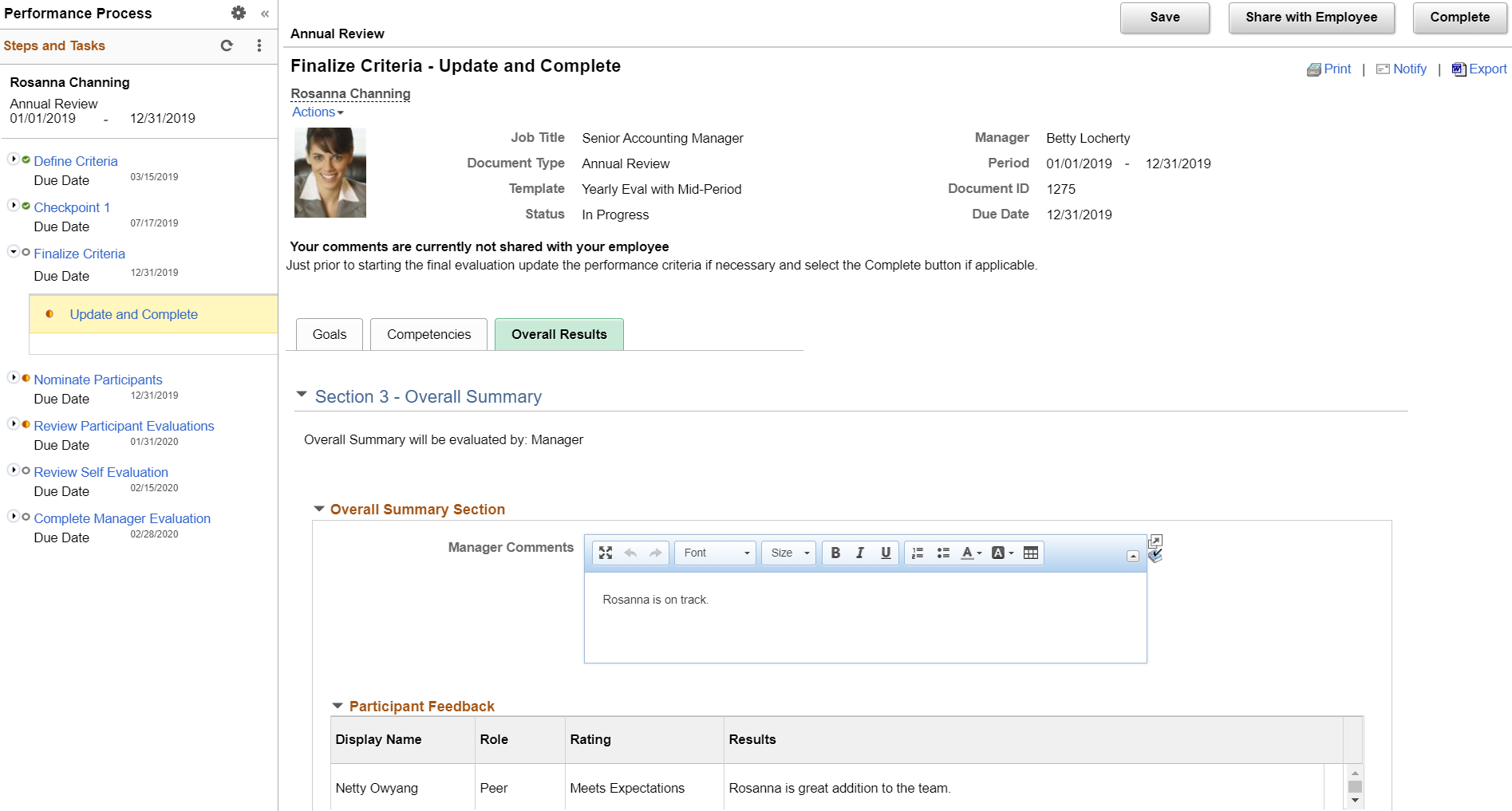
The purpose of this step is to finalize the criteria to be used for the actual evaluation process, and complete the Track Progress business process as a whole. Make changes to the evaluation criteria as needed, the same way you do in the Define Criteria step.
Field or Control |
Description |
|---|---|
Save |
Click to save changes made in the Finalize Criteria step. |
Share with Employee or Share with Manager |
Click to share the criteria document with the employee (if current user is a manager) or the manager (if current user is an employee). |
Complete |
Click to complete this step after all the criteria are updated and finalized, and move on to the next step in the review process. |
Reopening the Finalize Criteria Step
A completed Finalize Criteria step can be reopened if necessary. To do so, click the Reopen link that appears under the Finalize Criteria step on the Steps and Tasks pagelet and confirm the action. The Reopen link is available if the next step to complete evaluation has not started or saved. Then, click the Reopen button on the document and confirm the action again.