(Classic) Modifying Evaluation Criteria
This topic discusses how to update document evaluation criteria in Classic Plus mode.
Note: A fluid version of ePerformance is now available to support employee performance reviews. For more information, see Understanding Fluid ePerformance.
Note: The navigation paths and page documentation in this section refers to modifying the Competencies section of an evaluation document. All sections on a document work similarly and use the same page formats. For example, if a document has both a Goals and a Competencies section, the Add Goal page and the Add Competency page function in a similar way.
|
Page Name |
Definition Name |
Usage |
|---|---|---|
|
Current <Performance or Development> Documents Page or <Performance or Development> Documents Page |
EP_APPR_SELECT |
Select the document for which you want to modify evaluation criteria. |
|
EP_APPR_BASE1 |
Add or modify performance or development criteria. |
|
|
EP_APPR_EDIT3 |
Add a section item (either free-form or predefined) to the evaluation criteria specified on the document template. Note: There are other ways to add items: copy items from business objectives, copy items from manager documents, copy items from other documents of yours (as employees), and copy items from documents of which you are the manager. |
|
|
EP_APPR_EDIT4 |
Search for a predefined item to add to the evaluation criteria specified on the document template. |
|
|
EP_APPR_EDIT5 |
Add a free-form item to or modify an existing item in the evaluation criteria specified on the document template or modify an existing one. |
|
|
EP_APPR_EDIT9 |
Copy goals from established business objectives into a performance or development document. |
|
|
EP_APPR_EDIT9 |
Copy goals, responsibilities, competencies and other items from the manager's document into a performance or development document. |
|
|
EP_APPR_SEL_ADDITM |
Select a document from which items can be copied to the current document. |
|
|
Copy <section item> from My Documents or Copy <section item> from My Team’s Documents Page |
EP_APPR_EDIT9 |
Copy one or more items from the previously selected document to the current document. |
|
EP_APPR_EDIT6 |
Select to add a free-form or a predefined sub-item to the evaluation document. |
|
|
Add a <section item> Behavior Page (EP_APPR_EDIT7) (For finding predefined items) |
EP_APPR_EDIT7 |
Search and add items that are predefined in the system. |
|
Add a <section item> Behavior or Edit <section item> Behavior Page (For inserting free-form items) |
EP_APPR_EDIT8 |
Add a free-form behavior to or modify an existing one in the evaluation criteria specified on the document template. |
|
Delete Confirmation Page |
EO_DEL_CONFIRM |
Confirm that you intend to delete an item or behavior. |
|
Performance Notes Page |
HR_NP_NOTE_SRCH |
Search for performance notes. |
|
Performance Notes - Add/Update Notes Page |
HR_NP_NOTE |
Add a new performance note to the section. |
Use the Define Criteria page (EP_APPR_BASE1) to add or modify performance or development criteria.
Navigation:
Click a document that is in the Define Criteria status on the (classic) Current Performance Documents, (classic) Current Development Documents, (fluid) Current Documents, or (fluid) My Current Documents page.
This example illustrates the fields and controls on the Define Criteria page (1 of 2).
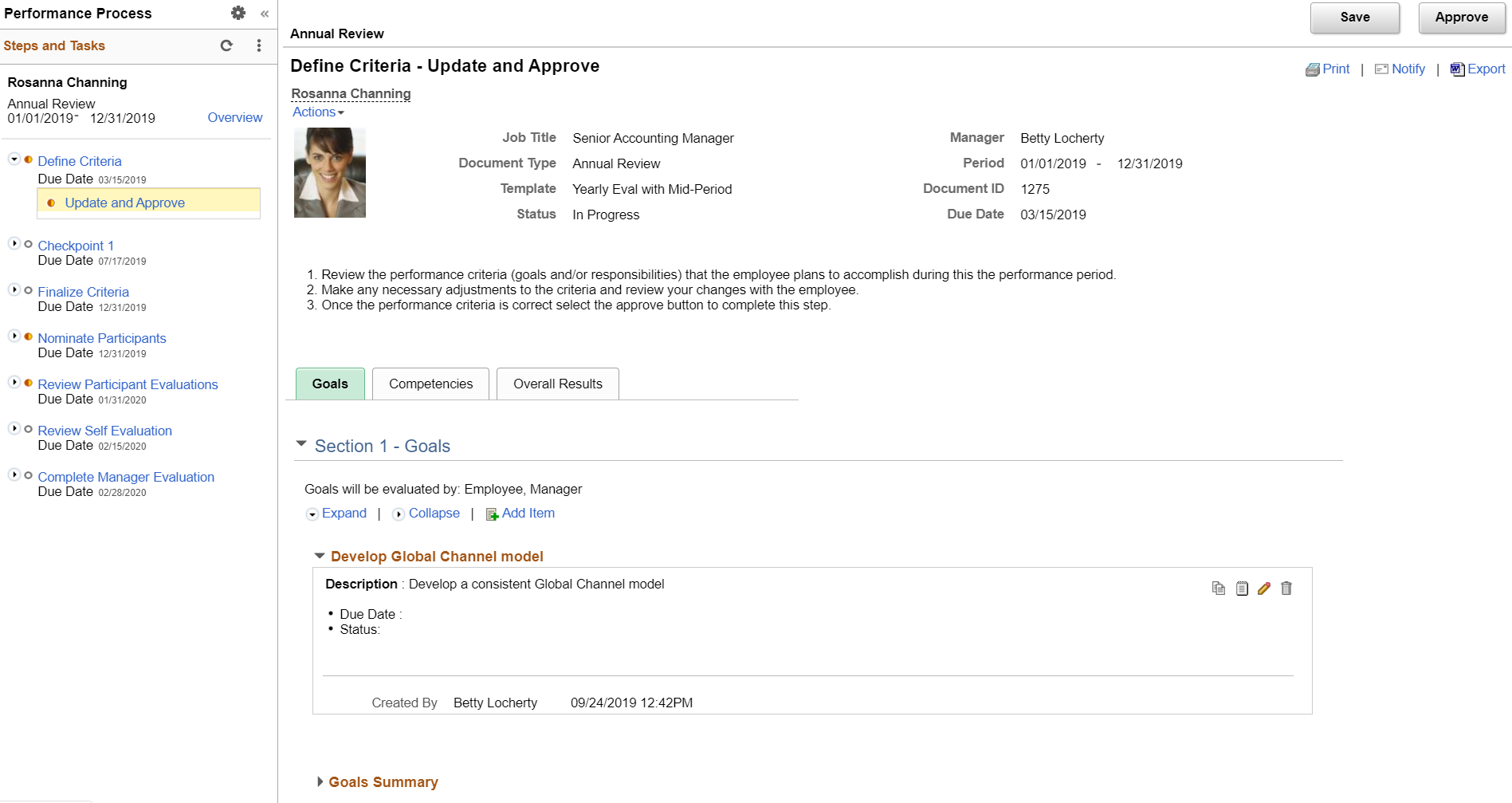
This example illustrates the fields and controls on the Define Criteria page (2 of 2).
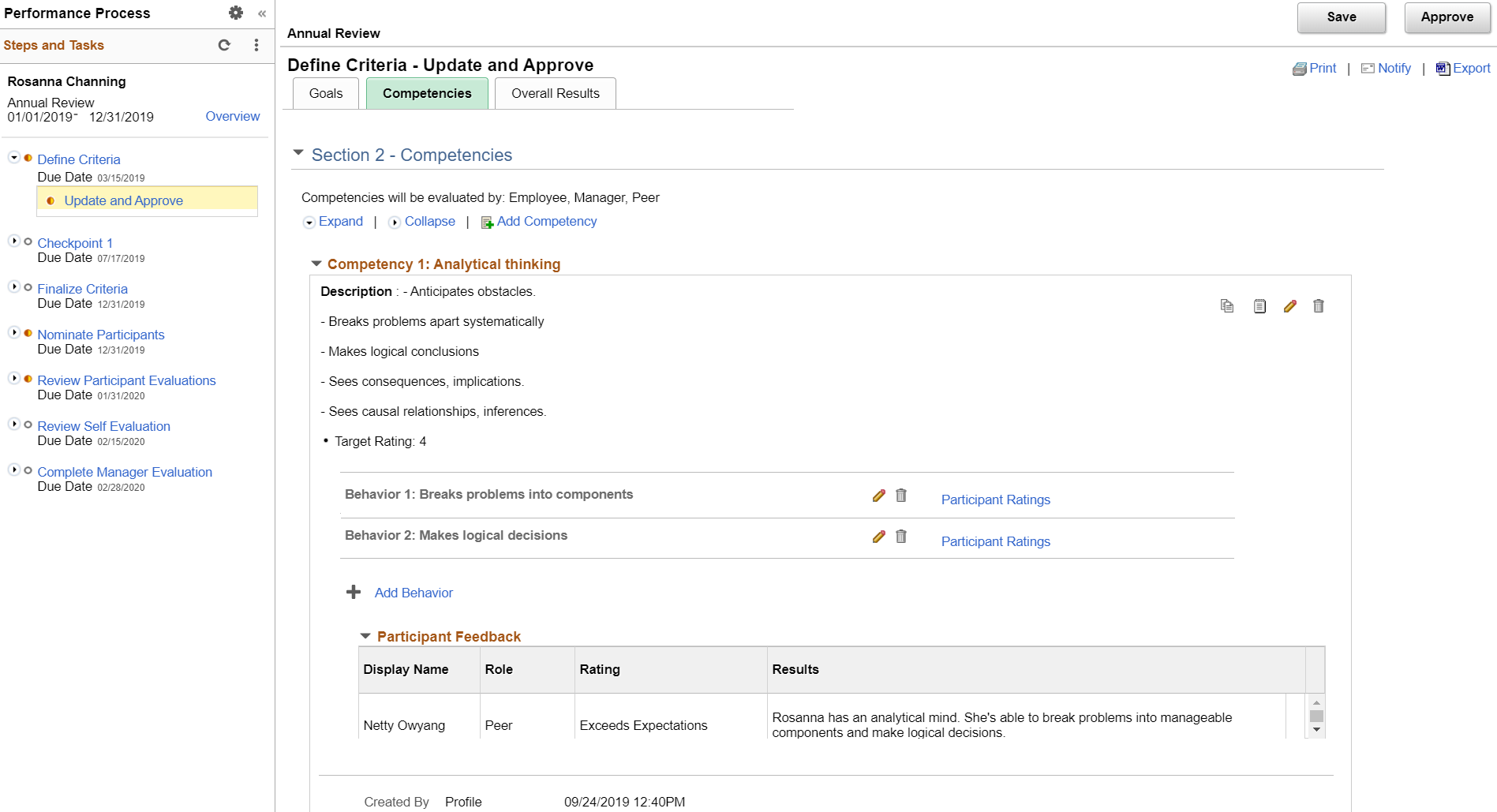
Note: The appearance and behavior of Define Criteria page is controlled by its associated template. The page shown in this screenshot is an example of what a document for this business process step may look like. Unless otherwise stated, field descriptions here apply to both performance and development document types.
The document shown in these screenshots is displayed in the tabbed format. The display format of documents is configurable in the document template.
Field or Control |
Description |
|---|---|
Return to <previously accessed component or page> |
Click this link to return to the previous component or page (for example, Org Chart Viewer, View Performance Documents, Current Documents, or Development Document History) prior to accessing the document that you’re currently on. |
Save |
Click this button to save the document. |
Approve |
Click this button to approve and complete the Define Criteria step. This button is only enabled if you are signed in with the role that can approve this step. After the Define Criteria step has been approved, the corresponding information is available for review (read-only) by clicking the View link on the Steps and Tasks pagelet. If necessary, the step can be reopened by clicking the Reopen link on the pagelet. |
Reopen |
Click this button to reopen the Define Criteria step that you previously completed. This button displays after you have clicked the link to reopen the already approved Define Criteria step. |
|
Click the View Printable Evaluation icon to display a printable version of the Establish Criteria document. The system generates a BI Publisher report that matches the document. The report can include the learning section, eSignature section, employee data, other participants and audit history. Use the browser's Print command to print a hard copy of the document. Note that the eSignature section only exists in the BI Publisher report, it doesn't appear on the document. The report definition used for this function is EP_EVAL. |
|
Click the Notify icon to open the Send Notification page and compose a message about the document to be sent to interested parties. |
|
Click the Export icon to view and download the document in rich text format (RTF). The system generates a BI Publisher report for the document, which can be saved to a local system and edited offline. For example, a manager can save the performance document for each direct report and work on the documents without connection to the HCM system. When all the changes are made to the local documents, the manager can copy and paste the updates to corresponding documents in the system. The report definition used for this function is EP_DOC. |
|
Click the TAB Format link to display the document in the tabbed format. This field appears if the display type of the associated document template is set to toggle between tabs and long formats. |
|
Click the to Long Format link display the document as one long page. This field appears if the display type of the associated document template is set to toggle between tabs and long formats. |
<Section #> - <section name>
This section describes the items that are included in the section and the roles of users who can enter ratings and comments for item that is listed.
Field descriptions for the Learning and Career Plan Summary sections are provided as examples. Refer to the <Manager or Self-> Evaluation Page for additional field descriptions that are not mentioned in this topic.
Field or Control |
Description |
|---|---|
Expand |
Click to expand all items that belong to this section. |
Collapse |
Click to collapse all items that belong to this section. |
Business Objectives |
Click this link, if available, to view the business objectives associated with this document. |
Add Goal, Add Competency, or Add Responsibility |
Click this link to access the Add <a section item> page, for example, Add Goal, Add Competency. This page displays one of several formats, depending on how you set up the document template for the section item. You can:
This link is available if the Enable Items check box is selected in the section definition for the section (for example, Goal, Competency) and the Add Items check box is selected for the role in the Define Criteria Step - Role Rules grid on the document template. See Also Add <section item> Page. |
Important! The system determines who can perform actions on certain sections based upon the role of the user. You assign roles to a section on the Template Definition - Structure page under the Define Criteria Step - Role Rules grid.
Section # - Learning
Use this section to review, add, or delete learning for the employee. This section is available on pages for both current and historical documents.
Field or Control |
Description |
|---|---|
Learning Name |
Click this link to display the <learning name> Description page in the Enterprise Learning Management (ELM) database. |
Find Learning Gaps |
Click this link to open the Learning Objectives page (if user is an employee), the Team Member Objectives page (if user is a manager), or the Enroll Learners - Find Requester page (if user is an administrator). In addition, clicking this link transmits the competencies (learning objectives), target ratings, and actual ratings from the performance review to the ELM database when any of these conditions is met:
This information is used to perform a gap analysis for the learner in the Enterprise Learning Management side. Any gaps found are added to the appropriate objectives in Enterprise Learning Management, and to the current learning objectives of the manager or employee. The Learning Objectives page that is displayed includes the newly-added objectives. Employees and managers can search for and add learning corresponding to the objectives by clicking the Find Learning Gaps link. Administrators can search for learning by clicking the same link. Note: The proficiency (rating) for the catalog item is compared with the proficiency needed to meet the objective. This comparison is not taken into account, however, when the system displays the learning. The system displays all learning with all proficiency ratings for an objective. If the user is an administrator, they are taken to the Enroll Learners - Find Requestor page. For more information about various Learning Objectives pages, see the product documentation for PeopleSoft HCM: Enterprise Learning Management |
Refresh |
Click for the system to retrieve real-time data for the Learning section and display any newly enrolled or planned learning that includes dates that are within the appropriate date range. |
Section # - Career Plan Summary
Use this section to review the career planning information for the employee, and access the employee’s most current career plan through Manager Self Service if necessary. This section is available from the current and view-only performance as well as development documents through the Manager Self Service and Workforce Development menus.
Field or Control |
Description |
|---|---|
Risk of Leaving |
Displays the risk of this employee leaving his or her current position, as specified on the Manage Career Plans page. |
Impact of Loss |
Display the impact to the organization if this employee leaves his or her current position, as specified on the Manage Career Plans page. |
Career Potential |
Displays the career potential of this employee, as specified on the Manage Career Plans - Ranking/Potential page. |
Official Career Path |
Displays the list of career moves made by this employee, as specified in the Official Career Path section on the Manage Career Plans - Career Path page. |
Manager Agreed Career Path |
Display the list of manager-supported career moves made by this employee, as specified in the Manager Agreed Path section on the Manage Career Plans - Career Path page. |
Personal Path |
Displays the personal career path that was created by this employee on the Career Path page through Employee Self Service. This section appears only if the Personal Path section is not marked as private by the employee on the Career Path page. |
Update Employee Career Plan |
Click to navigate to the Manage Career Plans component in Manager Self Service to perform necessary activities on this employee’s most current career plan. This link appears, if the logged on user is currently the manager of the employee and has access to the employee’s career plans. Any changes that are made in the Manage Career Plans component for the employee are reflected in this section upon return. |
Section # - Overall Summary
Use this section to review any overall participant feedback that peer reviewers entered during the Define Criteria step. Participant feedback is accessible to managers only.
The system displays the Overall Summary section in the Define Criteria step only if participant feedback is available for that step.
<Item #>: <item name>
This section describes the parameters that were defined in the Items and Sub-Items group boxes on the Template Definition - Structure page under the Rate/Weight tab. You can add or delete items from the sections in the document.
Field or Control |
Description |
|---|---|
|
Click the Copy to Other Documents icon to access the Copy to Other Documents page and select one or more employee documents to which the corresponding item can be copied. |
|
Click the Performance Notes icon to display the Performance Notes page. It is available if the Notes check box is selected on the Template Definition - Structure page under the Section tab. You can access this note later when you enter comments or rate the item on the evaluation using the Writing Tools feature. Note: In Notepad, when you delete an item that is associated with a note, the note is not actually deleted from Notepad. However, since the item doesn't exist on the document, the note is no longer associated with that item. |
|
Click the Edit Details icon to display the Edit <section item> page and make updates to the item. It is available if the update field is selected on the Item tab of the Template Definition - Structure page. |
|
Click the Delete <section item> icon to remove the item for the page. It is available if the if the Define Criteria step is enabled and the item is not defined as Mandatory on the document template. |
Aligns To Objectives |
Displays the title of the objective to which the item is aligned, if applicable. |
|
Click the Objective Details icon to access the Objective Details page that lists the details associated with the objective (description and measurement). |
|
Click the Alignment Chain icon to access the Objective Alignment Chain page where you can view how this objective is aligned with the objectives higher up in the organization. |
Modification History |
Click this link to access the Modification History page (EP_ITEM_MOD_HISTRY), which displays before and after values by field name. Note: The system does not display this link unless you select the PS Audit Enabled check box on the ePerformance page. In addition to selecting this check box you must also use Application Designer to turn on the audits that you want to use. |
Participant Ratings |
Click to view review any participant’s evaluation rating for the corresponding sub-item (behavior), if the information is available. |
Participant Feedback
This collapsible section lists the feedback ratings and comments that are provided by peer reviewers for the section or section item being viewed. It is applicable to managers only, and appears if all of these conditions are met:
The Allow participant feedback at anytime option is selected on the Template Definition - Process Page.
The Participant Feedback option is selected in the Define Criteria Step - Role Rules section on the Template Definition - Structure Page for the corresponding section (for example, Goals, Competencies, and so on).
One or more participants have provided feedback for the section or section item being viewed.
Note: Participant feedback is not available for review in canceled documents.
Video: Image Highlights, PeopleSoft HCM Update Image 33: Viewing of Participant Feedback in Multiple Steps
Audit History
Use the Add <section item> page (EP_APPR_EDIT3) to add the corresponding section item (free-form) to the evaluation criteria specified on the document template.
Navigation:
Select the Add Item, Add a Goal, Add Competency or Add Responsibility link that appears on the document
This example illustrates the fields and controls on the Add <section item> page.
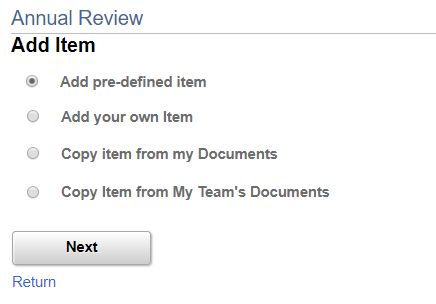
Note: The screenshots and field descriptions shown here are for adding a new goal to a document. The pages for adding competencies, responsibilities as well as behaviors are similar.
Use the Add a Pre-Defined <section item> page (EP_APPR_EDIT4) to search and add items that are predefined in the system.
Navigation:
Select to add predefined item on the Add <section item> page and click the Next button.
This example illustrates the fields and controls on the Add a Pre-Defined <section item> page.
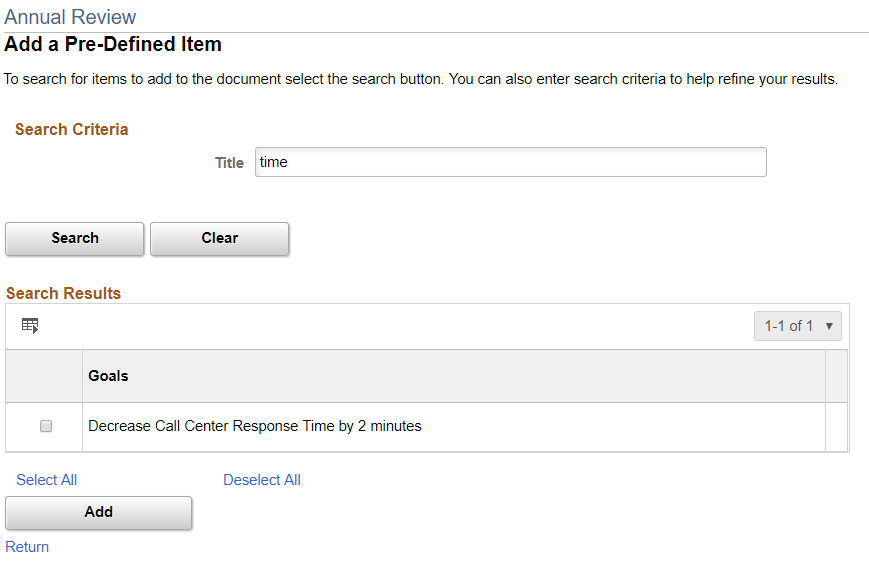
Search Criteria
Field or Control |
Description |
|---|---|
<section item> |
Enter the word or words that you want the system to use to search for the section item (for example, competency). |
Content Group Type |
(For the system-delivered Competency section) Select the content group type that you want the system to use for your search. This field is only available if content group types have been defined for the content type (competency). |
Content Group |
(For the system-delivered Competency section) Select the content group that you want the system to use for your search. This field is only available if content groups have been defined for the content type (competency). |
Search |
Click to display the results in the Search Results group box. |
Search Results
Based on the criteria that you entered or selected in the Search Criteria group box, the system displays the competencies after you click Search. Select the competencies that you want to add to the document and then click Save Selected Competencies.
Use the Add Your Own <section item> page or the Edit <section item> page (EP_APPR_EDIT5) to add a free-form item or to modify an existing item to the evaluation criteria specified on the document template.
Navigation:
Select to add your own item (free-form) on the Add <section item> page and click the Next button.
Click the Edit Details icon of the item that you want to update on the document.
This example illustrates the fields and controls on the Add Your Own <section item> page.
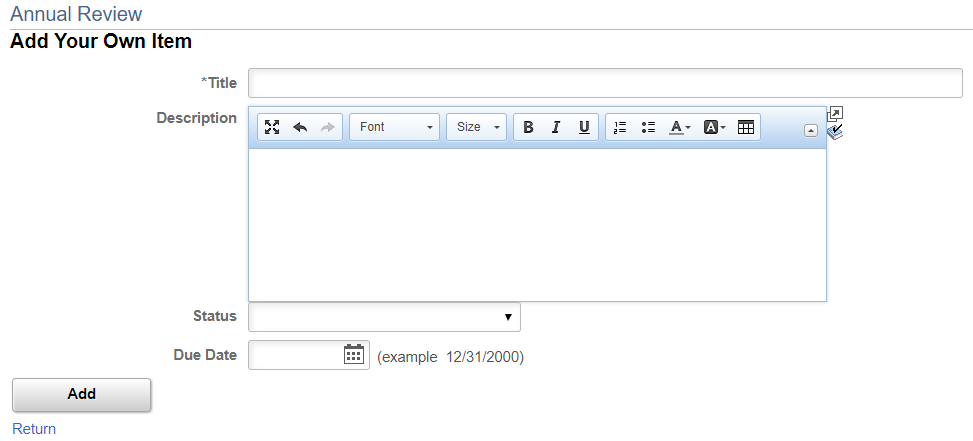
Use the Add Your Own <section item> page to write you own goals that are not yet available in the system using the rich text editor.
Align Goals & Objectives to Business Objective
Field or Control |
Description |
|---|---|
Business Objectives |
Click to view the objectives for your organization that are defined for the corresponding objective plan. |
Find Different Objectives |
Click to search for objectives of other departments in the organization. |
Aligns To Objectives |
Select an objective from the referenced objective plan to which the new goal aligns. |
This example illustrates the fields and controls on the Edit <section item> page.
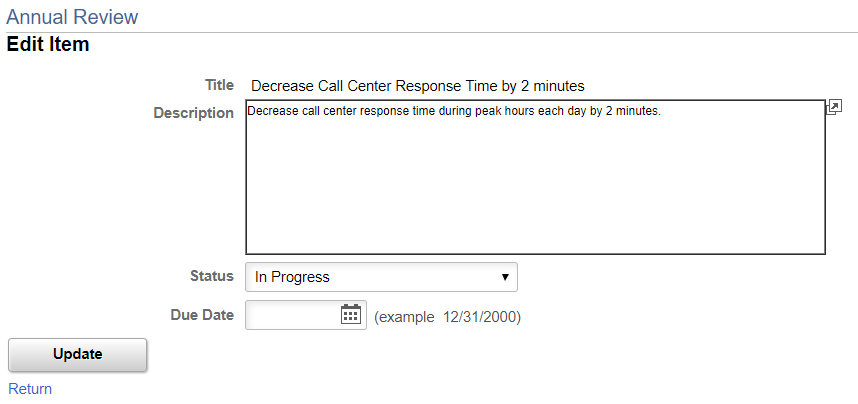
See the Edit <section item> Page topic for field descriptions that are applicable to the Edit <section item> page.
Use the Copy From Business Objectives page (EP_APPR_EDIT9) to copy goals from established business objectives into a performance or development document.
Navigation:
On the Add a <section item> page, select the Copy <item> from Business Objectives radio button and then click the Next button.
This example illustrates the fields and controls on the Copy from Business Objectives page.
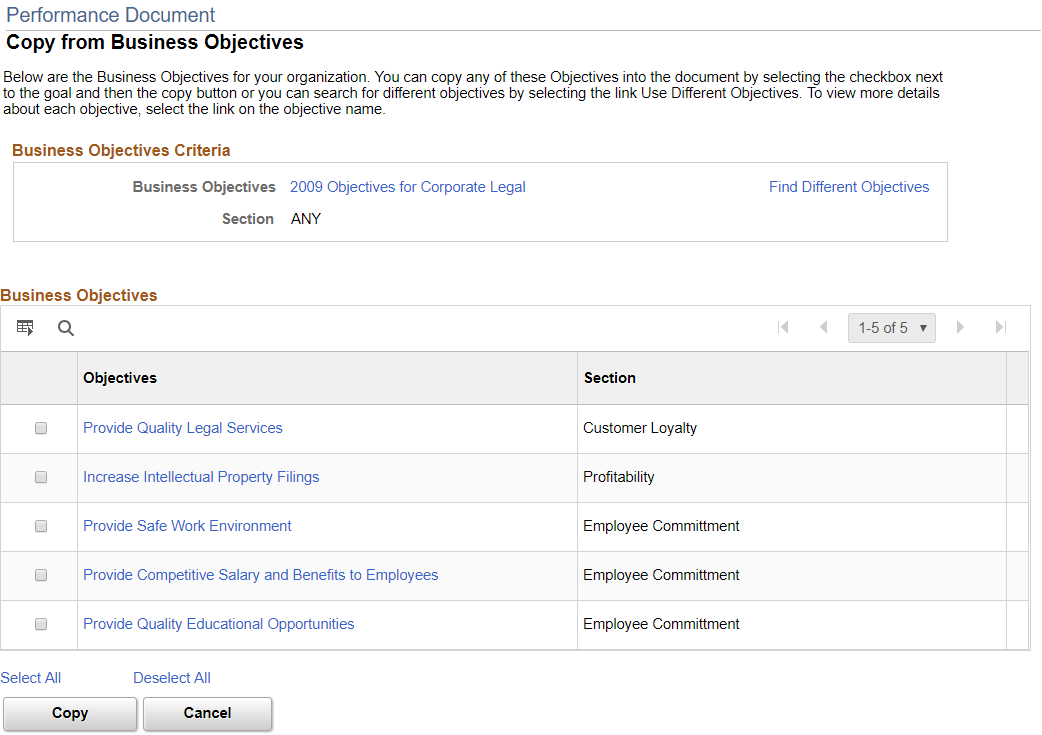
Note: The Copy from Business Objectives option is available for selection if the Copy Objective Items role rule option is enabled for the corresponding document section, business process step and user role combination at the document template level.
Select the objectives that you want to copy and then click Copy. The system returns you to the page from which you started.
Use the Copy From Manager Document page (EP_APPR_EDIT9) to copy goals, responsibilities, competencies and other items from the manager's document into a performance or development document.
Navigation:
On the Add <section item> page, select to copy item from manager document (if you are an employee) or copy item from my document (if you are a manager), and click the Next button.
This example illustrates the fields and controls on the Copy from Manager Document page.
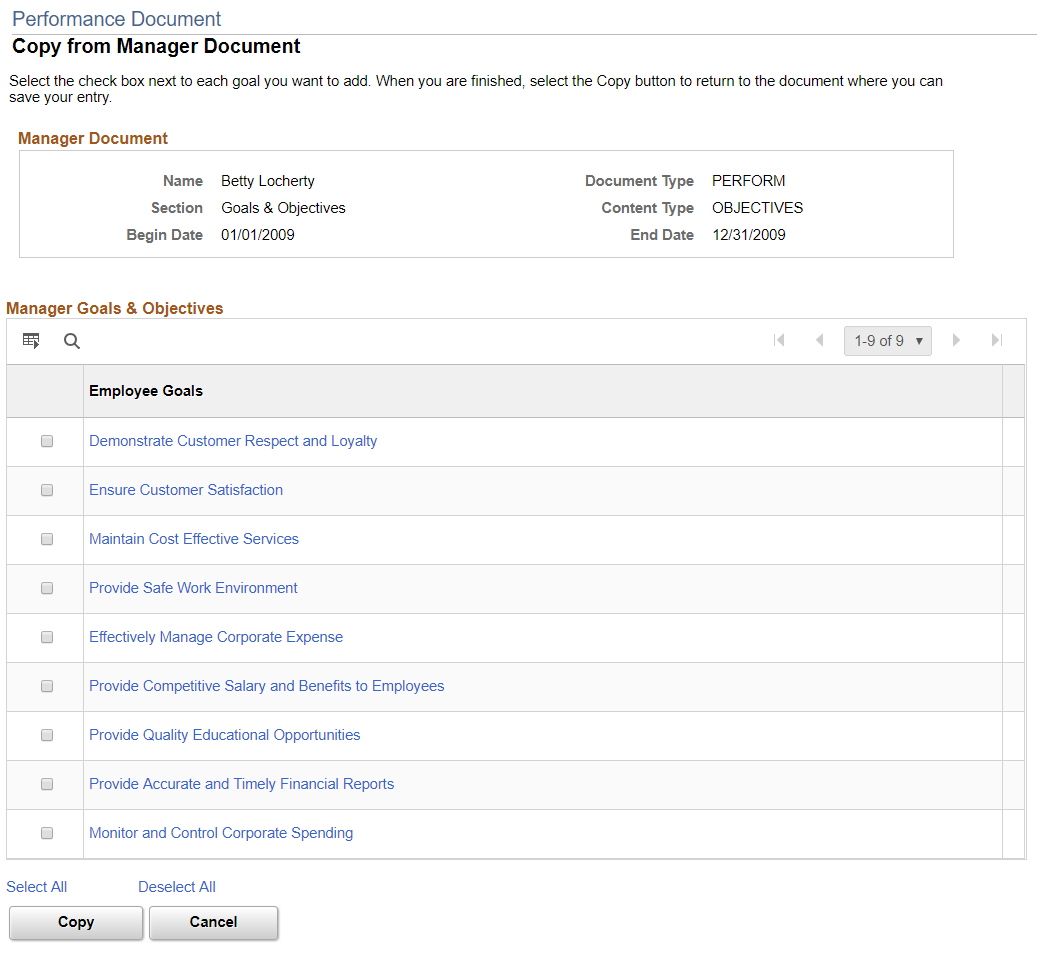
Note: The Copy <item> from My Document or Copy from Manager Document option is available for selection if the Copy Manager’s Items role rule option is enabled for the corresponding document section, business process step and user role combination at the document template level.
Select the items that you want to copy from manager's documents that match all the criteria listed in the Manager Document section, and then click Copy. The system returns you to the page from which you started. The system displays an informational message if no items matching the criteria listed in the Manager Document section can be found and copied to this document.
Use the Select a Document page (EP_APPR_SEL_ADDITM) to select a document from which items of an employee’s document can be copied to the current document.
Navigation:
On the Add <section item> page, select to copy item from my documents (if you are an employee) or my team’s documents (if you are a manager) and click the Next button.
This example illustrates the fields and controls on the Select a Document page.

The system returns a list of documents that have the same document usage (performance or development) and contain the same section and section content type as the original document, regardless of document status. Canceled documents are included in the list as well.
The system defaults the period begin date in the Filter Criteria section to be the begin date of the current document minus three years, filtering documents that were created for the past three years as search results.
Based on the role of the user accessing this page, the document list is different:
If you are the manager and copy items from your team’s documents, you see the documents in which you are listed as the manager, sorted by period begin date in descending order.
If you are the employee and copy items from your documents, you see the documents that are or were created for you.
From the list, select a document from which you want to copy items to the current document.
Note: In the case of delegation, if you have been authorized to act on behalf of another manager and selected to process transactions for him or her, you will be able work on the ePerformance documents for him or her, and copy items from other documents that he or she is listed as the manager.
Use the Copy <section item> from My Documents or Copy <section item> from My Team’s Documents page (EP_APPR_EDIT9) to copy one or more items from the previously selected document to the current document.
Navigation:
Select a document from the list that appears on the Select a Document page.
This example illustrates the fields and controls on the Copy <section item> from My Documents page.
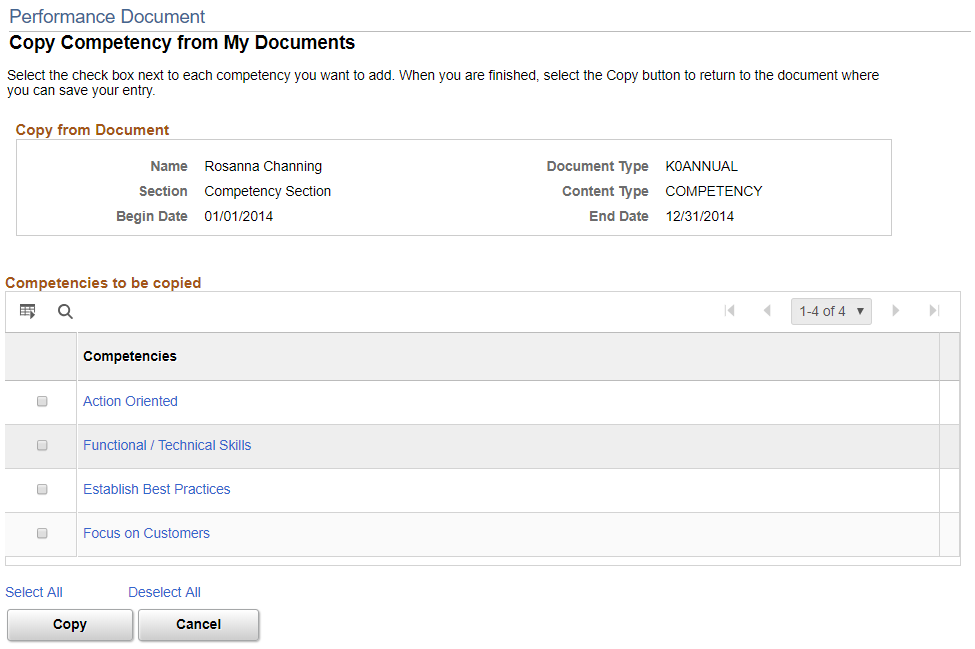
This example illustrates the fields and controls on the Copy <section item> from My Team’s Documents page.
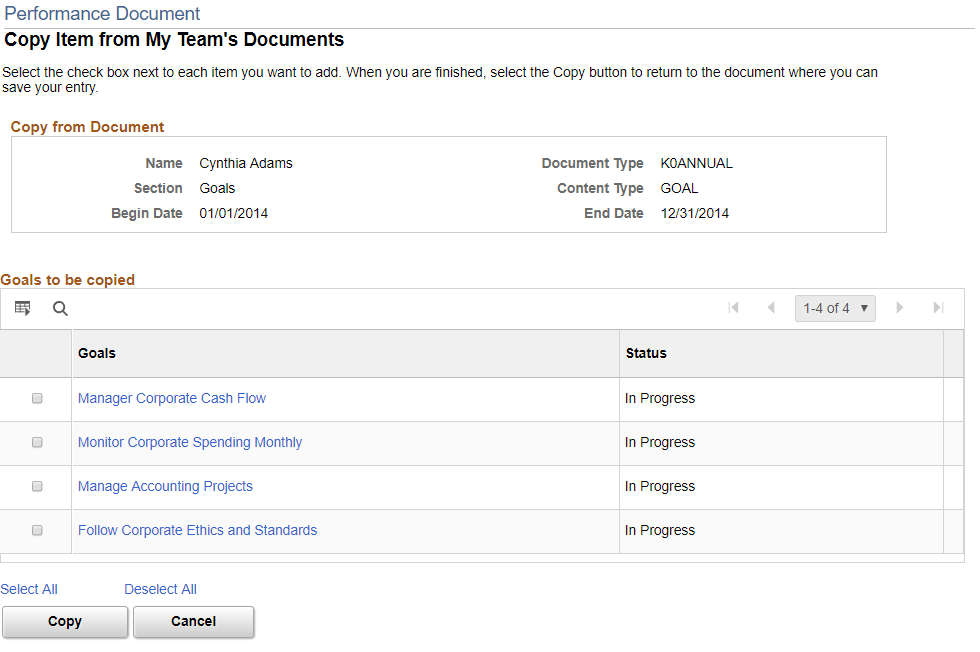
Note: The Copy from My Documents (for employee) or Copy <item> from My Team’s Documents (for manager) option is available for selection if the Copy from Another Document role rule option is enabled for the corresponding document section, business process step and user role combination at the document template level.
The system returns a list of items that have the same content type and section as the document section on which you are currently working. Select one or more items to copy to the current document section. These can be items that were not yet completed in the last evaluation period; they can also be items that recur in every evaluation period.
Items that have already been copied to the current document do not appear in this list.
Note: Private items cannot be copied to working documents using this functionality.
Field or Control |
Description |
|---|---|
<select> (check box) and Copy |
Click to select the corresponding item to copy to the document on which you are current working. Click the Copy button to add the selected items to the working document. |
<item name> |
Click the item name link to display the item description in a modal window. |
Rules for Copying Fields of Selected Items To Target Documents
If the period begin date and period end date of the selected copy from document are the same as the copy to document (the document you are working on), the system copies and displays all fields of the selected items on the target document. If the time periods do not match, the system copies and displays all but these fields on the target document:
Status
% Complete
Start Date
End Date
Due Date
Reminder Date
Use the Add a <section item> Behavior page (EP_APPR_EDIT6) to add a free-form or a predefined sub-item to the evaluation document.
Navigation:
Click the Add Behavior link in a section item on the evaluation document.
This example illustrates the fields and controls on the Add a <section item> Behavior page.
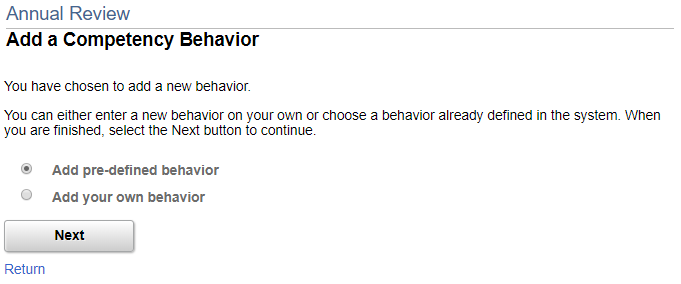
Use this page to add free-form or pre-defined sub-items (behaviors) to the corresponding section items.
Use the Add a <section item> Behavior page (EP_APPR_EDIT7) to search and add sub-items that are predefined in the system.
Navigation:
Select to add a predefined sub-item on the Add <section item> Behavior page and click the Next button.
This example illustrates the fields and controls on the Add a <section item> Behavior page (EP_APPR_EDIT7).
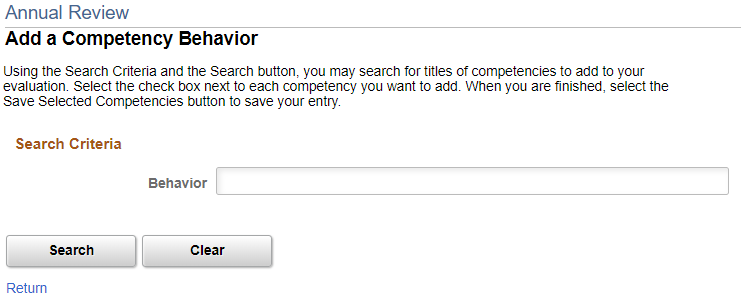
The behavior of this page is the same as the Add a Pre-Defined <section item> page.
Use the Add a <section item> Behavior page or Edit <section item> Behavior page (EP_APPR_EDIT8) to add a free-form sub-item or modify an existing free-form or a predefined sub-item in the evaluation document.
Navigation:
Select to add your own sub-item (free-form) on the Add <section item> Behavior page and click the Next button.
Click the Edit Details icon of the sub-item that you want to update on the document.
This example illustrates the fields and controls on the Add a <section item> Behavior page (EP_APPR_EDIT8).
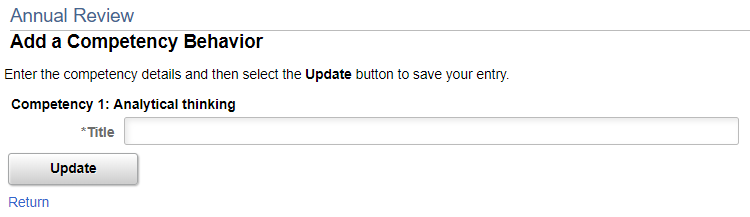
This example illustrates the fields and controls on the Edit <section item> Behavior page.

Use these pages to add free-form sub-items to the evaluation document, or modify existing ones. Click the Update button to save the changes.










