Working With Automatic Document Transfer
This topic provides overviews of the Automatic Document Transfer feature and its setup, and discusses how to view the status summary of documents as a result of an automatic transfer.
|
Page Name |
Definition Name |
Usage |
|---|---|---|
|
EP_INSTALLATION |
Enable the automatic document transfer functionality. |
|
|
EP_XFER_LOG_FL |
View the status summary of in-progress documents that were eligible for automatic transfer. |
|
|
EP_AUTOXFER_CON_FL |
Confirm and complete the document transfer. |
When managers are changed for employees who have documents that are currently in progress, the documents need to be handed over to other managers in the organization for the reviews to continue. ePerformance delivers a functionality that automatically transfers employees’ in-progress documents in these situations:
Managers are terminated and they are listed as the manager of employee’s documents.
Employees have new managers after transferring to different jobs or positions.
Documents are considered in-progress when they are not completed or canceled.
Note: If the effective date of a manager’s termination or employee manager change is the current or a past date, the transfer of the documents happens immediately. If the manager termination or change is future-dated, the automatic document transfer application engine process (EP_AUTO_XFER) will be submitted to the Process Scheduler to run on the future effective date instead.
Video: Image Highlights, PeopleSoft HCM Update Image 30: ePerformance Auto-Transfer Documents
Video: Image Highlights, PeopleSoft HCM Update Image 31: ePerformance Auto-Transfer Document Enhancements
Manager Termination
When a manager is terminated, the system changes the HR status of his or her job to Inactive in job data. This job data change triggers the Automatic Document Transfer feature that finds all in-progress documents with this terminated individual as the manager. Using the Direct Reports functionality, it identifies the active next-level-up manager for the terminated individual based on the selected access type, and transfers the in-progress documents to the new manager. After the transfer is completed, the new manager receives a system-generated email notification (an option on the ePerformance Installation - ePerformance Page) about the documents that are transferred to him or her.
Change in Employee Manager
The Automatic Document Transfer feature is triggered when one or more of these fields are updated in an employee’s Job record in a new effective-dated row as a result of a job or position transfer, and the job change results in a change in manager or supervisor:
Department
Note: If the Manager ID value is updated in a new effective-dated row for a department in the Departments component (DEPARTMENT_TBL), the Automatic Document Transfer feature finds all employees belonging to this department, and transfers their in-progress documents from the current department manager to the new department manager. For employees that have multiple jobs, all documents associated to their jobs will be transferred.
Supervisor ID
This value updates automatically if the department is changed and the new department is associated with a different manager ID.
Position Number
Reports To
This value updates automatically if the position number is changed and the new position is associated with a different Reports To value.
Note: If the Reports To value is updated in a new effective-dated row for a position in the Position Data component (POSITION_DATA) with the Update Incumbents option selected, the system automatically adds a new row to the job data of the position’s incumbents with the new Reports To value. For incumbents that have multiple jobs, the system adds new rows to all of their jobs.
The Automatic Document Transfer feature does not support the transfer of documents if the Report To value is updated for a position that does not have the Update Incumbents option selected. In this case, documents will need to be manually transferred either by administrators using the Performance Administration Tile, or current managers on the Transfer Documents Page (Team Performance).
The feature finds all in-progress documents for this employee that meet the requirements configured in the ePerformance installation. Using the Direct Reports functionality, it identifies the new manager based on the selected access type, and transfers the in-progress documents to the new manager. After the transfer is completed, the new manager receives a system-generated email notification (an option on the ePerformance Installation - ePerformance Page) about the documents that are transferred to him or her.
Note: The Automatic Document Transfer feature does not support updates that occur in correction mode.
(For Administrators) Viewing Document Transfer Statuses
Automatic document transfer may not happen for a number of reasons, for example, the next-level-up manager cannot be found, the terminated manager has other active jobs, or the document didn’t meet the period end date setup requirement in the system. Administrators can review overall document transfer statuses and information on the Auto Transfer Document Status Page. They can transfer documents that were not automatically transferred successfully, and delete completed rows from the search result.
To set up automatic document transfer:
On the ePerformance Installation - ePerformance Page, select:
The Enable on Manager Termination option to enable document transfer as a result of a manager termination.
The Enable on Change Employee Manager option and associated setup parameters to enable document transfer as a result of an employee manager change.
Then, select the applicable access type.
Make sure that the Integration Broker is configured, and that these events are activated in the Event Framework:
(For manager termination) AssignmentTerminated
(For employee manager change) DRJobUpdatesWithFuture and DRDeptMgrWithFuture
Select the Ownership of document was transferred (Recipient is new owner) option on the ePerformance Installation - ePerformance Page, if you wish the system to generate email notifications for document transfer. The option is used by the Automatic Document Transfer feature to send email notifications to new managers.
(For manager termination) Select the Automatic Job Termination installation option on the Product Specific Page.
Use the Auto Transfer Document Status page (EP_XFER_LOG_FL) to view the status summary of in-progress documents that were eligible for automatic transfer.
Navigation:
Click the title of the default home page and select Talent Administrator from the list that appears.
Click the Performance Administration tile to open the Performance Administration application start page, and click Auto Transfer Document Status from the navigation collection.
This example illustrates the fields and controls on the Auto Transfer Document Status page.

As an administrator, you can view the status summary of documents that were processed for the Automatic Document Transfer feature.
Field or Control |
Description |
|---|---|
Delete |
Click to delete selected rows (for example, for documents that were transferred automatically) from the search result. |
Transfer |
Click to transfer selected documents manually. Choose a manager to whom to transfer the selected documents on the Select a Manager page (HR_PSEL_FLU). |
Search for Documents
Use this section to refine the search result by entering one or more of these search values: the employee’s first and last names, current manager’s first and last names, document type, transfer type, transfer status, and time period during which the document transfer took place.
Field or Control |
Description |
|---|---|
Transfer Type |
Select to refine the search result by document transfer type. Values are Employee Transfer and Manager Termination. The selected transfer type determines the list of available transfer statuses in your search. When you access this page initially, the system displays results for all transfer types. |
Status |
Select to refine the search result by document transfer status. Valid values are: Complete: The document was transferred to the new manager successfully. This status is applicable to all access types. Manager still has active Job: The document was not transferred because the terminated manager had multiple jobs. He or she was terminated from one job, and still had other active jobs in the system. This status is applicable to all access types and the Manager Termination transfer type. No Manager found: The document was not transferred because no manager was found for the terminated manager or the employee with the job change. This status is applicable to By Department Manager ID and By Part Posn Mgmt Dept Mgr ID access types. No Reports To found: The document was not transferred because either the Reports To field value was missing from the job data of the terminated manager, or the Reports To field of the employee's new position was blank on the Position Data - Description page. This status is applicable to the By Reports To Position access type. No Supervisor found: The document was not transferred because no supervisor was found for the terminated manager or the employee with the job change. This status is applicable to By Supervisor ID and By Part Posn Mgmt Supervisor access types. Dept has no previous manager: The document was not transferred because the employee's department, which didn't have a manager specified previously, had a new manager. The system could not identify from whom the document to transfer if the previous department manager was not available. This status is applicable to the Employee Transfer transfer type. Reports To field is blank: The document was not transferred because the Reports To field was blank on the Position Data - Description Page. This status is applicable to the By Reports To Position access type. Within Days to Period End Date: The document was not transferred because the date when manager change occurred was less than the number of days before the document’s period end date. This status is applicable to the Employee Transfer transfer type. Past Period End Date: The document was not transferred because the date when manager change occurred was after the document’s period end date, and the option to transfer documents with manager change past the period end date was disabled. This status is applicable to the Employee Transfer transfer type. |
|
Click to download the displayed search result to an .xls file. |
|
Click to sort the displayed search result by column header. |
Use the Auto Transfer Document Status page (Confirm Transfer) (EP_AUTOXFER_CON_FL) to confirm and complete the document transfer.
Navigation:
Select one or more documents to be transferred and click the Transfer button.
This example illustrates the fields and controls on the Auto Transfer Document Status page (confirm transfer).
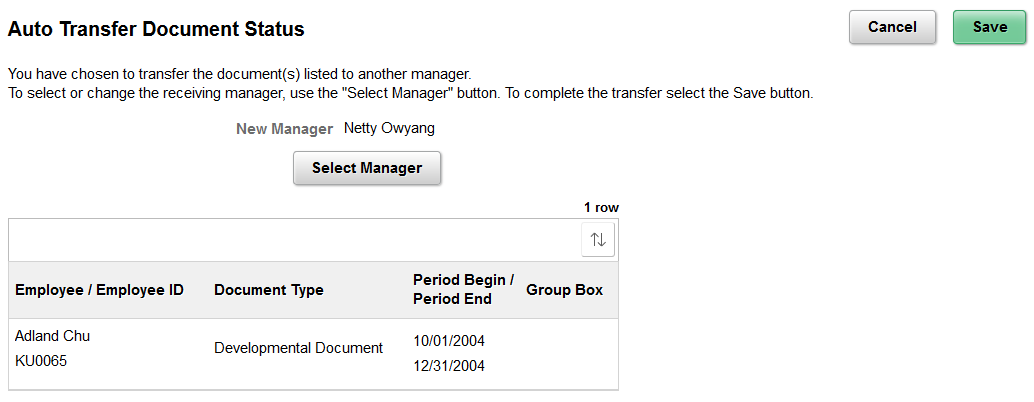
The selected manager is listed for the document transfer. Reselect a different manager if needed.
Click Save to complete the transaction.
 (Download to Excel)
(Download to Excel) (Sort)
(Sort)