Displaying the Talent Summary Page and Pagelets
These topics discuss how to display the Talent Summary page and pagelets.
|
Page Name |
Definition Name |
Usage |
|---|---|---|
|
HR_DR_DIRECTREPORT |
Select a direct or indirect report from this page to view the employee’s talent summary data. |
|
|
HC_TALENT_SUMMARY |
View the Talent Summary pagelet content by selecting or deselecting pagelets that should appear on your Talent Summary page. |
|
|
Personalize Content: Talent Summary Page |
PORTAL_HPCOMP |
Define the Talent Summary pagelet content by selecting or deselecting pagelets that should appear on your Talent Summary page. Standard PeopleSoft role-based security ensures that managers can access only the pagelets appropriate to their roles. The Talent Summary page delivers two performance history pagelets: a graphical view of performance history and a table view of performance history. The pagelets available on the Personalize Content page are based on permission lists. If a user does not have access to a permission list, for example, if the Manager Dashboards - JPM (HCCPJP2200) permission list is removed from the Manager Dashboard role, the profile based pagelets may not be listed for selection from the Personalize content page. The Personalize Content: Talent Summary works like the Personalize Content: Manager Dashboard Page. |
|
Personalize Layout: Talent Summary Page |
PORTAL_HPLAYOUT |
Define the Talent Summary pagelet layout by selecting either a 2- or 3-column layout style you wish to display on your Talent Summary page. Identify the pagelets that should appear in each column by moving pagelets from one column to the next. The columns list only those pagelets you have selected on your Personalize Content: Talent Summary page. The Talent Summary page is optimized using the 3-column layout. The Personalize Layout: Talent Summary works like the Personalize Layout: Manager Dashboard Page. |
Use the Talent Summary - Employee Selection Criteria page (HR_DR_DIRECTREPORT) to select a direct or indirect report from this page to view the employee’s talent summary data.
Navigation:
This example illustrates the fields and controls on the Talent Summary - Employee Selection Criteria page . You can find definitions for the fields and controls later on this page.
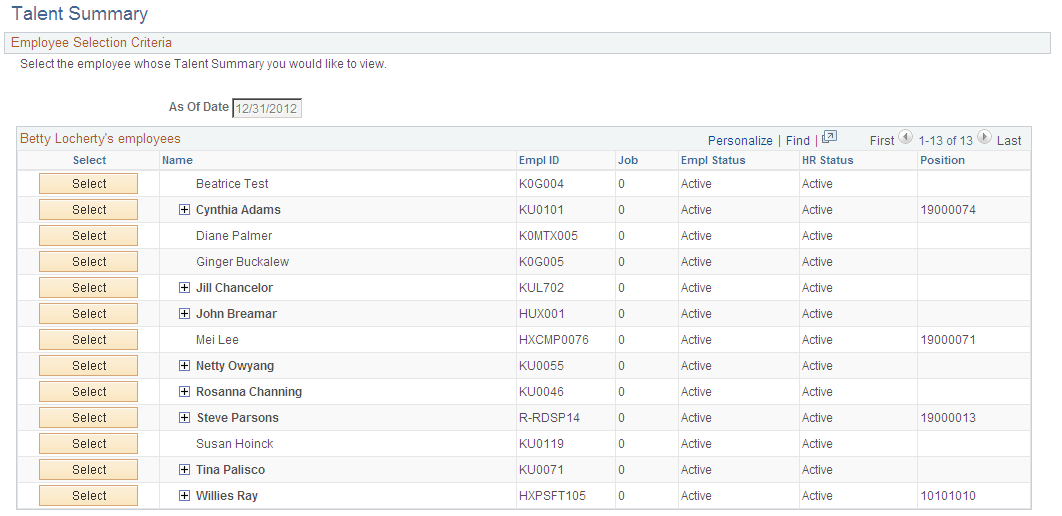
View information about your direct and indirect reports. As a higher level manager, you will see your employees in a hierarchical list, or hierarchal grid (Hgrid) format. This enables you to expand or collapse the list to view or hide the indirect reports that report to your direct report managers.
Field or Control |
Description |
|---|---|
As Of Date |
Displays the current date, which dictates the reporting structure that appears in the employee list as of this date. |
Find Employee |
The Find Employee link above the header grid enables you to select from the same list of direct and indirect reports as if you expanded all nodes. To search within your direct reports organization, click the Find Employee link. Enter criteria on the Find Employee page (HRDR_SRCH_EMPS_SEC), and then click Search. Select an employee to open in the transaction. The Find Employee link appears only when the transaction applies to individuals. It does not appear for transactions where you select groups of individuals until you get to the point where you select individuals in that group. Note: The Direct Reports UI setup determines which employees are available for selection and which fields appear on the <Application Context> - Employee Selection Criteria page. See Configuring Direct Reports Functionality. |
HR Status |
The HR Status field appears on the Employee Selection Criteria page only if the Allow Indirect Reports check box is selected on the Direct Report Transaction Configuration page. Inactive employees can have active employees reporting to them directly or indirectly. |
Select |
Click this button to open the Talent Summary page for this person. The Select button may display inactive for these reasons:
|
|
Click these buttons to expand or collapse the hierarchal grid to view or hide your indirect reports (the direct reports of your subordinates). |
Use the Talent Summary page (HC_TALENT_SUMMARY) to view the Talent Summary pagelet content by selecting or deselecting pagelets that should appear on your Talent Summary page.
Navigation:
Click Select for an employee on the Talent Summary - Employee Selection Criteria page.
Click the name link of an employee from the Direct Line Reports pagelet of the Manager Dashboard.
Click the View in Talent Summary link from the Actions menu of an employee in the Direct Line Reports pagelet of the Manager Dashboard.
Click the View in Talent Summary link from the Actions menu of an employee within the Org Chart Viewer pages.
This example illustrates the fields and controls on the Talent Summary page header. You can find definitions for the fields and controls later on this page.
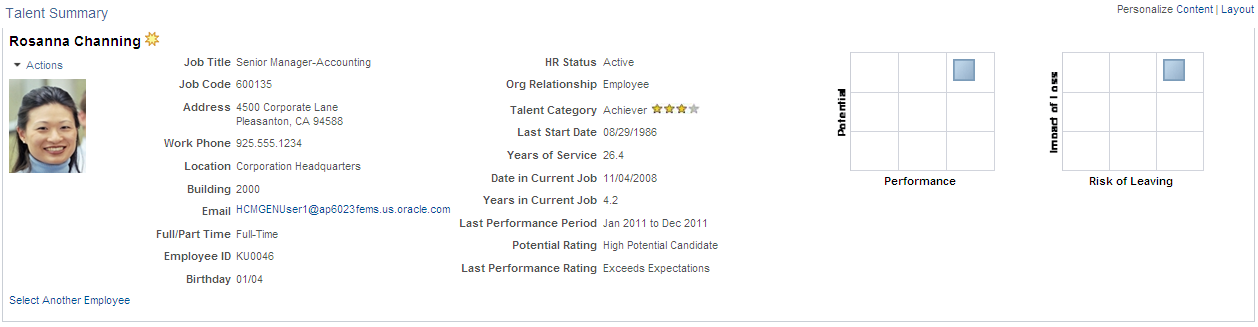
The fields in the header are defined by the administrator and may vary from what is shown here.
Field or Control |
Description |
|---|---|
|
Displays the Additional Jobs icon next to the employee’s name when an employee holds multiple jobs within the organization. Pause over the icon to see the name of the other job or jobs held by this person. |
|
Displays the Key Person icon next to the employee’s name to indicate that this employee has been identified as a vital, or key, employee within the organization for succession planning. |
Actions |
Click this menu drop down list to select manager self service actions to perform for your employees. The system will direct you to the appropriate manager self service page. PeopleSoft delivers the various self service transactions to work in conjunction with the Talent Summary page that enables managers to view or manage employee information in the PeopleSoft database, as they would from the manager self service pages. For a list of self service actions available from the Talent Summary page, see Understanding Related Actions and Self Service Transactions. |
|
Displays the IM icon, if enabled. Pause over the icon to see the employee’s chat ID. Click the ID to open the chat window. The page uses the following conditions to determine if it should display the IM icon:
|
Select Another Employee, Return To Manager Dashboard, or Return to Org Chart Viewer |
Click this link to return to the page from which you accessed the Talent Summary page. |
Personalize Content |
Click this link above the header to open the Personalize Content: Talent Summary page and select or deselect pagelets you want to view on your Talent Summary page. |
Personalize Layout |
Click this link above the header to open the Personalize Layout: Talent Summary page to define the column layout of your Talent Summary page. |
Viewing IM Icons in the Header
Different IM icons will be displayed based on the following:
Field or Control |
Description |
|---|---|
|
Indicates the employee is available on the IM Protocol specified. |
|
Indicates the employee is either not available on the IM Protocol specified or the employee does not have an account on that IM Protocol. |
|
Indicates there is an error connecting to the IM Protocol. |
 (Expand) or
(Expand) or  (Collapse)
(Collapse) (Additional Jobs icon)
(Additional Jobs icon) (Key Person icon)
(Key Person icon) (IM icon)
(IM icon)
