Setting Up Resume Email Accounts
To set up resume email accounts, use the (HRS_EMAIL_SETUP) component.
|
Page Name |
Definition Name |
Usage |
|---|---|---|
|
HRS_EMAIL_SETUP |
Set up resume email accounts where organizations or individuals will send resumes. |
|
|
HRS_EMAIL_LIST |
View a list of emails that have been retrieved from the email account. |
|
|
HRS_EMAIL_VIEW |
View email attachments and select resumes. |
If the organization requires applicants or staffing suppliers to submit resumes using email, you must set up one or more email accounts to receive those emails. In most cases, the applicants that send resumes to an email account are external applicants.
The system can process resumes that applicants send using email as attachments and resumes that are included in the body of the email message. If no attachment is found on the email, the system assumes that the resume is in the body of the email message. The system enables recruitment administrators to select which part of the email is the resume that will be passed to the resume extractor on the View Email Message/Attachments page.
The system does not support multiple resumes per email. If the system receives an email with multiple attachments, it processes the email as a single applicant even if it contains resumes from multiple applicants. This enables an applicant to send individual cover letter, resume, and reference attachments.
Setting Up Resume Email Accounts
To receive incoming resumes by email:
Set up an email account, user name, password, and email server to receive resumes.
Set up a resume extractor vendor.
Set up a recruitment source of type Vendor to associate with the incoming emails.
Set up an email node on the Connectors page.
PeopleSoft delivers the following standard email node: MCF_GETMAIL.
You must select a valid value in the Value column for the MCF_AttRoot property.
This value specifies where email attachments are temporarily stored. The MCF_AttRoot value is supplied to the Path field on the Resume Email page by default when you create a new email account.
Select True in the Value column for the MCF_Force_Download_Attachments property.
Create an email account on the Resume Email page.
Associate the email address, user name, password, email server, resume extractor vendor, recruitment source, and email node with the email account.
(Optional) Set up data mappings to support applicants from the recruitment source.
Processing Emails
To process emails that you receive in the email account:
Run the Email Checking Process Application Engine process (HRS_HROI_EML).
When you run this process, the system checks the email account for emails, deletes the emails from the email account in box, and writes the emails to the database. Because the system deletes all emails from the email account in box, you should not use a personal email address when you create the email account. The emails that the system writes to the database appear on the Email List page. The system stores all content from the email in the database, including the HTML, text, subject line, email address, and attachments.
Run the Process Awaiting Email Application Engine process (HRS_PRCS_EML).
This process extracts data from the resumes for all email messages that are written to the database. The system processes all resumes that appear on the Email List page.
The recruitment source that you assign to the email account determines how the system handles incoming resumes. For example, the system uses the resume extractor, country, and language that you associate with the recruitment source to extract data from the resumes, and the system uses the screening setup parameters that you specify for the recruitment source to determine which status to assign to each resume and what notification to send to each applicant, if any, based on the assigned status.
Schedule the Email Checking Process and Process Awaiting Email processes to run by using the Process Scheduler Request page in PeopleTools. You can also manually run the Email Checking Process by clicking the Check Email button on the Email List page.
See PeopleTools: Process Scheduler
Use the Email Setup page (HRS_EMAIL_SETUP) to set up resume email accounts where organizations or individuals will send resumes.
Navigation:
This example illustrates the Email Setup page.
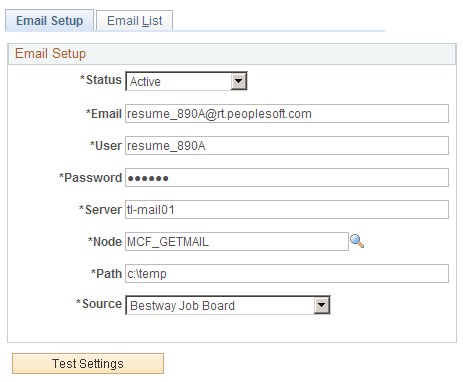
Field or Control |
Description |
|---|---|
Status |
Select a status: Active or Inactive. If you select Inactive, the system does not run the Email Checking Process. However, the system does run the Process Awaiting Emails process for all resumes in the Awaiting Resolution state. |
Email, User, and Password |
Enter the email address where you want to receive applicant emails, and the user ID and password for the email address. |
Server |
Enter the email server where you set up the email address. |
Node |
Select the node that you set up to receive emails. PeopleSoft delivers the following standard email node: MCF_GETMAIL. |
Path |
Enter the path where the email node stores email attachments. By default, the value that you specify for the MCF_AttRoot property on the Connectors page appears here. |
Source |
Select the recruitment source with which you want to associate the incoming emails. Only recruitment sources with a source type of Vendor appear in the prompt. This is not a required field; however, you should populate this field with a source to properly manage incoming resumes. Define recruitment sources by using the Source Setup (HRS_SOURCE_SETUP) component. |
Test Setting |
Click to test the setup. In this process, the system obtains an email count. If the system can get a count, even if the count is zero, the setup is a success. A success or fail message appears depending on whether the setup is a success or failure. |
Use the Email List page (HRS_EMAIL_LIST) to view a list of emails that have been retrieved from the email account.
Navigation:
This example illustrates the Email List page.
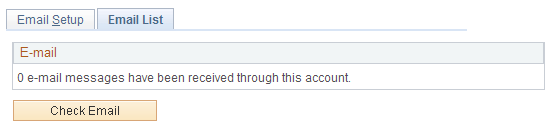
Use this group box to view a list of emails that have been retrieved from this email address.
Field or Control |
Description |
|---|---|
Resume Attachment |
Displays the filename of the attachment that the system has selected to use as the applicant's resume in the resume extraction process. The system always selects the last attachment to use as the applicant's resume. If no attachments are in the email message, the system uses the text in the email message for the applicant's resume. If you determine that the attachment that the system selects is not the applicant's resume, use the View Email Message/Attachments page to select the appropriate attachment. Click an attachment link to view the file. |
Email From |
Displays the email address of the sender. |
Subject |
Displays the text that appears as the subject for the email. Click to access the View Email Message/Attachments page, where you can view the email message text and email attachments, and select the attachment that you want the system to use as the applicant's resume in the resume extraction process. |
Date From |
Displays the date and time that the email was received in the email account. |
Additional Page Element
Field or Control |
Description |
|---|---|
Check Email |
Click to run the Email Checking Process. |
Use the View Email Message/Attachments page (HRS_EMAIL_VIEW) to view email attachments and select resumes.
Navigation:
Click the subject link for an email that is listed on the Email List page.
Use this page to view the email message text and email attachments, and select the attachment that you want the system to use as the applicant's resume in the resume extraction process.
Field or Control |
Description |
|---|---|
Message |
Displays the exact message text from the email message. |
Attachments
Field or Control |
Description |
|---|---|
Attachments |
Displays all of the attachments that the system detects in the email message. Click an attachment link to view the file. The Plain Text attachments contain the actual message text from the email message. |
Set Resume |
Click to set the associated attachment as the applicant's resume. This button is inactive for the attachment that the system selects as the resume. |