Defining Total Reward Templates
This topic provides an overview of Total Rewards templates and discusses how to define the Total Rewards Statement.
|
Page Name |
Definition Name |
Usage |
|---|---|---|
|
TRW_TEMPLATE_DEFN |
Configure the layout of the total rewards statement. |
|
|
TRW_SS_STMT_NONE |
Preview the classic version of the total rewards statement for an employee. |
|
|
TRW_SS_STMT_FL |
Preview the fluid version of the total rewards statement for an employee. |
On the Define Template page, compensation administrators design the layout of Total Rewards Statement. These designs are called templates. The system uses them in the processes that generate the Total Rewards statement for an employee population.
When the compensation administrator creates a new template, the system automatically enters the statement’s sections and all the label texts. The administrator then needs to select one or more reward items for each non-summary section. He or she can remove or add sections, change the section label text, change the section sequence, remove or add sections, and set a summary section.
Default template elements include:
All header area label texts.
Six section sets:
Summary
Cash Pay
Health and Wellness
Retirement Savings
Company Stock
Other Benefits
Label texts for all sections.
Editable chart types set to 2D Pie for the Summary section.
Chart check boxes deselected for all non-summary sections.
Grid columns label texts for all grids.
Note: All the label texts are defaulted in as Other Benefits when a new section is added by the compensation administrator.
The template elements that must be added by the administrator when adding or creating new templates include:
Template identification.
Template description.
Reward items.
Note: Reward items must be unique for the combined sections. For example, if reward item Regular Salary is selected in the Cash Pay section, then this same item cannot exist in any other section.
A Total Rewards Template defines how total rewards statements will be presented to employees and managers in self service transactions, and to administrators when they administer total rewards statements.
Use the Define Template page (TRW_TEMPLATE_DEFN) to configure the layout of the total rewards statement.
Navigation:
This example illustrates the fields and controls on the Define Template page.
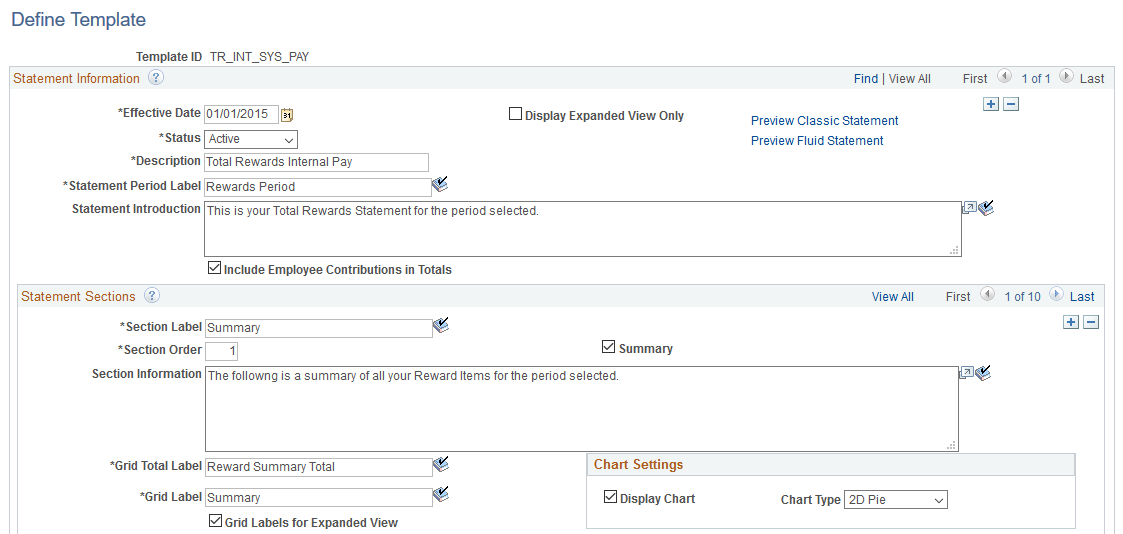
This example illustrates the fields and controls on the Define Template page (2 of 2).
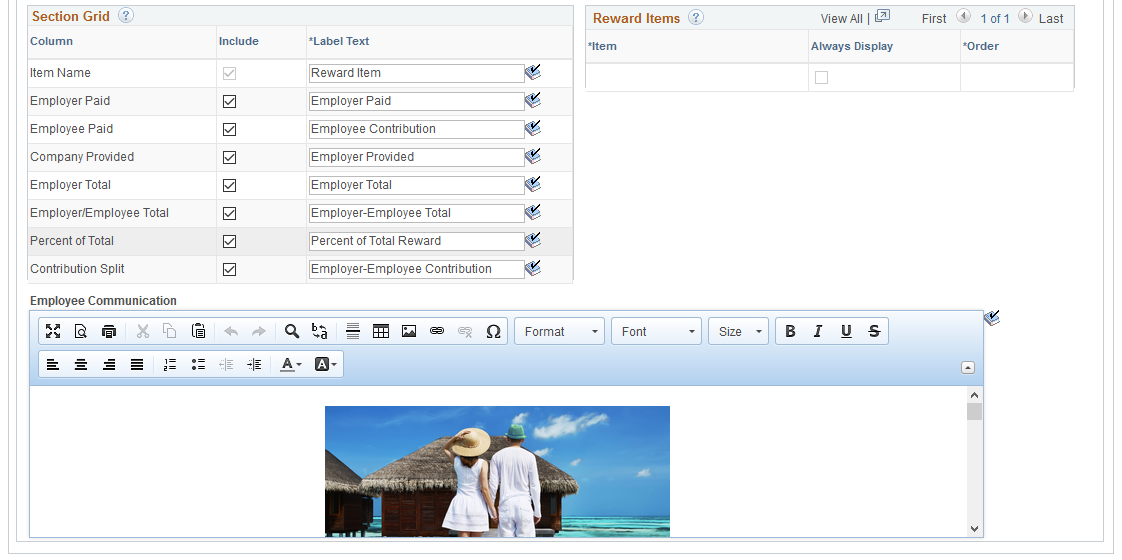
Note: If you wish to switch to using the fluid version of total rewards statements, Oracle recommends that you either create new templates or insert new effective-dated rows to existing templates to generate new fluid total rewards statements.
Field or Control |
Description |
|---|---|
Template ID |
Specified by the compensation administrator, the Template ID field identifies the total rewards statement configuration and is a key element needed when processing or generating statements for an employee population. A template ID is entered in the Add Search page when creating a new template or in the Search page when looking for an existing template. |
Display Expanded View Only |
Note: This option applies to the classic version of total rewards statements only. Select to display the total rewards template in an expanded, long page format. Scrolling is needed to view the statement in its entirety. By default, this option is deselected. If this check box is deselected, users have the option to toggle between viewing the statement in the tabbed or expanded format by clicking the appropriate link that appears on the statement. If this check box is selected, users can view the statement in the expanded format only. |
Preview Classic Statement |
Click to preview the classic version of the total rewards statement based on the settings of the template. |
Preview Fluid Statement |
Click to preview the fluid version of total rewards statement based on the settings of the template in a new browser window or tab. Note: This preview link appears if the logged on user is authorized to access the fluid total rewards statement component (TRW_SS_STMT_FL). Unlike the classic statement preview functionality, you must first save the template before previewing the fluid version of the statement. The system displays a warning message if unsaved data on the template is detected when you click this link. To have the latest settings captured in the preview, save the template before proceeding with the preview again. |
Description |
Enter the description of the template. |
Statement Period Label |
Enter the default statement period label for the rewards period. |
Statement Introduction |
Enter the default statement introduction text. This text is displayed under the Rewards Period drop down list on the classic total rewards statement, or under the Summary section label on the fluid total rewards statement. |
Include Employee Contributions in Totals |
Note: This option applies to the fluid version of total rewards statements only. Select to include employee contributions in the overall total and section total amounts for the summary chart and section grid. By default, this option is deselected, which means that only employer paid and employer provided amounts are included in the calculations. If you wish to enable this option, Oracle recommends that you include for display the Employee Paid column in the Section Grid for each section where an employee contribution is expected, for example, Summary, Health, and Wellness. If this option is selected, you must select to include Employee Paid and Employer/Employee Total columns in the section grid setup. If this option is cleared, do not include the display of the Employer/Employee Total column in the section grid setup. |
Statement Sections
Field or Control |
Description |
|---|---|
Section Label |
Enter the section label. Note: For the pre-defined sections (for example, Cash Pay, Health and Wellness, Retirement Savings, Company Stock, and Other Benefits), the fields are essentially the same except the field values correspond to each section type. |
Section Order |
The section sequence determines the order in which the sections will appear in the My Total Rewards statements. When new templates are created, section sequence is the same as the scroll row number. The default is the scroll row number. |
Summary |
The Summary check box identifies the section that will be designated as the statement summary section. Only one section can have the Summary check box selected. The Summary section summarizes the contents of the other sections, so if a summary section is defined, then there must be at least one other non-summary section defined in the template. When the Summary check box is selected, then the Reward Items grid is disabled. Chart Settings are only enabled for the summary section. |
Statement Information |
Enter the default statement introduction text for the section. This text is displayed under the section label on the classic total rewards statement, or right above the section grid on the fluid total rewards statement. |
Grid Total Label |
Enter the default grid total label for the section. This is the label for displaying the total line of the section. For instance, Summary Section has Summary Total as default label for the total line. |
Grid Label |
Enter the default grid label for the section grid title. |
Grid Labels for Expanded View |
For expanded view, there is a limitation. The system can’t display different grid labels for different sections. Select this check box so the system will use the labels defined in this section to display the grid labels in the expanded view. |
Chart Settings
Field or Control |
Description |
|---|---|
Display Chart |
Select this check box to display the summary chart on total rewards statements (both classic and fluid versions). (For Fluid total rewards statements) When enabled, the summary chart is displayed in an expanded section when viewed on the Summary section. It is hidden in a collapsed section when viewed on non-summary sections. |
Chart Type |
Select the type of chart to use on total rewards statements. |
Section Grid
Field or Control |
Description |
|---|---|
Column |
Lists the columns that can be visible in the section grid. System-delivered columns are: Item Name (Reward Item) Employer Paid (Employer Paid) Employee Paid (Employee Contribution) Company Provided (Employer Provided) (Fluid version only) Employer Total (Employer Total) (Fluid version only) Employer/Employee Total (Employer-Employee Total) (Fluid version only) Percent of Total (Percent of Total Reward) (Fluid version only) Contribution Split (Employer-Employee Contribution) |
Include |
Note: This option applies to the fluid version of total rewards statements only. Select to display the column in the corresponding section grid. In addition to the Item Name column, which is selected and not editable by users, include at least one other column to be displayed in the section grid. When you save a template, the system performs validations to ensure that the right combination of columns are selected to display in a section grid. These rules are:
|
Label Text |
Displays the default column name to be displayed on the corresponding section grid of the statement. This label can be changed manually. |
Reward Items
This section is used to identify the reward items for each section grid. When you select the Summary check box, the Reward Items grid is disabled since the content is derived from the non-summary sections.
Field or Control |
Description |
|---|---|
Item |
Select a reward item to display for the specified section (for example, Cash Pay, Health and Wellness, and so on). At runtime, selected items appear on the section’s reward item grid of the Total Rewards statement. See Also Define Reward Item Page. |
Always Display |
This will be defaulted in from the Reward Item definition into the non-summary sections. |
Order |
The grid order determines the order in which the reward items will appear in the grid. For the Summary section, the order will be set to match the order of the non-summary sections. |
Employee Communication
Note: This section applies to the fluid version of total rewards statements only.
Use the rich text editor in this section to compose messages for users. This message, which appears on the total rewards statement for the corresponding section (for example, Summary, Cash Pay, and so on), can be used to provide news, useful information and links to users regarding the statement.
In addition to images, formatted text and links, you can personalize message content to the employee whose statement is being viewed using database fields. The system delivers these database fields that can be used when composing messages:
%TRW_DISP_VW.FIRST_NAME (Employee First Name)
%TRW_DISP_VW.LAST_NAME (Employee Last Name)
%TRW_DISP_VW.NAME_DISPLAY (Employee Display Name)
%TRW_DISP_VW.JOBTITLE (Employee Job Title)
%TRW_DISP_VW.ADDRESS1 (Employee Address Line 1)
%TRW_DISP_VW.ADDRESS2 (Employee Address Line 2)
%TRW_DISP_VW.CITY (Employee Address City)
%TRW_DISP_VW.POSTAL (Employee Address Postal Code)
%TRW_DISP_VW.COUNTRY (Employee Address Country)
If no content is entered in this section, the rich text display area is hidden from the corresponding section of the statement.
Use the My Total Rewards page (TRW_SS_STMT_NONE) to preview the classic version of the total rewards statement for an employee.
Navigation:
Click the Preview Classic Statement link on the Define Template page.
This example illustrates the fields and controls on the My Total Rewards page (preview classic statement) (1 of 2).
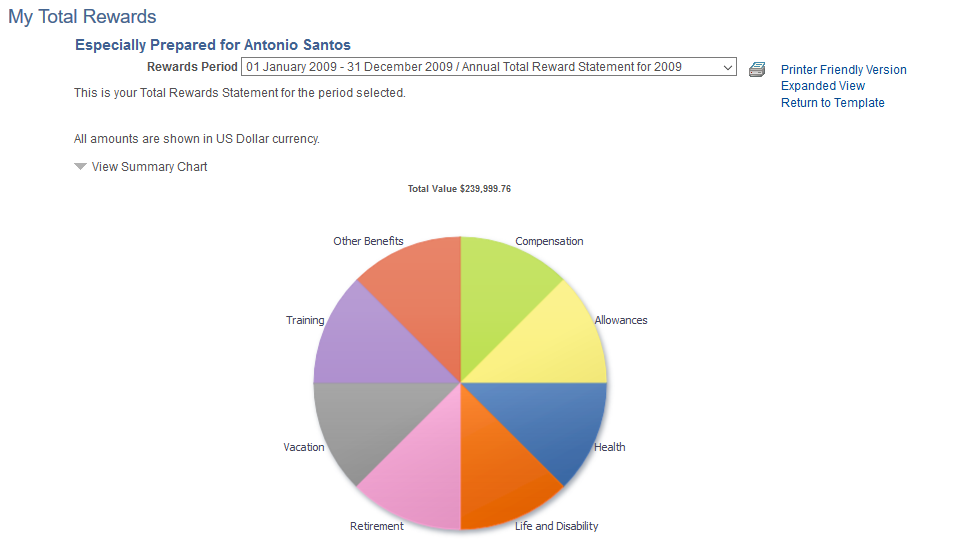
This example illustrates the fields and controls on the My Total Rewards page (preview classic statement) (2 of 2).
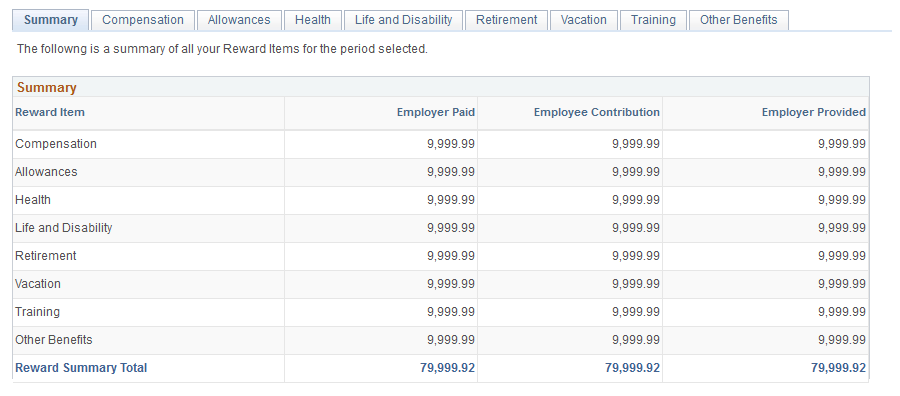
Use this page to see how the total rewards statement is rendered based the settings of the associated template. It displays hard-coded employee rewards data.
Field or Control |
Description |
|---|---|
Printer Friendly Version |
Click to create and display a printer-friendly version of the statement in a new browser window or tab. This printer-friendly statement is created using the BI Publisher tool. |
Expanded View or Tabbed View |
Click to toggle the display of statement sections between the expanded and tabbed formats. These links are not shown if the Display Expanded View Only field is selected on the Define Template page. |
Return to Template |
Click to return to the template definition after you are done previewing the template. |
See Also PeopleTools: BI Publisher for PeopleSoft
Use the Total Rewards page (TRW_SS_STMT_FL) to preview the fluid version of the total rewards statement for an employee.
Navigation:
Click the Preview Fluid Statement link on the Define Template page.
This example illustrates the fields and controls on the My Total Rewards page (preview fluid statement) (1 of 2).
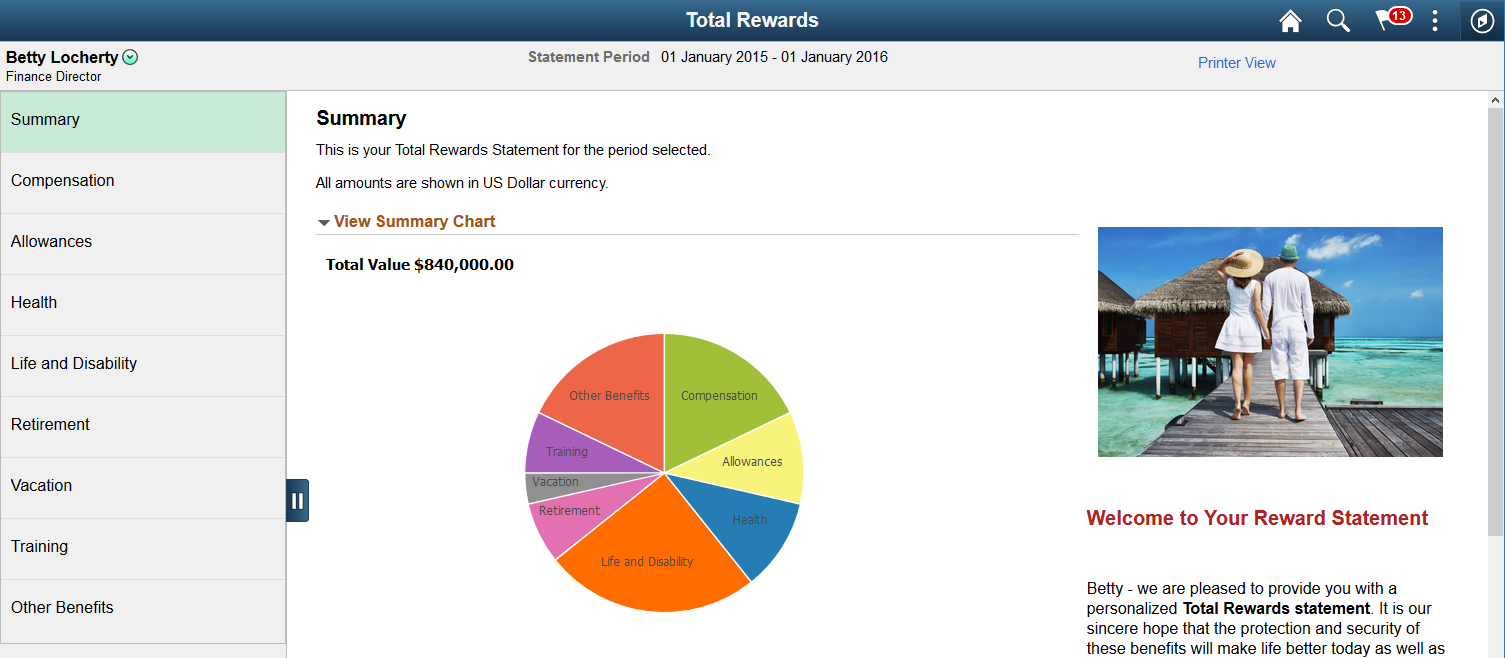
This example illustrates the fields and controls on the My Total Rewards page (preview fluid statement) (2 of 2).
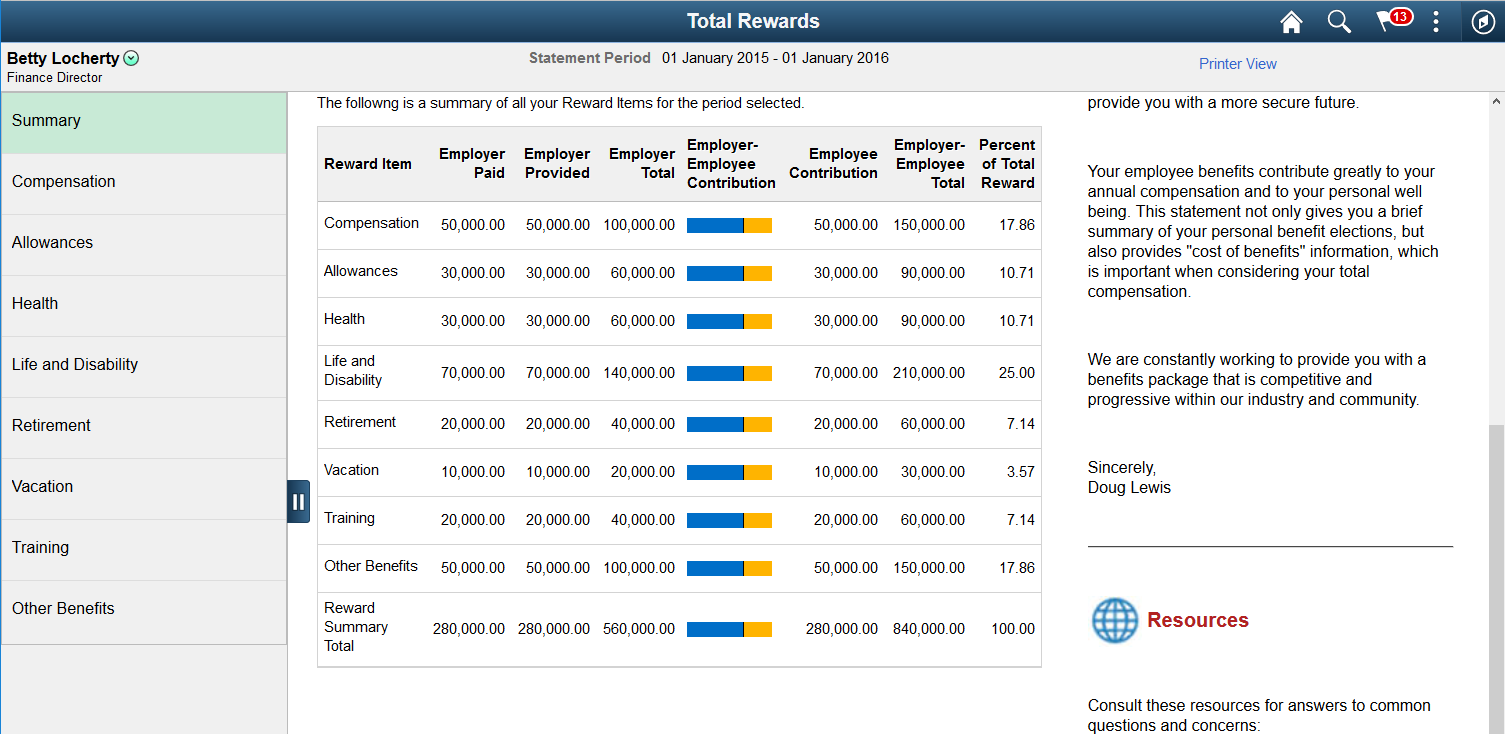
Use this page to see how the total rewards statement is rendered based the settings of the associated template. On the statement, the employee name displayed is the name of the logged on user, and the effective date of the associated template is used as the begin date of the statement period. The summary chart and section grid show hard-coded employee rewards data.
To close the statement after you are done with the preview, close its browser window or tab. Do not navigate away from the statement using related actions.
Field or Control |
Description |
|---|---|
Printer View |
Click to create and display a printer-friendly version of the statement in a new browser window or tab. |