Setting Up and Using HR Notifications
To set up HR Notification functionality, use the Installation Settings (HCSC_NOTIF_INSTALL) component, Notification Recipient Setup (HCSC_RCPNT_SETUP) component, Configure Embedded Link (HCSC_LINK_SETUP) component, Assign Embedded Links (HCSC_LINK_ASSIGN) component, and Define Notification Category (HCSC_CAT_SETUP) component.
This section discusses how to set up and use HR notifications.
Note: Oracle PeopleSoft delivers Notification Composer Framework to manage the setup and administration of all notifications in one central location.
Once you have adopted the Notification Composer feature, you must use it to create new notifications and manage your existing notifications.
Notifications delivered with HCM Image 47 or later must use Notification Composer.
For more information about Notification Composer Framework, see Understanding Notification Composer.
|
Page Name |
Definition Name |
Usage |
|---|---|---|
|
HCSC_NOTIF_INSTALL |
Enable the HR Notification feature and specify user roles for sending announcements or publishing alert notifications. |
|
|
HCSC_RCPNT_SETUP |
Enter general information about the recipient type. |
|
|
HCSC_RCPNT_SECURIT |
(Optional) Specify roles of users who can compose and send notifications to this recipient type. |
|
|
HCSC_RCPNT_SOURCE |
Define recipient list population method. |
|
|
HCSC_RCPNT_RECPRMT |
Specify the record and field to be queried in recipient lookup to fetch relevant recipients for this recipient type. |
|
|
HCSC_RCPNT_FLDPRMT |
Specify search fields to be used in recipient lookup. |
|
|
HCSC_RCPNT_CONFIRM |
Review recipient type settings prior to submission. |
|
|
HCSC_LINK_SETUP |
Set up links that can be included in notifications. |
|
|
HCSC_LINK_ASSIGN |
Associate embedded links to application components. |
|
|
HCSC_CAT_SETUP |
Identify categories of notifications. |
|
|
HCSC_NOTIF_TMPL |
Configure PeopleTools Generic Template for use in HR Notifications. |
|
|
HCSC_NOTIF_ADHOC |
Compose and send notifications. |
|
|
HCSC_NOTIF_ADHOC |
Compose and send announcements. |
|
|
HCSC_NOTIF_ADV_OPT |
Specify options for future or recurring notifications. |
|
|
HR Notification Page (Fluid) or Notify Employee (from the My Team pages) |
HCSC_NOTIF_ADH_FLU |
Compose and send notifications using the fluid pages. |
|
HCSC_NOTIF_SUMMARY |
Displays the content of notification logs. |
|
|
Process Notifications Page |
HCSC_NOTIF_RC |
Run the HCSC_NOTIFY AE program to process pending and recurring notifications. |
Use the HR Notification Installation page (HCSC_NOTIF_INSTALL) to enable the HR Notification feature and specify user roles for sending announcements or publishing alert notifications.
Navigation:
This example illustrates the fields and controls on the HR Notification Installation page.
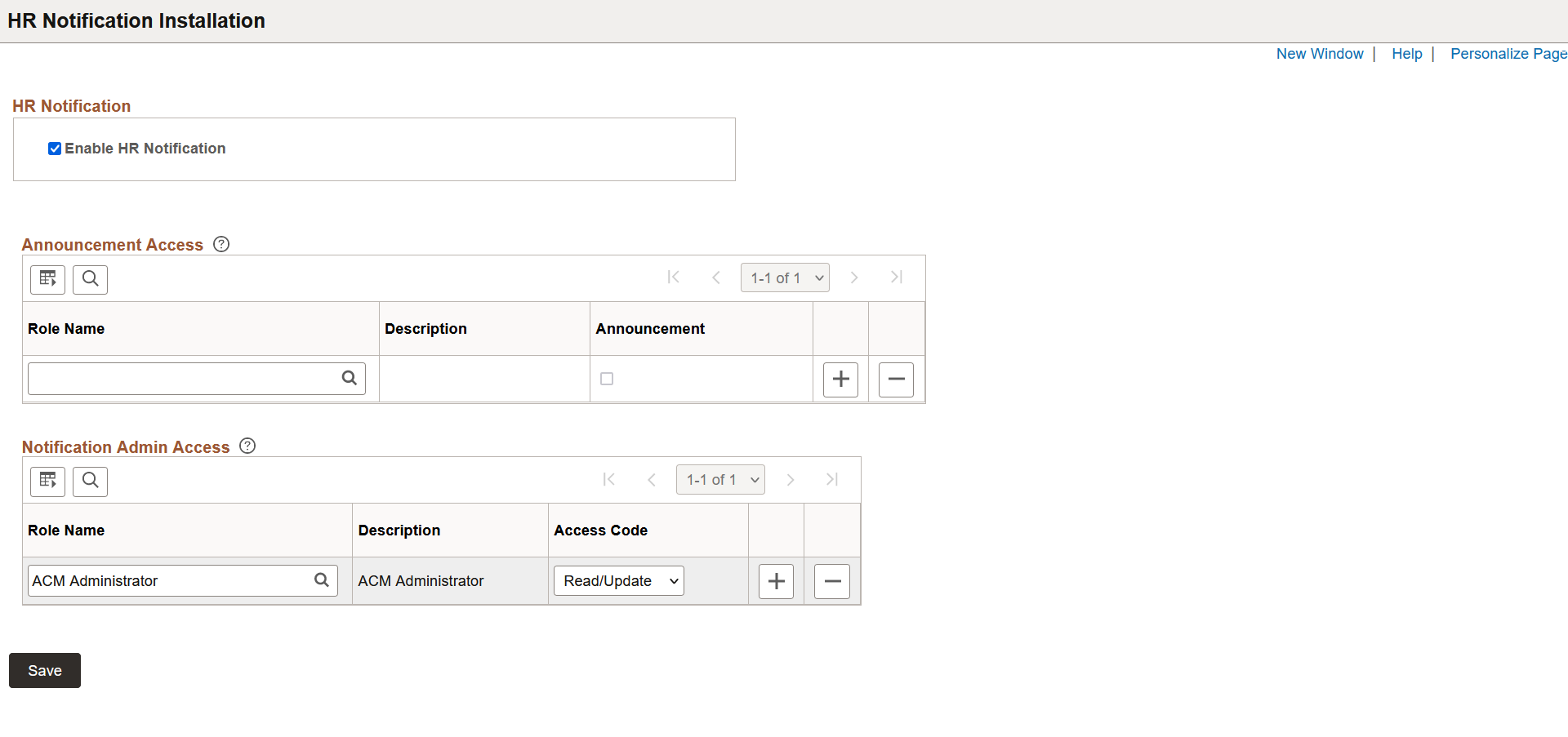
Use this page to identify the roles that have access to send an announcement or alert. Leave the Access Control grid blank to indicate that all roles have the access.
HR Notification
Field or Control |
Description |
|---|---|
Enable HR Notification |
Select to enable the HR Notification functionality in the HCM system. |
Announcement Access
Field or Control |
Description |
|---|---|
Role Name |
Enter the user role to limit the rights to publish announcements only to users with that user role. If no roles are selected, all users are able to publish announcements. |
Announcement |
Select this check box to enable a specific role to have access to post announcements to a person’s home page, dashboard, or the WorkCenter. |
Notification Admin Access
The Installation Settings will enable you to set Roles that has access to all HR Notifications regardless of who created it. Access can be limited to Read Only or Read/Update ability.
Note: With role specified, you can either view or View and Update all HR Notifications. Without role setup on the Installation Settings page, you only be able to view and/or update your own notifications.
Use the Specify Recipient Type Information page (HCSC_RCPNT_SETUP) to enter general information about the recipient type.
Navigation:
This example illustrates the fields and controls on the Specify Recipient Type Information page.
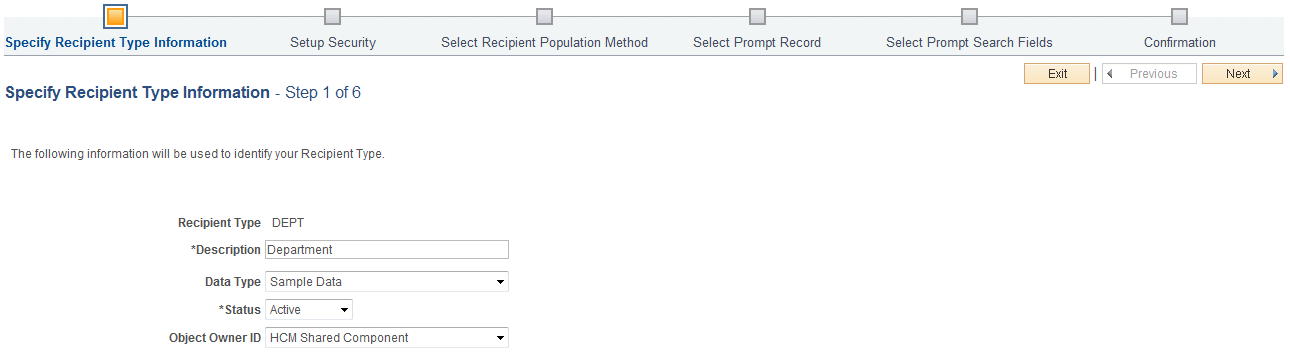
Field or Control |
Description |
|---|---|
Data Type |
Specify if the recipient type is customer data, sample data, or system data. |
System Delivered Recipient Types
This table lists the delivered recipient types for use in creating HR notifications:
|
Recipient Type |
Description |
User List Source |
|---|---|---|
|
ALL |
System Wide Distribution |
All |
|
COMPANY |
Company |
App Class |
|
DEPT |
Department |
App Class |
|
EMPL |
Employee |
App Class |
|
GP_PYGRP |
GP Paygroup |
SQL |
|
HR BU |
HR Business Unit |
App Class |
|
HR GROUP |
HR Group ID |
App Class |
|
JOBCODE |
Job Code |
App Class |
|
PAY ADM |
Payroll Administrator |
Role Based |
|
PAYGROUP |
Paygroup |
Query |
|
POS_NUM |
Position Number |
App Class |
|
TASKGRP |
Taskgroup |
App Class |
|
TASKPRFL |
Task Profile |
App Class |
|
TL_GRPID |
TL Group ID |
App Class |
|
UNION CD |
Union Code |
App Class |
|
WORK GRP |
Workgroup |
App Class |
Use the Setup Security page (HCSC_RCPNT_SECURIT) to optionally specify roles of users who can compose and send notifications to the recipient type.
Navigation:
Click the Next button on the Specify Recipient Type Information page.
This example illustrates the fields and controls on the Setup Security page.
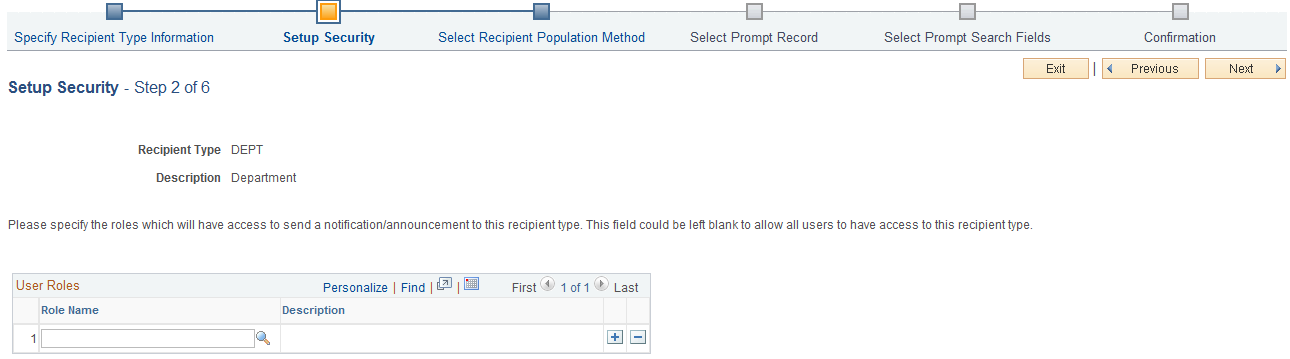
The system uses the user’s operator ID to validate role based security for recipient type. When drafting notifications, the user can only select recipient types that are associated with user roles that the user has.
Note: If the user doesn’t have any bind parameters or the user input for a query, two steps of Select Prompt Record and Search Prompt Search Fields are skipped and directly moves Confirmation step.
Field or Control |
Description |
|---|---|
Role Name |
Enter the user role to limit the rights to send notifications to this recipient type only to users with that user role. If no roles are selected, all users are able send notifications to this recipient type. |
Use the Select Recipient Population Method page (HCSC_RCPNT_SOURCE) to define recipient list population method.
Navigation:
Click the Next button on the Setup Security page.
This example illustrates the fields and controls on the Select Recipient Population Method page.
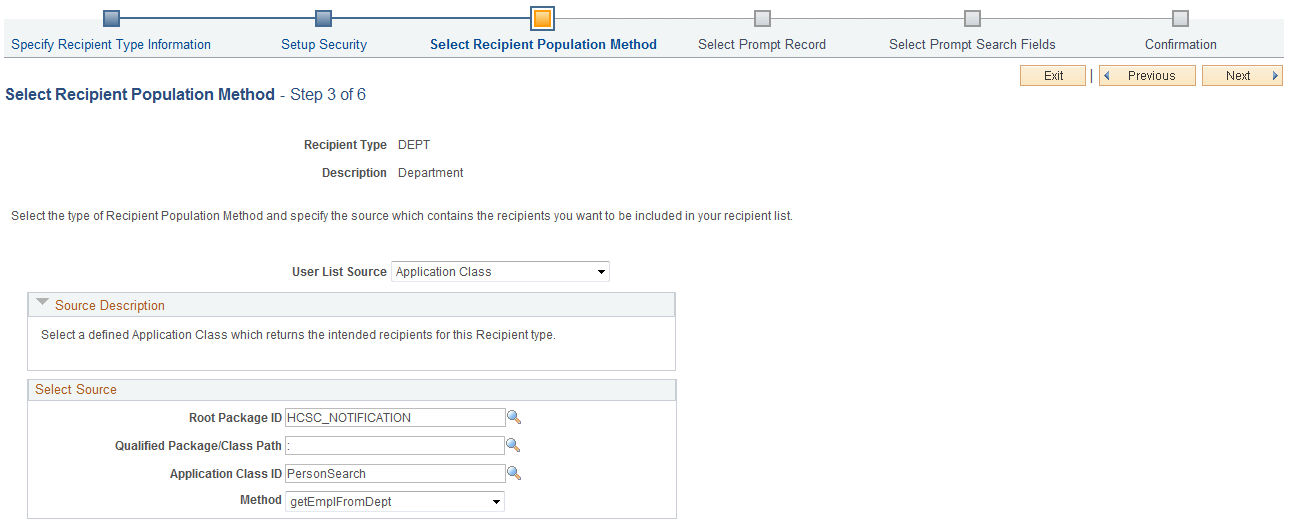
This example illustrates the example of the Skip Prompt Records Steps.
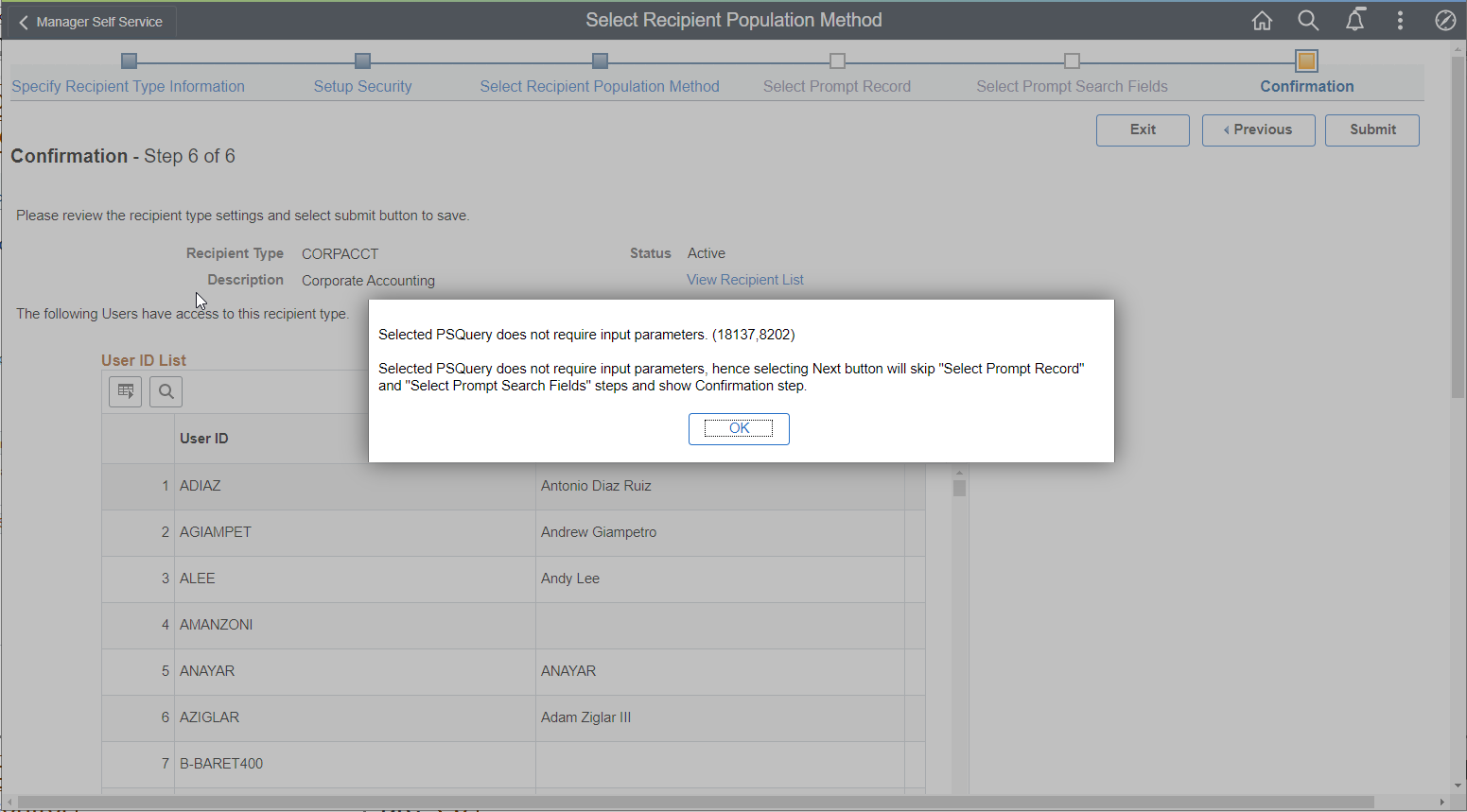
This case is applicable only for User List Source, Query and SQL Definition where no User input is required.
Field or Control |
Description |
|---|---|
User List Source |
Select the method used to resolve the list of intended recipients for the recipient type. Options are:
Before sending notification/announcement, the AE program resolves (using the selected method) recipient types to get a list of intended recipients with their email IDs and User IDs. |
Select Source
Fields in this section change based on the selected user list source. Enter additional information for the selected source.
If the selected user list source is:
SQL Definition, enter the SQL object identifier.
Role Based, enter the user role.
Query Based, enter the query.
App Class, enter the application class, package, and method.
Use the Select Prompt Record page (HCSC_RCPNT_RECPRMT) to specify the record and field to be queried in recipient lookup to fetch relevant recipients for this recipient type.
Navigation:
Click the Next button on the Select Recipient Population Method page.
This example illustrates the fields and controls on the Select Prompt Record page.
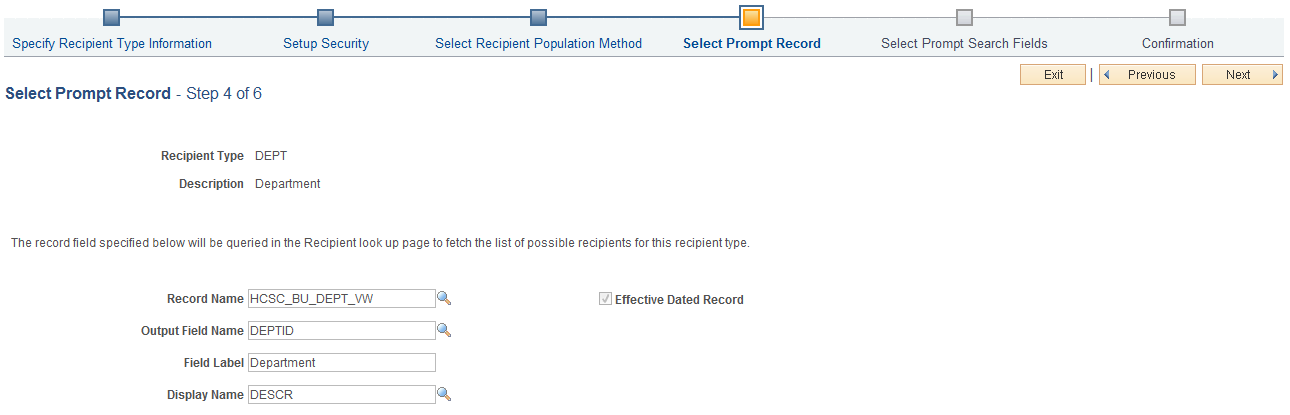
This page doesn’t apply if the selected user list source on the Select Recipient Population Method page is either All Users or Role Based.
The system uses information on this page to create a dynamic page that prompts users to search and select recipients.
Use the Select Prompt Search Fields page (HCSC_RCPNT_FLDPRMT) to specify search fields to be used in recipient lookup.
Navigation:
Click the Next button on the Select Prompt Record page.
This example illustrates the fields and controls on the Select Prompt Search Fields page.
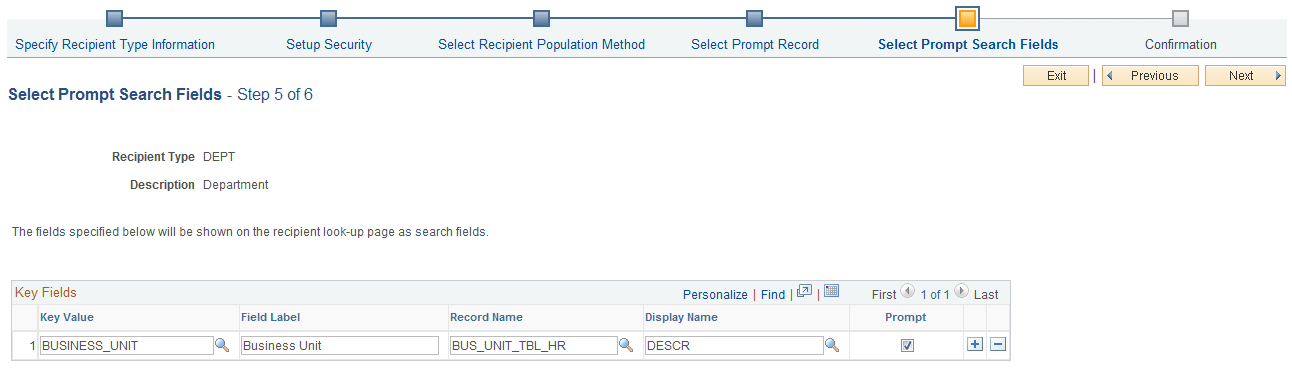
This page doesn’t apply if the selected user list source on the Select Recipient Population Method page is either All Users or Role Based.
Key Fields
Field or Control |
Description |
|---|---|
Key Value |
Enter a key field to be displayed and used in recipient lookup as a search field. You can enter a maximum of four key fields. The lookup limits the selection of key fields to those that belong to the record selected on the Select Prompt Record page. |
Field Label |
Displays the user defined label of the key field as default. The label can be edited, and is used as the key field label in the recipient lookup of the HR Notification page. |
Record Name and Display Name |
Enter the record to be used to fetch values of the key field, if prompt lookup for the key field is needed. Enter the display name as well. |
Prompt |
Click to make the prompt lookup available to the key field in the recipient lookup. This field is enabled only If record name and display name values are provided. |
Use the Confirmation page (HCSC_RCPNT_CONFIRM) to review recipient type settings prior to submission.
Navigation:
Click the Next button on the Select Prompt Search Fields page.
This example illustrates the fields and controls on the Confirmation page (1 of 2).
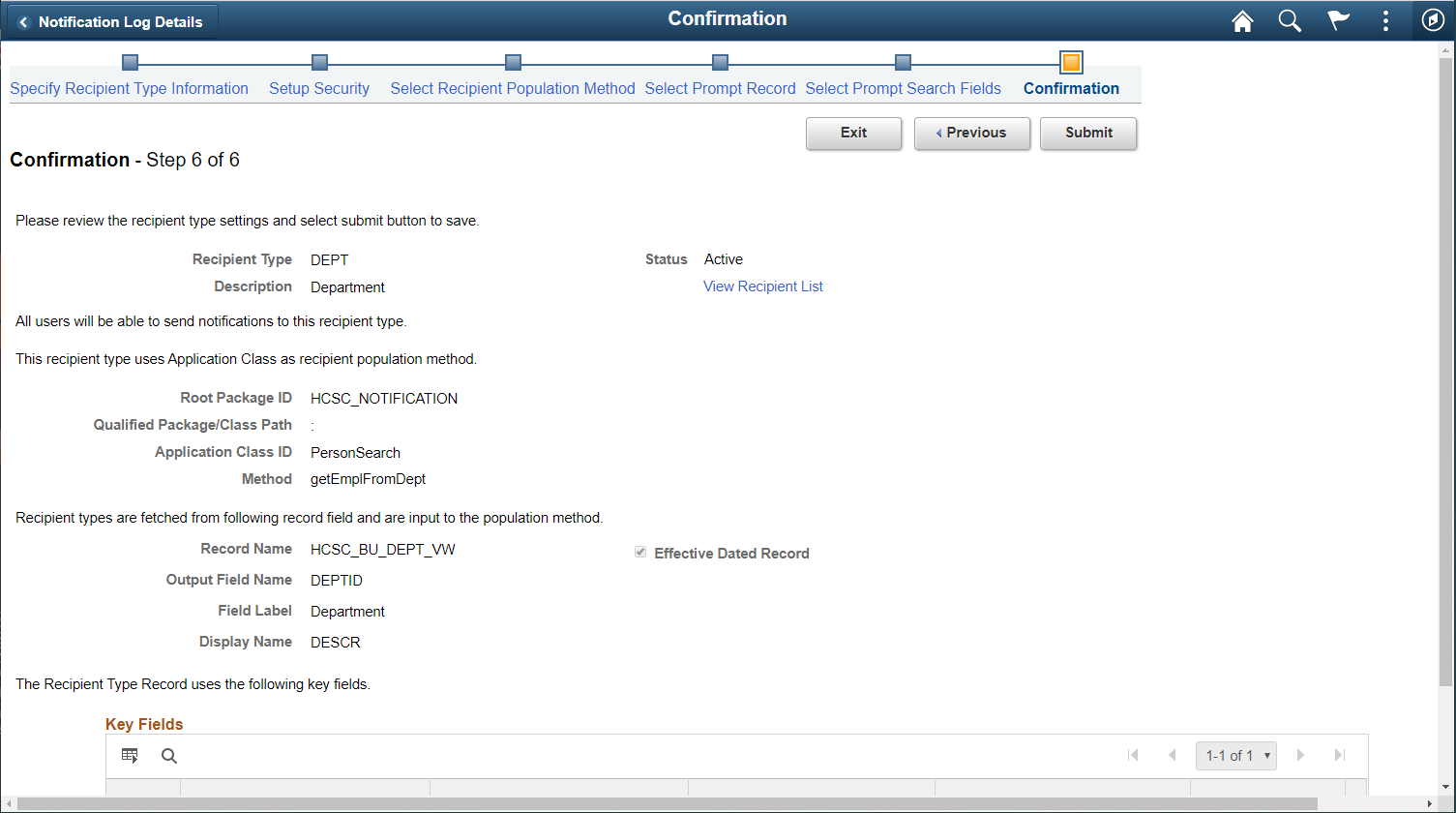
This example illustrates the fields and controls on the Confirmation page (2 of 2).
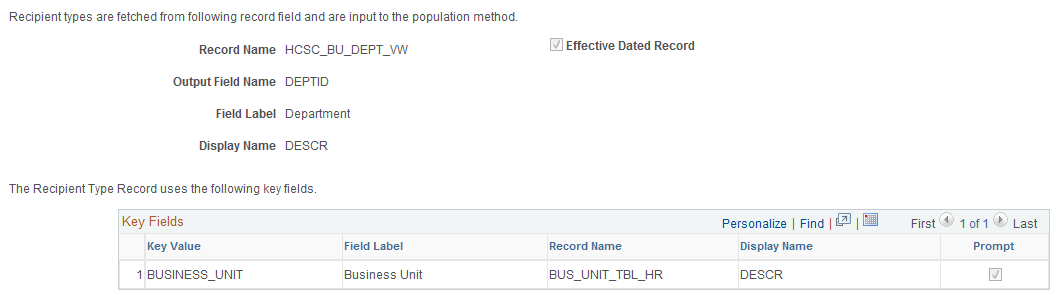
Field or Control |
Description |
|---|---|
View Recipient List |
Select to view the recipient list for a particular Recipient type. The selection criteria and recipient details can be viewed in the Selection Criteria window. |
This example illustrates the fields and controls on the Selection Criteria. You can find definitions for the fields and controls later on this page.
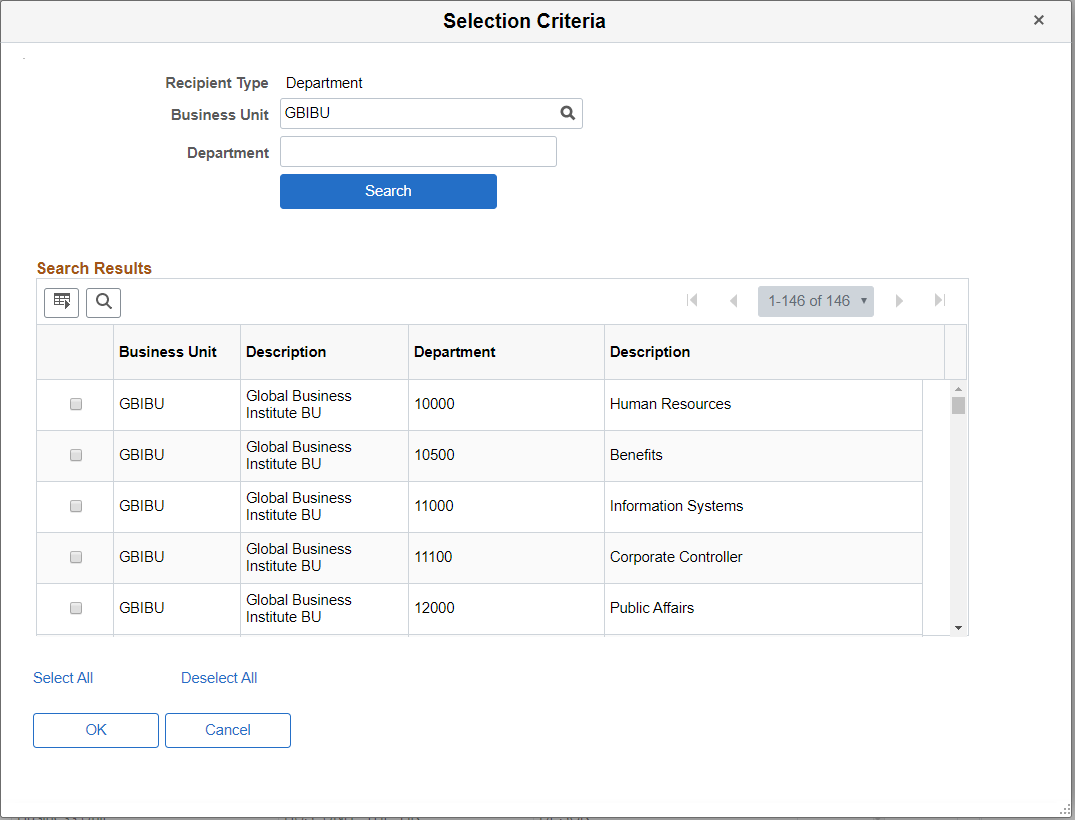
Use this page to view all the recipient groups or recipients for the created or existing recipient type.
This example illustrates the fields and controls on the Recipient Details. You can find definitions for the fields and controls later on this page.
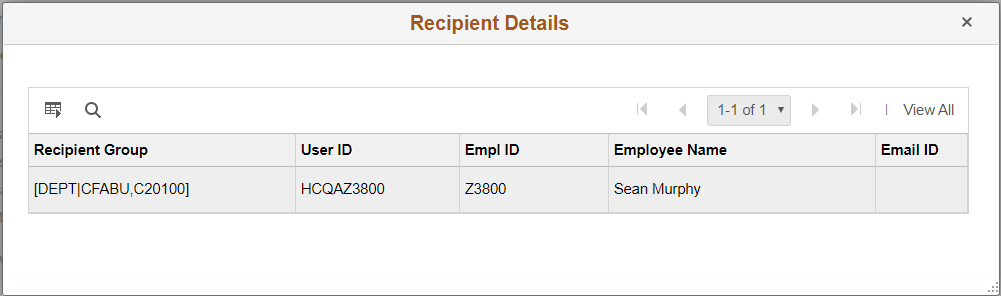
The Recipient Details page displays the recipients for the selected rows from the search results.
Use the Configure Embedded Link page (HCSC_LINK_SETUP) to set up links that can be included in notifications.
Navigation:
This example illustrates the fields and controls on the Configure Embedded Link page.
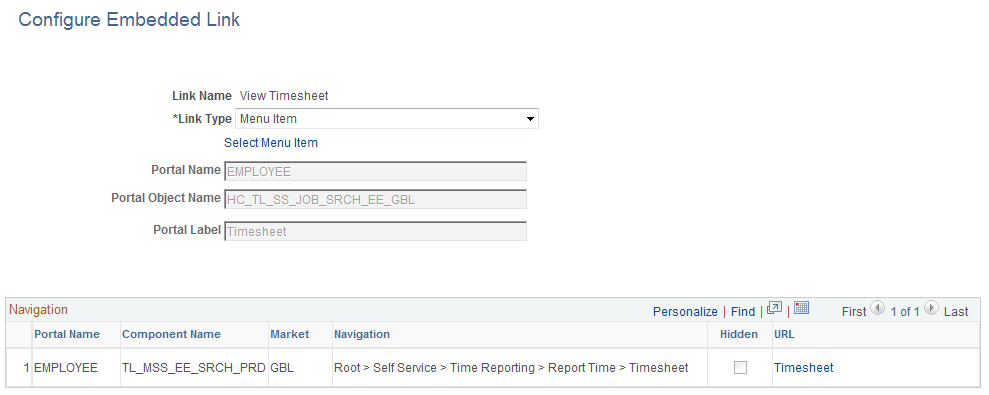
Field or Control |
Description |
|---|---|
Link Type |
Select the type of the embedded link you are creating. Options are: Menu Item URL |
URL |
Enter the URL. This field appears if the selected link type is URL. |
Select Menu Item |
Click to select a content reference from the tree structure on the Select a content reference page (HCSC_CRFURL_SELECT) for the menu item. Once selected, the system populates the Portal Name, Portal Object Name, and Portal Name fields with values pertaining to the selected content reference. |
Navigation
This section lists (if applicable) the portal name, component name, market, and navigation path of the selected menu item.
Field or Control |
Description |
|---|---|
URL |
Click to access the page that recipients go to when they click this embedded link from the notifications they receive at runtime. |
Use the Assign Embedded Links page (HCSC_LINK_ASSIGN) to associate embedded links to application components.
Navigation:
This example illustrates the fields and controls on the Assign Embedded Links page.
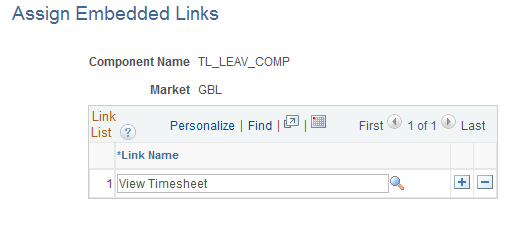
In order for a user to include an embedded link in the notification that is created from an application component, you need to associate that embedded link to the application component on the Assign Embedded Links page.
When the user composes a notification from an application component, he or she can only select embedded links that are assigned to that application component to add to the notification.
Field or Control |
Description |
|---|---|
Link Name |
Select the embedded link to be associated with the specified component. |
Use the Define Notification Category page (HCSC_CAT_SETUP) to identify categories of notifications.
Navigation:
This example illustrates the fields and controls on the Define Notification Category page.
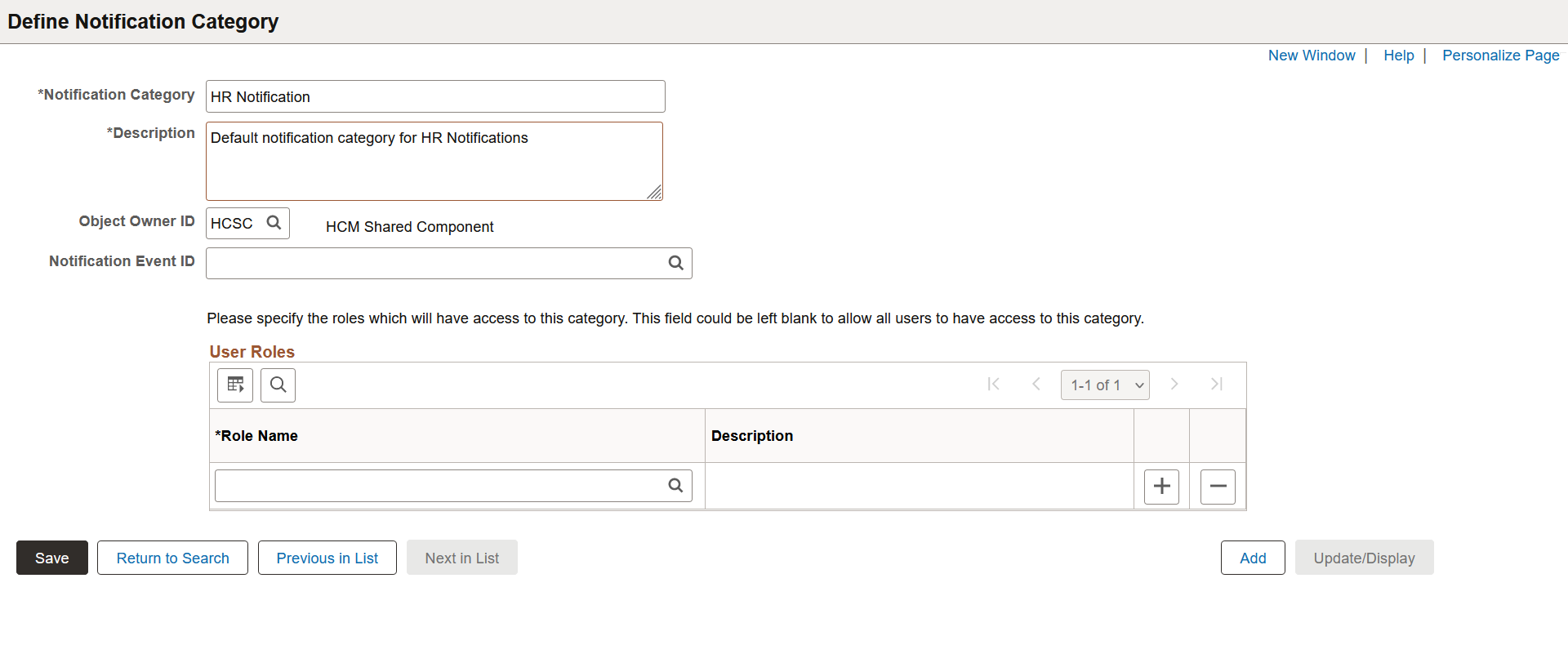
Field or Control |
Description |
|---|---|
Notification Category |
Enter a notification category name. |
Object Owner ID |
Select the PeopleSoft application to which this category belongs. |
|
Notification Event ID |
This field is available only when the Notification Composer is enabled in the HCM options. To enable, see the Notification Composer section in the HCM Options Page. This ID is defined while creating a new notification, for more information see the Add New Notification Page topic. Note: The Notification Event IDs belong to Application Notification category are only available for searching in this field. |
|
Role Name |
Enter the user role to limit the access to the users with that user role. If no roles are selected, all users are able to access this category from the notifications panel. |
Use Configure Email Template (HCSC_NOTIF_TMPL) page to configure PeopleTools Generic Template and use it in the HR Notification page to compose and send notifications.
Navigation:
This example illustrates the fields and controls on the Configure Email Template page.

Field or Control |
Description |
|---|---|
Subject |
Displays the Subject of the PeopleTools Generic Template. |
Message Text |
Displays the Message Text of PeopleTools Generic Template. |
View Template Variables |
Select to view the description of the bind values used in Subject/Message Text. This link will be available only if Subject/Message text has bind values. For more information, refer Defining Generic Templates in Using Notification Templates |
Select Bind Parameter Population Method
Enter the application package, class and method to resolve the list of bind parameters.
The App Class method should return an array of string with values for an EMPLID. Before sending notification, the AE program resolves bind parameters using the selected method with the values.
Field or Control |
Description |
|---|---|
Package Name |
Select an application package. |
Path |
Select the qualified package or path of the application package. |
Class Name |
Select the class name of the application package. |
Method |
Select the Method to be executed to resolve bind parameters. |
Template Security
Field or Control |
Description |
|---|---|
Security Type |
Select one among the two options for security type: Public Access or Security Access. |
Use the HR Notification page (HCSC_NOTIF_ADHOC) to compose and send notifications.
Navigation:
This example illustrates the fields and controls on the HR Notification page.
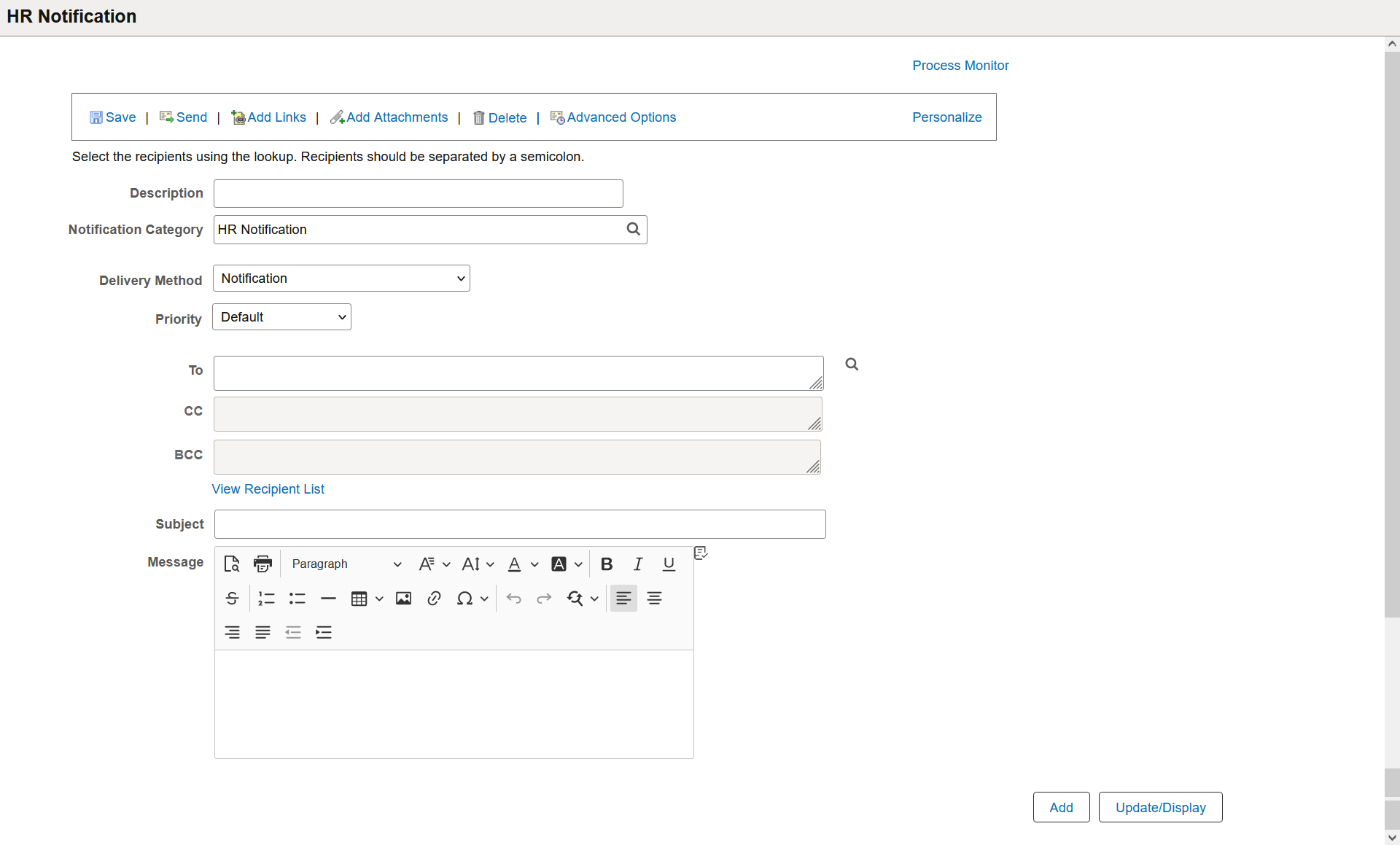
This example illustrates the fields and controls on the HR Notification Page with Priority and Sender. You can find definitions for the fields and controls later on this page.
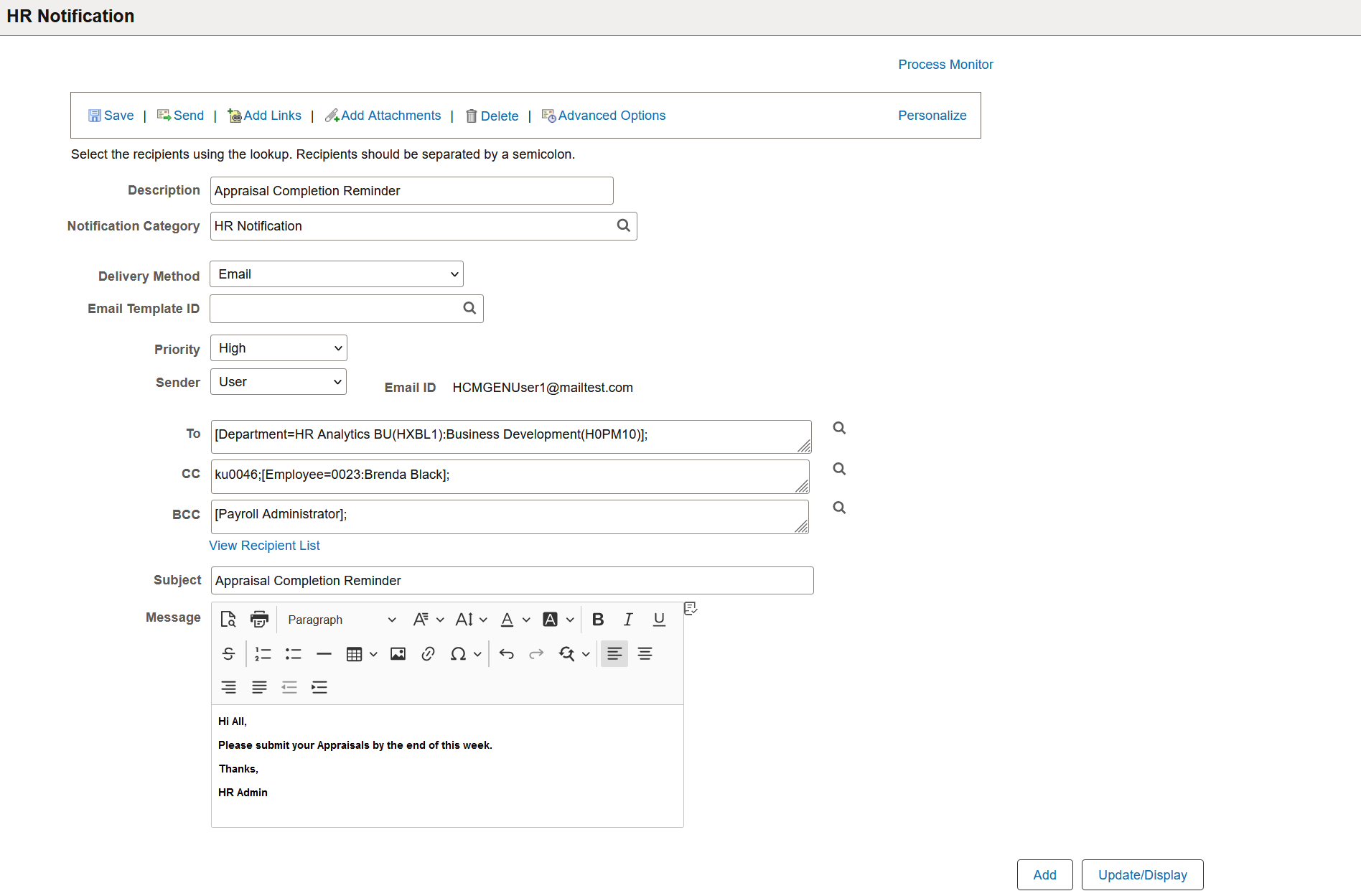
Use this page to compose and send ad hoc notifications that are not associated with any transaction component. On the search page, you can find a list of notifications that have been delivered or are scheduled to deliver to recipients.
Note: Recipient Types using PS Query populates recipients based on the Query Security and Query Security Record associated with the Records in PS Query.
If Notifying User has access to PS Query and if PS Query joined with Query Security Record, then the recipients are retrieved based on the security enforced.
The Delivery Method, Priority, and Sender fields are not available if the selected Notification Category is associated with a Notification Event ID since those values are predefined in the Notification Event ID.
This example illustrates the fields and controls on the HR Notification Page selected with a Notification Category which is associated to a Notification Event ID. You can find definitions for the fields and controls later on this page.
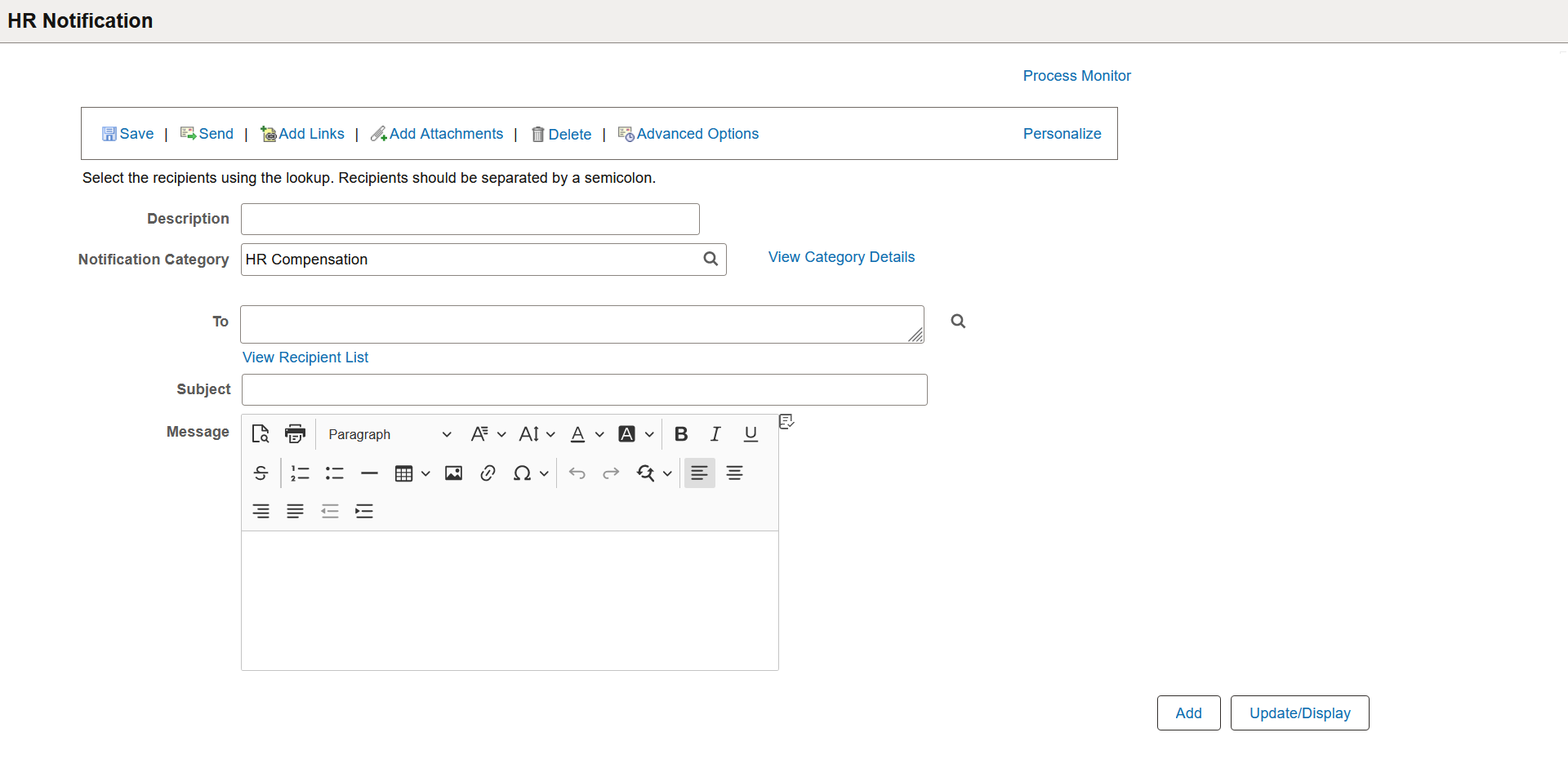
The View Category Details link opens a window which displays the selected Notification Category and its Notification Details, Notification Preference Settings and the Notification types defined.
This example illustrates the fields and controls on View Category Details page.
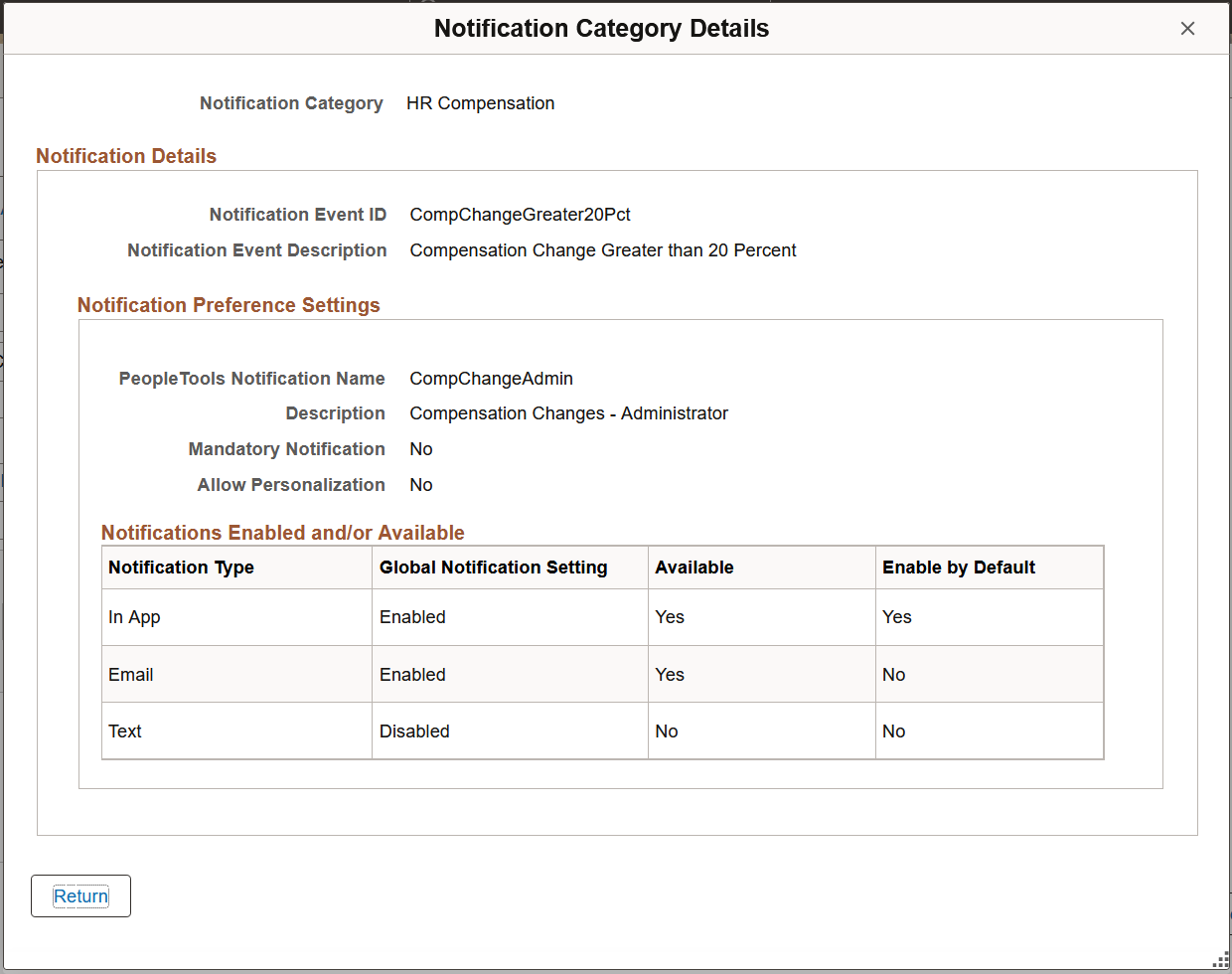
Field or Control |
Description |
|---|---|
Process Monitor |
Click to access the Process List page to view the current status of the AE Program for Sending Notifications (HCSC_NOTIFY AE program). |
Save (button) |
Select to save the entered values. |
Send (button) |
Click to send the notification. This triggers the Notification process and send message to the recipients. If the notification has a future posting date, it is saved and will be sent on the posting date. |
Add Links (button) |
Click to access the Look Up Link Name page (HCSC_NOTIF_LIN_SEC) and select an embedded link to add to the notification. |
Add Attachments (button) |
Click to access the Find Attachment page and upload a file attachment to the notification. |
Delete (button) |
Click to remove the notification from the HCM system. If you are drafting the notification, click this button to clear all of its content. |
Advanced Options (button) |
Click to access the Advanced Options Page to specify options for future or recurring notifications. While selected Email, the advanced setup will have Advanced Options page with logging options. |
Description Field |
Describe the notification message. |
Delivery Method |
Select the type of notification to be delivered to intended recipients. Options include various combinations using an email or a notification:
Notification option is not visible if the user does not have the right role to send notifications (as configured on the HR Notification Installation Page by user role). In this case the user is only able to send email notifications. |
Email Template ID |
Search and enter the email template id. This field is available when the delivery method is Email. |
Notification Category |
This field is available when the delivery method includes a notification. Select a category type for this notification. Categories are defined on the Define Notification Category Page. |
To |
Select recipients for the notification using the Recipient lookup icon. On the Recipient Lookup page, select a recipient type and enter search criteria in respective search fields The user can see and select the recipient types to which he or she is given access when drafting notifications. See also Setup Security Page. |
Priority |
Specify the priority for sending an email. This field is available when the delivery method includes a Notification or Email. |
Sender |
Enter a sender email address. This field is available when the delivery method is Email. |
View Recipient List |
Link selecting which you can preview the resolved recipient list in the Notification Page. |
Subject |
Enter the subject of the notification. This Alerts page will display the subject line on the Notification window of fluid. |
Message |
Enter the content of the notification in the rich text editor. For notifications accessible through the fluid Notification window, users will select the notification to access Notifications page (HCSC_ANN_DTL_FLU) that will display this detailed message. |
The following video provides an overview of the sender email and priority:
Video: Image Highlights, PeopleSoft HCM Update Image 34: HR Notifications Enhancements
This example illustrates the fields and controls on the View Recipient List Page.
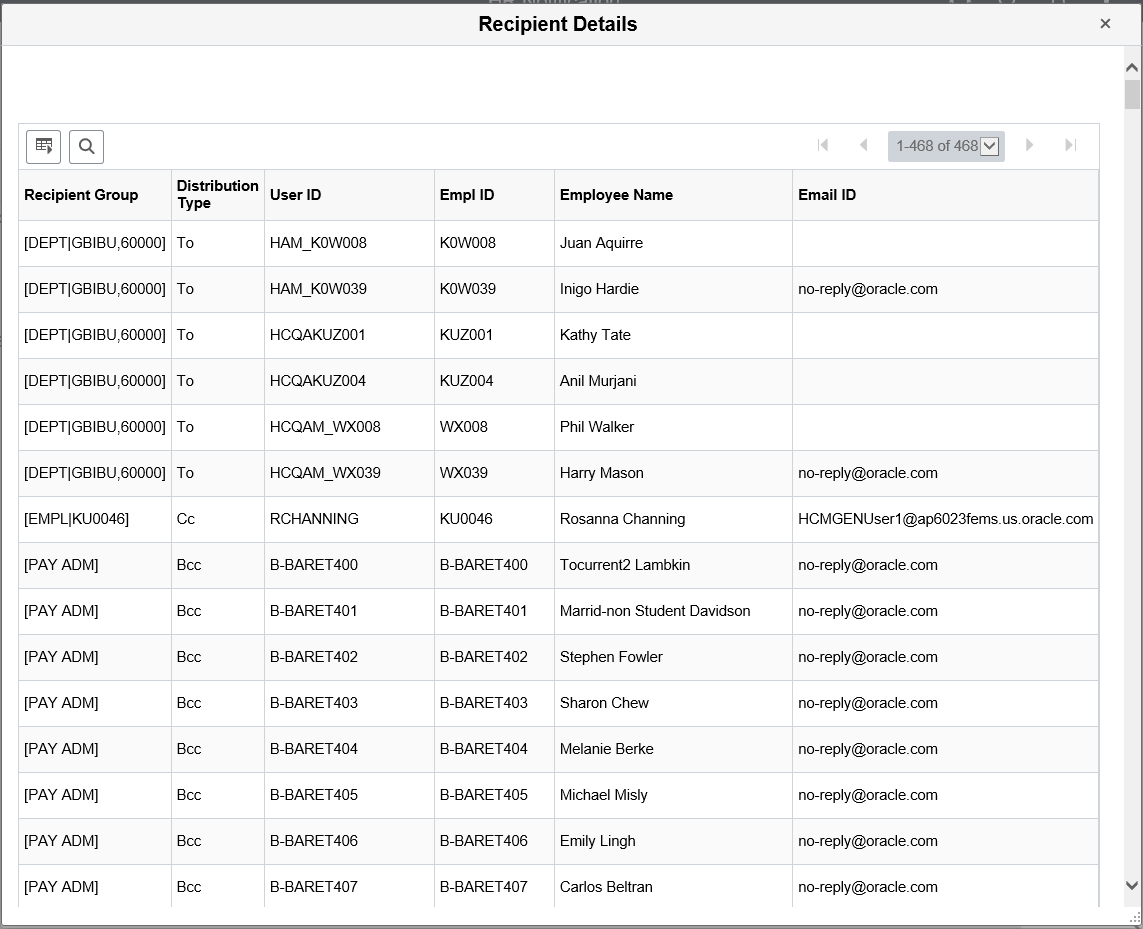
The Recipient Details page displays the recipients that meet the conditions in the To, CC, or BCC fields.
This example illustrates the fields and controls of View Notification Variable Details (HCSC_GEN_TMPL_VAR) page.
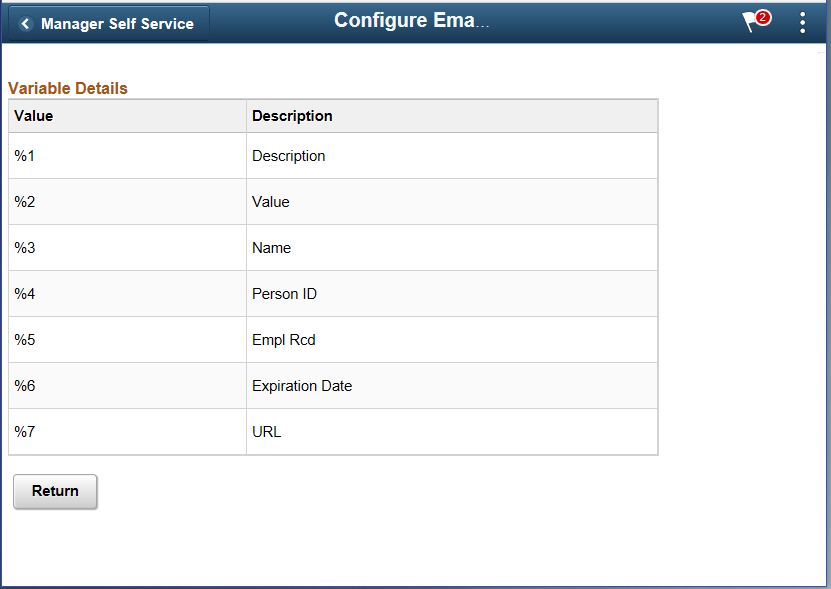
Use the HR Announcement page (HCSC_NOTIF_ADHOC) to compose and send announcements. It delivers the announcement to the Announcement pagelet added to a home page, a WorkCenter or a dashboard page to which recipients have access.
Navigation:
This example illustrates the fields and controls on the HR Announcement page.
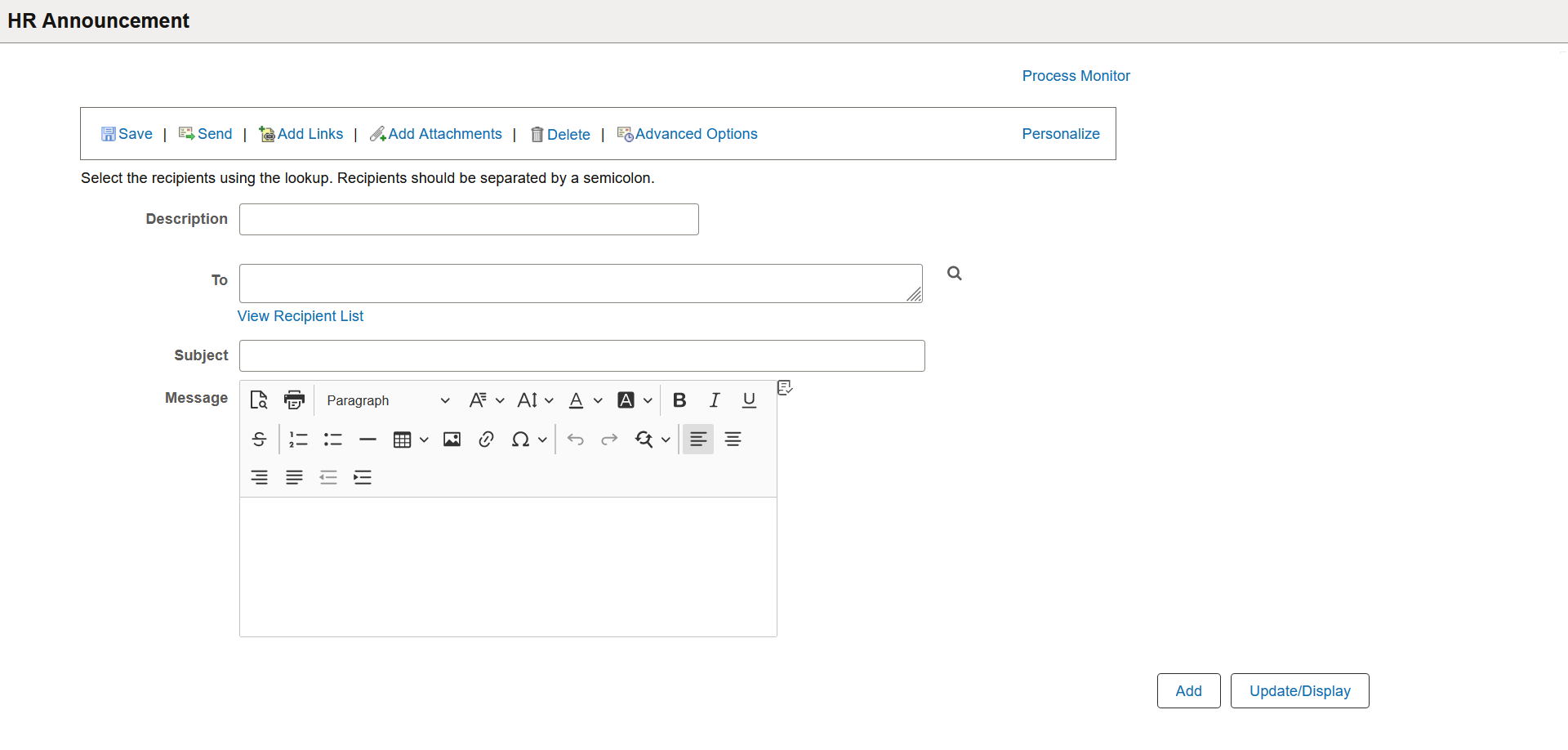
Use this page to compose and send ad hoc announcements that are not associated with any transaction component. On the search page, you can find a list of announcements that have been delivered or are scheduled to deliver to recipients.
Note: Recipient Types using PS Query populates recipients based on the Query Security and Query Security Record associated with the Records in PS Query.
If Notifying User has access to PS Query and if PS Query joined with Query Security Record, then the recipients are retrieved based on the security enforced.
|
Field or Control |
Description |
|---|---|
|
Process Monitor |
Click to access the Process List page to view the current status of the AE Program for Sending Notifications (HCSC_NOTIFY AE program). |
|
Save (button) |
Select to save the entered values. |
|
Send (button) |
Click to send the announcement. This triggers the announcement process and send message to the recipients. If the announcement has a future posting date, it is saved and will be sent on the posting date. |
|
Add Links (button) |
Click to access the Look Up Link Name page (HCSC_NOTIF_LIN_SEC) and select an embedded link to add to the announcement. |
|
Add Attachments (button) |
Click to access the Find Attachment page and upload a file attachment to the announcement. |
|
Delete (button) |
Click to remove the announcement from the HCM system. If you are drafting the announcement, click this button to clear all of its content. |
|
Advanced Options (button) |
Click to access the Advanced Options Page to specify options for future or recurring announcement. |
|
Description Field |
Describe the announcement message. |
|
To |
Select recipients for the announcement using the Recipient lookup icon. On the Recipient Lookup page, select a recipient type and enter search criteria in respective search fields The user can see and select the recipient types to which he or she is given access when drafting announcements. See also Setup Security Page. |
|
View Recipient List |
Link selecting which you can preview the resolved recipient list in the HR Announcement Page. |
|
Subject |
Enter the subject of the announcement. This Alerts page will display the subject line on the Announcement pagelet of fluid. |
|
Message |
Enter the content of the announcement in the rich text editor. For announcements accessible through the fluid Announcement pagelet, users will select the alert to access Announcements page (HCSC_ANN_DTL_FLU) that will display this detailed message. |
This example illustrates the fields and controls on the View Recipient List Page.
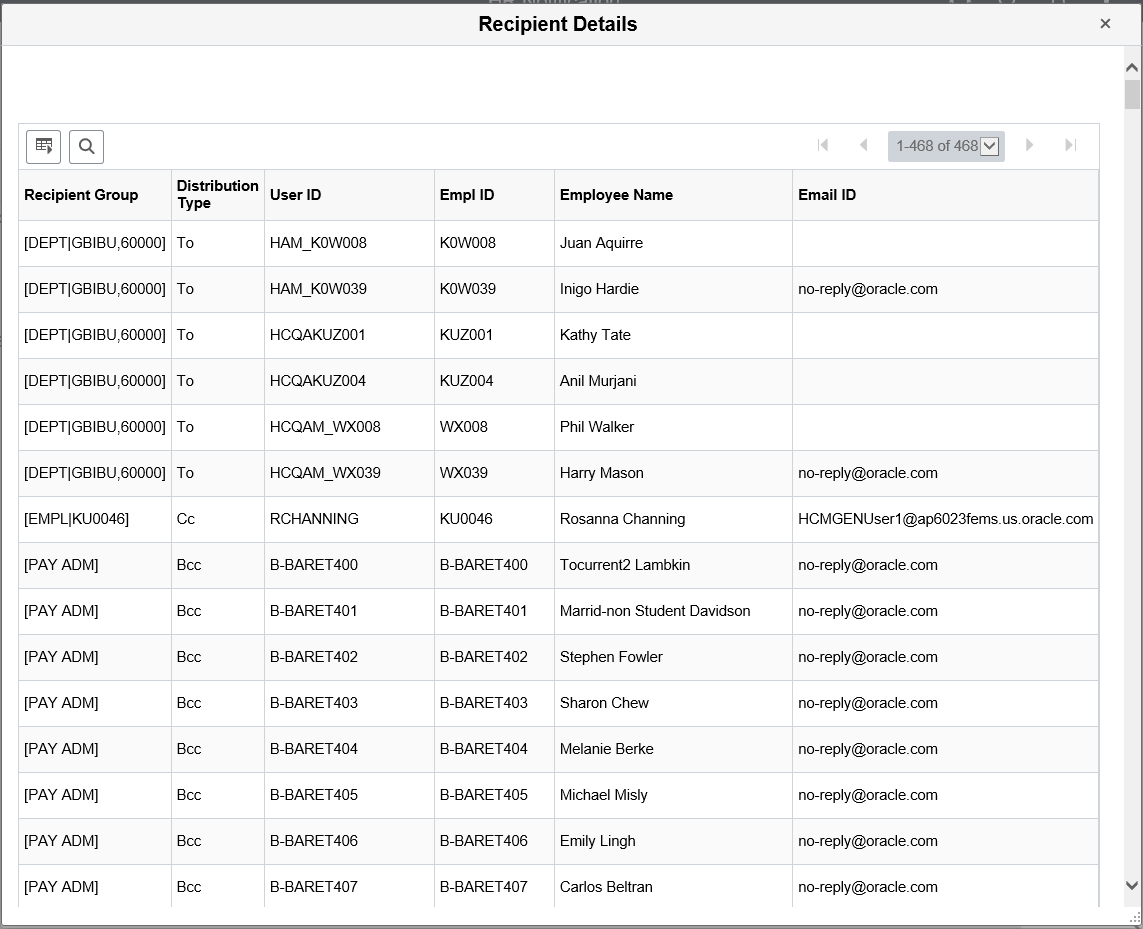
Use the Advanced Options page (HCSC_NOTIF_ADV_OPT) to specify options for future or recurring notifications.
Navigation:
Click the Advanced Options button on the HR Notification page.
This example illustrates the fields and controls on the Advanced Options page.
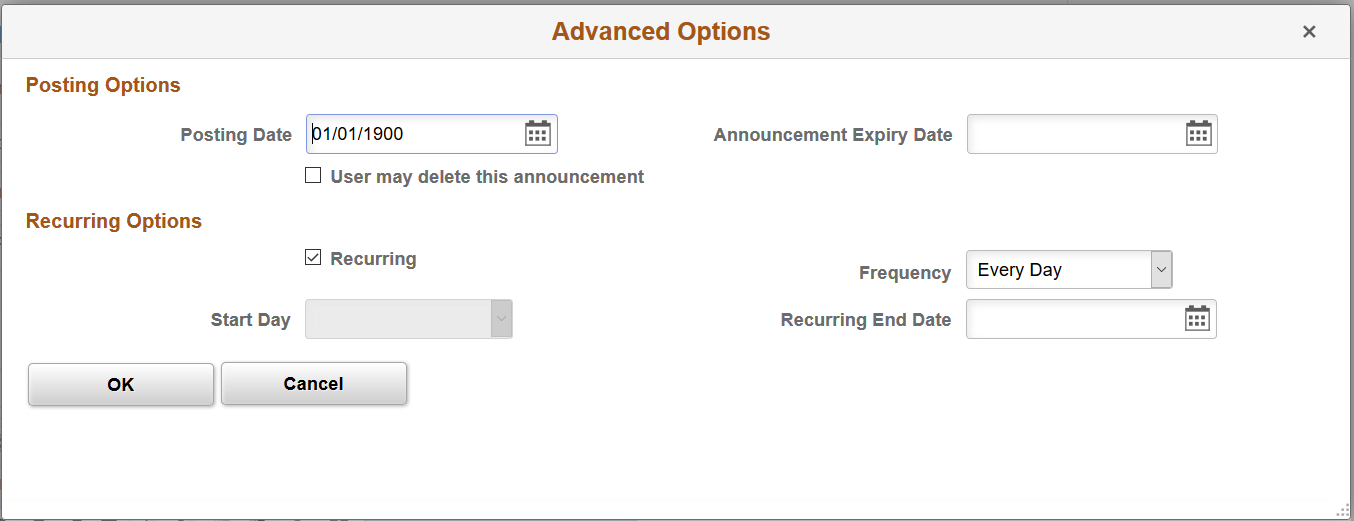
Posting Options
Field or Control |
Description |
|---|---|
Posting Date |
Select the date to send the notification to intended recipients. To send the notification some time in the future, enter a future date. The notification is saved and will be sent on the future date. Do not enter a past date as the posting date. |
Announcement Expiry Date |
Specify the date when the announcement no longer shows on the Announcements pagelet. This field is not visible if the user doesn’t have the right to send announcements. This field is not available for entry when the Notification or Email and Notification option has been selected for the Delivery Method value on the HR Notification Page. |
User may delete this announcement |
Select to give recipients the option to delete announcements from the pagelet if needed. This field is not visible if the user doesn’t have the right to send announcements. This field is not available for selection when the Notification or Email and Notification option has been selected for the Delivery Method value on the HR Notification Page. |
Recurring Options
Field or Control |
Description |
|---|---|
Recurring |
Click to mark the announcement as a recurring announcement. |
Frequency |
Select the frequency of the recurring announcement. Options are: Every Day Every Month Every Other Month Every Other Week Every Week |
Start Day |
Enter the day of the week or the day of the month to start sending the recurring announcement. This field is not visible if the selected frequency is Every Day. Note: If the user selects the last date of the month, the system assumes that the user intends to send the notification at the end of every month. For example, if 31st is selected, the system sends the notification on the 31st of January, 28th or 29th of February, 31st of March, 30th of April and so on. |
Recurring End Date |
Enter the date when the delivery of the recurring announcement ends. |
This example illustrates the fields and controls on the Advanced Options page for Email Notification.
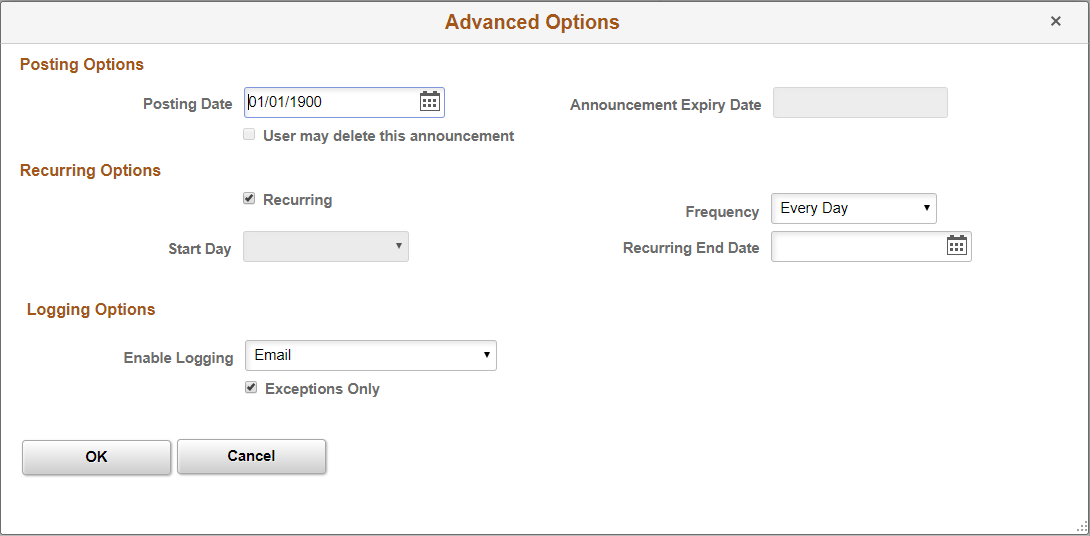
Field or Control |
Description |
|---|---|
Enable Logging |
Select the logging options as Email or None. Log information is stored in HCSC_NLOG_TBL record. |
Exceptions Only |
Select to log only exceptions. |
Use the HR Notification (or Notify Employee) fluid page (HCSC_NOTIF_ADH_FLU) to compose and send notifications using the fluid pages.
Navigation:
Click the Related Actions menu item next to an employee’s name in the fluid pages and select the Notify Employee item.
Note: This is available as a Related Content Service (Service ID: HCSC_NOTIFY_FLU), and can be configured as a Related Action on any fluid page.
To access this page, the user profile should be associated with role Shared Components Fluid.
This example illustrates the fields and controls on the HR Notification page in fluid.
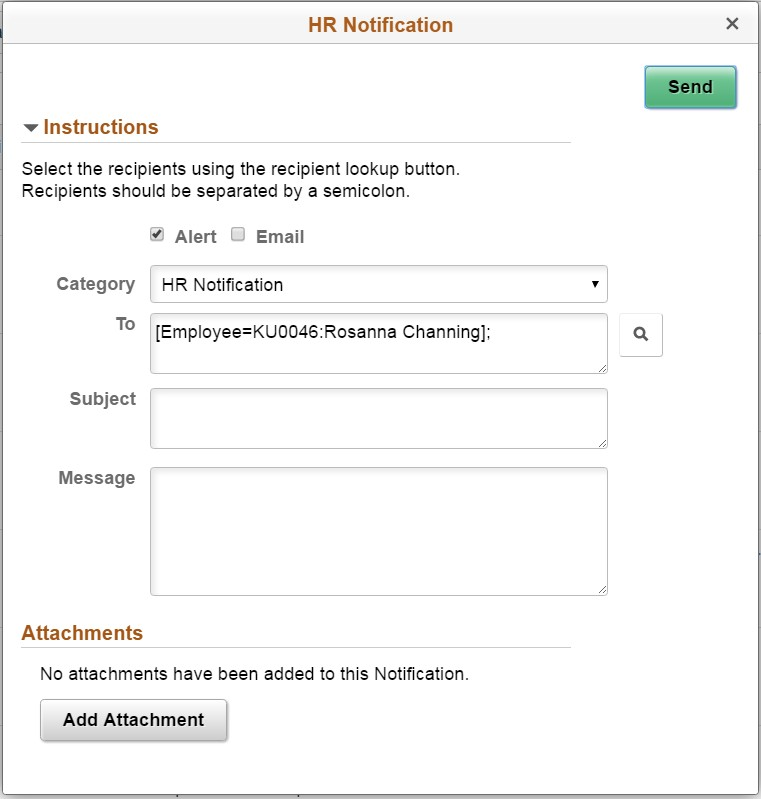
Use this page to compose and send ad hoc notifications.
Select the type of notification to be delivered to intended recipients. Options include using an alert, an email, or combination of both
Field or Control |
Description |
|---|---|
Alert |
Select this option to post an alert to the Alerts page of the Notification window accessible from the PeopleSoft Fluid User Interface header. |
|
Select this option to email messages to recipients’ mailboxes. When you select this option the CC/BCC field becomes available. |
|
CC/BCC |
This check box is available when you select Email as a delivery method. Select this option to show the CC and BCC fields to copy other individuals on the email notification. |
Category |
This field is available when you select the Alert option so the delivery method includes an alert notification. Select a category type for this notification. Categories are defined on the Define Notification Category Page. |
To, CC, or BCC |
Select recipients for the notification using the Recipient lookup icon. On the Recipient Lookup page, select a recipient type and enter search criteria in respective search fields The user can see and select the recipient types to which he or she is given access when drafting notifications. See also Setup Security Page. |
Subject |
Enter the subject of the notification. This Alerts page will display the subject line on the Notification window of fluid. |
Message |
Enter the content of the notification in the rich text editor. For notifications accessible through the fluid Notification window, users will select the alert to access Announcements page (HCSC_ANN_DTL_FLU) that will display this detailed message. |
Add Attachment (button) |
Click to access the File Attachment page and upload a file attachment to the notification. |
Send (button) |
Click to send the notification. This triggers the process to send notification message and send messages to the Notification window using the PT Notifications API. |
Use the Notification Log Summary page (HCSC_NOTIF_SUMMARY) to view the contents of the notification logs.
Navigation:
This example illustrates the fields and controls on the Notification Log Summary Page. You can find definitions for the fields and controls later on this page.
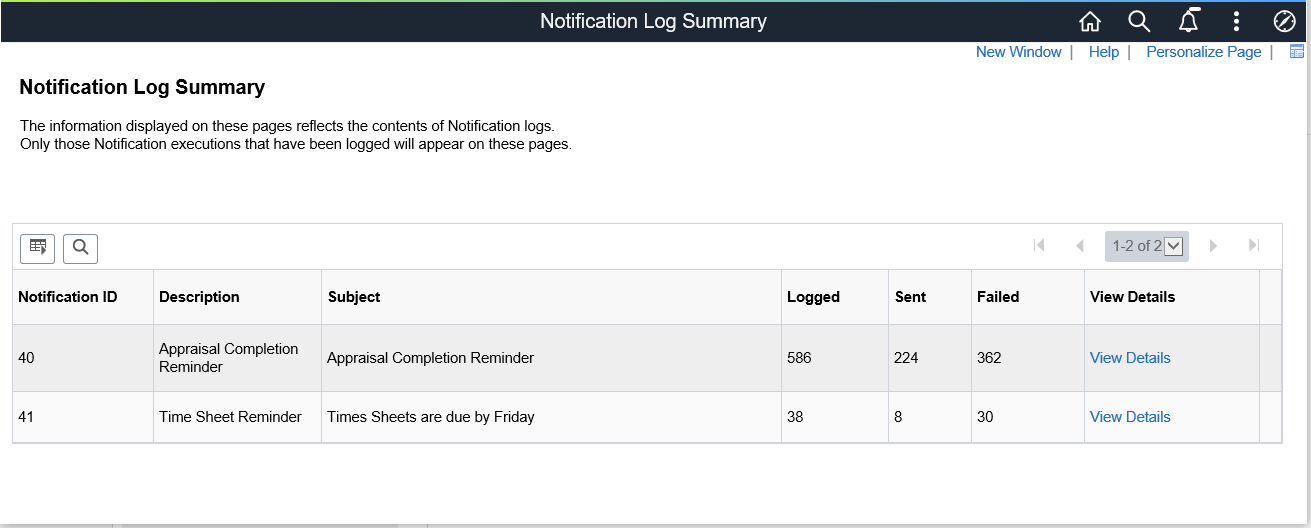
Note: While creating the notification email, If logging option was enabled under the Advanced options then the Notification Log Summary page displays results. You can capture all the emails or just the failed attempts.
Field or Control |
Description |
|---|---|
View Details |
Link opens a window for the notification log details. |
This example illustrates the fields and controls on the Notification Log Details page. You can find definitions for the fields and controls later on this page.
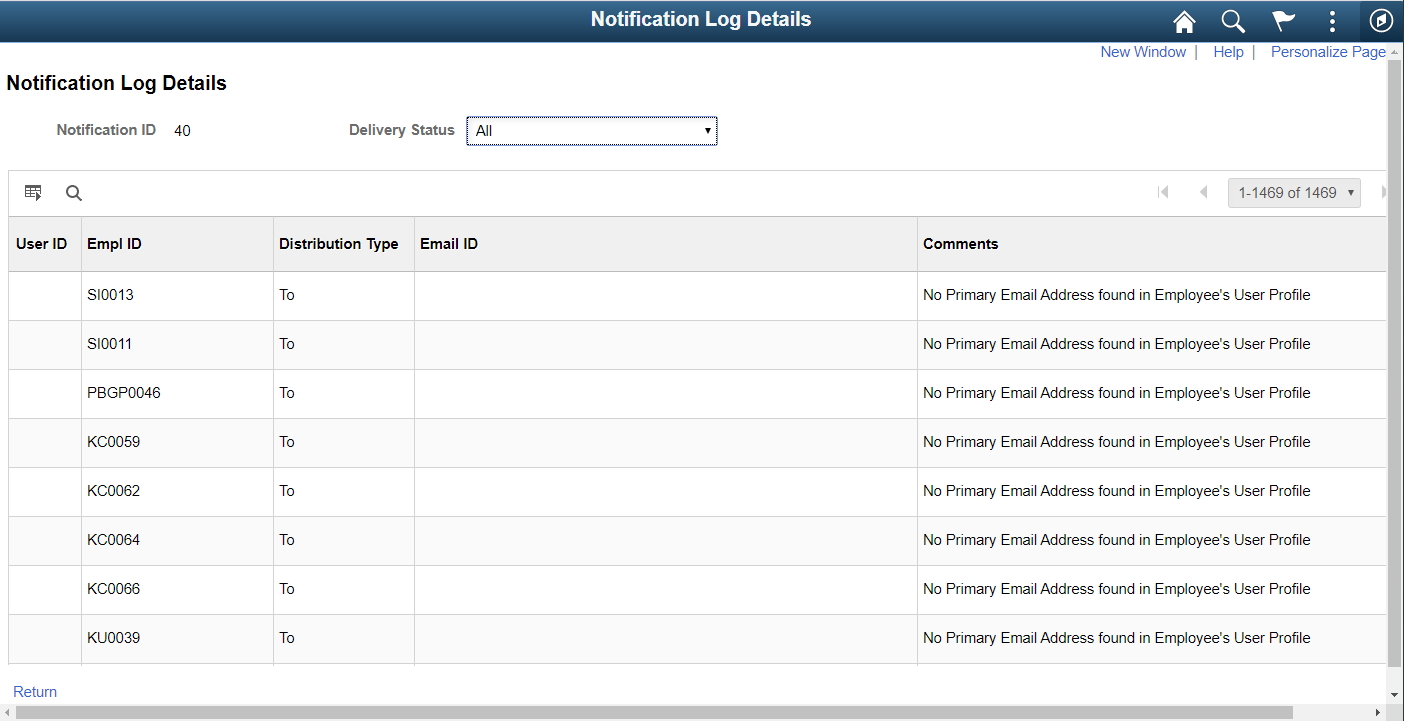
The Notification Log Details page displays the status of each email logged, along with comments indicating why it failed.