Performing Common Personnel Actions
These topics discuss how to perform common personnel actions.
|
Page Name |
Definition Name |
Usage |
|---|---|---|
|
Supervisor Request USF- Data Control Page |
GVT_JOB0 |
Enter information for the employee for whom you want to enter a personnel action. |
|
GVT_AWD_DATA |
Assign an award to a federal employee and enter award, informational, and payroll details. |
Use the Award Data page (GVT_AWD_DATA) to assign an award to a federal employee and enter award, informational, and payroll details.
Navigation:
Click the Award Data link on the Supervisor Request USF- Data Control page.
This link is available only when the Action field is AWD (award - monetary) or BON (bonus), and the Reason Code field is populated.
This example illustrates the fields and controls on the Award Data page. You can find definitions for the fields and controls later on this page.
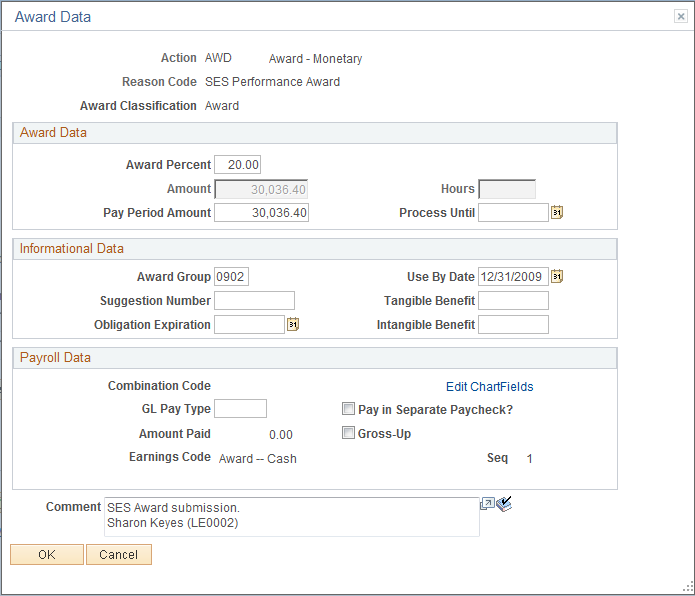
Recognizing and rewarding employee performance is a critical component of attracting and keeping top talent. PeopleSoft Human Resources handles the complexity of this human resource area by making it easy to establish, record, track, and grant employee awards and bonuses.
Begin the process to grant an award by submitting a request to issue a bonus or award. The data is automatically sent through the approval process, tracked, approved, recorded, and issued to the employee.
To issue an award:
Set up the Award Actions page to define monetary and nonmonetary award types.
Request an award or bonus for your employee on the Supervisor Request - Data Control page
Submit your request the same as you would for other personnel actions.
Define the award setup using the Award Data page (click the Award Data link on the Supervisor Request - Data Control page).
Award Data
Field or Control |
Description |
|---|---|
Award Percent |
Percent of pay to be paid as an award. |
Award Code |
NFC award code defaults from the Award Action definition. |
Amount |
Award amount granted. |
Hours |
Hours granted as an award. |
Pay Period Amount and Process Until |
Award amount paid each pay period until a specified date. |
Informational Data
Field or Control |
Description |
|---|---|
From Date |
Award begin date (NFC only). |
To Date |
Award end date (NFC only). |
Payroll Data
Field or Control |
Description |
|---|---|
Combination Code, GL Pay Type, Amount Paid, Earnings Code, Pay In Separate Paycheck, and Gross Up |
The information in these fields defaults from the Award Action definition. |
Sub Agency Charged |
The accounting station charged for cash award if not the employee's accounting station (NFC Only). |
Check Mail Address Indicator |
Specify where NFC should mail an award check. For example, the award may not get mailed to the employee's address, but instead to an office for a ceremony (NFC Only). |
Generate Payment |
Select to generate the award payment (NFC Only). |
Note: When you save this page, payroll data is written to the Additional Pay table for Payroll for North America customers only.
When an employee changes pay grades or moves to a new job, salary changes are typically part of that personnel action.
To enter promotional information:
Insert a new data row on the Supervisor Request - Data Control page and complete all fields.
When you are ready to submit the request, ensure that the PAR Status is REQ.
The workflow system then picks up this information and routes it through the process. After that, you can still change, withdraw, or deny the information up until the point that the action has been finalized and has a status of Processed. To correct or cancel the request after it has been completed and has a status of HR Processed, go to the Cancellation or Correction pages.
The information you change on the Supervisor Request - Data Control page and other pages varies according to the data for the former job and the new job. You usually select a new job code or a new position number by moving to the Supervisor Request - Job Data page. But all of the other entries on this page could also conceivably change in the event of a promotion.
Again, the information you change on the Supervisor Request - Job Data page may vary, but you usually select a new pay plan, table, grade, or step and enter (or generate) a new base pay.
Once you've completed all the changes caused by the promotion, if necessary, access other pages to enter relevant information.
For example, access the Personal Data page to enter new business phone numbers. Or access the Position Data page to change the pay group or employee type, or to enter other relevant position details.
Change the position as necessary on the Supervisor Request - Job page
Select a pay rate determinant on the Supervisor Request - Compensation Data page
Set the options in the Within-Grade Increase Data group box on the Supervisor Request - Employment Data 1 page as follows:
|
Actions |
Impact |
|---|---|
|
Promotion (nature of action 702) WIGI (NOA 893) GM WIGI (NOA 891) |
Sets the WIGI status to waiting. Sets the WIGI due date to the pay begin date, which is the first pay begin date after the employee has satisfied his or her next increase waiting period. Sets the LEI date and last increase date to the effective date of the action. |
|
Quality step increase (QSI) (NOA 892) |
Sets the WIGI status to waiting. Sets the WIGI due date to the pay begin date, which is the first pay begin date after the employee has satisfied his or her next increase waiting period. The WIGI due date is based on the last equivalent increase date, not the effective date of the action. Sets the last increase date to the effective date of the action. (Has no effect on the LEI Date.) |
|
Change to lower grade (NOA 713) |
Issues a warning message "Warning -- Change to Lower Grade Personnel Action may have an impact on WGI Due Date -- Adjust accordingly." Always review current or future-dated records and make manual adjustments that may be required for any change to lower grade action. |
|
Temporary promotion (NOA 703) |
Sets the WIGI status to NA. Sets the WIGI due date to Blank. |
The description given here is for reassigning employees among departments. Agency-to-agency transfers are processed as hires and terminations.
To enter a reassignment request when a person is assigned to a new department without changing job codes:
Access the Supervisor Request USF - Data Control page to enter reassignment requests.
Reassignments usually imply that there is no change in pay grade or compensation.
If this action is to occur on the same day as another action, insert that action's values in theTransaction Nbr and Sequencefields.
Enter a reassignment or conversion action.
Enter the reason code, such as an employee request or manager request.
Complete all other necessary changes, such as NOA Code and Authority (1) and (2).
Access the Supervisor Request USF - Job Data page to enter additional changes for the employee being reassigned.
Change the position number, job code, agency, and any other details that will change with the employee reassignment. When you select a new department for the employee, the system automatically enters a new location and tax location if you've associated a location with the department in the Department table.
Access other pages in the Supervisor Request USF component to enter any other employment or job information applicable to the reassignment.
For example, you may need to go to the Supervisor Request USF - Personal Data page to enter a new phone number. On the Personal Data page, click the Personal Phone Numbers button, and on the Personal Phone Numbers page, enter a new business phone number. On Employment 2, change the supervisor ID to the manager of the new department. Access other pages, such as the Position Data page to change the pay group, employee type, or other relevant position details.
Security Considerations
PeopleSoft Human Resources enables users to assign employees into departments that they can't access for updates. If you want to prevent users from reassigning an employee into a department for which they don't have access, PeopleSoft Human Resources contains a view (DEPT_TBL_ACCESS) that displays only those department IDs that users can access based on their user security profiles.
If you choose to use this view, you must create a class of users who have access to all departments so that they can perform reassignments.
At some point in their careers, many employees take leaves of absence. For example, when an employee has a baby, the new parent may request a maternity or paternity leave.
To enter a leave of absence:
Access the Supervisor Request USF - Data Control page to submit a request for the employee who is temporarily leaving the agency.
Access the Non - Pay Data page ( and click the Non Pay Data link) to enter leave of absence data for an employee.
In the Last Date Worked field, enter the last date the employee worked. When you process the PAR to return the employee to pay status, you must update the other fields (SCD Hours, Probation Hours, and Career Tenure Hours), as appropriate.
When an employee returned from leave, return to the Supervisor Request USF - Data Control page to change that employee's status to active.
In the Action field, select RFL (return from leave without pay).
In the Reason Code field, select RFL (return from leave).
In the PAR Status field, select Requested or leave it as Initiated in case the return date changes for any reason.
Access any other pages to make needed changes.
For more information, see the product documentation for PeopleTools: Process Scheduler
On November 6, 2014, Office of Personnel Management (OPM) began accepting and processing phased retirement applications from agencies. Agencies implementing Phased Retirement are required to maintain data elements governed by OPM with prescribed details. The PeopleSoft HCM application enables federal agencies and employees to initiate Phased Retirement personnel action requests, complete approval steps, and generate CPDF reports.
Video: Image Highlights, PeopleSoft HCM Update Image 18: Phased Retirement for US Federal
When employees opt to participate in a phased retirement, you enter an Action value as Phased Retirement (PRT) on the Data Control page.
To enter a phased retirement request:
Request a phased retirement for an employee using the Supervisor Request USF - Data Control page ().
From the Data Control page, perform the following actions:
In the Action field, select PRT (Phased Employment/Phased Retirement).
Note: In order to select an action of PRT, the Enable Phased Retirement check box must be selected on the Agency USF - Default Settings Page for the employee’s agency ().
Select a Reason Code value. Delivered reason codes are PRT (Phased Employment/Retirement) for employees opting for phased retirement, or RFE (Return to Full/Part Employment) for phased retirees returning to full/part employment.
Enter an NOA code (nature of action code) for the action you indicated. Values include:
Action
NOA Code
Description
PRT (Phased Employment/Phased Retirement)
615
Phased Employment/Phased Retirement
RFE (Return to Full/Part Employment)
616
Opt Out Phased Retirement
Enter legal authority information for the NOA code. Values include:
Legal Authority Code
Description
Mapping to NOA Code
SAB
5 U.S.C 8336A (C) (7)
615
SAC
5 U.S.C 8412A (B) (6)
615
SAD
5 U.S.C 8336A (G)
616
SAE
5 U.S.C 8412A (G)
616
Select the PAR Remarks link to enter PAR remarks. The following remark codes are for the phased retirement personnel actions that are recorded on the Standard Form (SF) 50:
SF50 Remark Code
Description
M11
A change to the work schedule or the part-time hours worked during phased employment/phased retirement status will result in the termination of phased employment/phased retirement status and the phased retirement annuity.
M12
Employee may elect to enter full retirement status at any time by submitting application SF 2801 for CSRS or SF 3107 for FERS.
M13
If employee’s phased retirement terminates for any reason the individual may not re-elect phased retirement.
M14
Employee is required to spend 20% of their time mentoring.
M15
FEHB/FEGLI benefits are not affected by phased employment/phased retirement.
M16
The time spent in phased employment/retirement status will be credited as part-time service for annuity calculation purposes.
M17
Employee’s phased retirement annuity is terminated.
M18
Employee is entitled to a composite retirement annuity.
M19
Certify full time salary for FEGLI.
Access the Job Data page, and click the FEGLI/Retirement/FICA link to enter the Annuitant Indicator value.
Annuitant indicator data elements help identify those employees who have opted out of phased retirement status. An employee who elects phased retirement may change his or her mind and opt out of phased retirement status at a later date. An employee who opts out of phased retirement status may never again elect phased retirement. The codes to track Phase Retirement data are:
Annuitant Indicator
Long Name
Short Name
W
Former CSRS Phased Retiree
F-CS-RET
M
Former FERS Phased Retiree
F-FE-RET
N
Former FERS Phased Retiree who is also a retired uniform service officer
FE-Officer
X
Former CSRS Phased Retiree who is also a retired uniform service officer
CS-Officer
P
Former FERS Phased Retiree who is also a retired uniform service enlisted
F-FE-Enlisted
Y
Former CSRS Phased Retiree who is also a retired uniform service enlisted
F-CS-Enlisted
Access the Position Data page, and indicate a work schedule of Part-Time Phased Retiree to differentiate an employee working part-time as a phased retiree from other employees working regular part-time schedules and to generate the appropriate FEHB and FEGLI premiums as applicable. For FEHB and FEGLI premium purposes, phased retirees are considered full-time employees. A schedule is required when an employee has elected Phased Employment/Phased Retirement status and has a less than full-time schedule with a working percentage of 50% on a pre-arranged tour of duty while receiving a phased retirement annuity.
Enter other information as needed per OPM such as standard hours and full-time/part-time status.
Phased Retirement PAR Transaction Approvals
Agencies can perform a phased retirement PAR transaction using the WIP status REQ (Requested), which uses a five-step approval process. Agencies can also opt to perform a phased retirement PAR transaction with fewer steps using the WIP status RAS (Route to Approve and Sign), which uses a three-step approach that submits the supervisor request, approve and sign, and HR processing PAR steps.
Phased Retiree Reporting
Agencies can run the Phased Retirees Details USF report () to view current active phased retirees and create time framed reports for:
Employees who opted for phased retirement.
Phased retirees who returned to full/part-time employment
Former phased retirees who retired.
When employees leave the agency permanently, you render their records and their statuses inactive by registering them as Terminated or Retired. The processes for entering terminations and retirements are almost identical; the primary difference is the action you select on the Data Control page.
To enter termination and retirement requests:
Request a termination for an employee who has left the agency using the Supervisor Request USF - Data Control page ().
The Actual Effective Date field defaults to the system date, usually today's date, which you can change.
Normally, the system uses the effective date to represent the beginning of an action; however, when an employee terminates or retires, the system treats the effective date you enter as the close of business of the day of the termination.
For example, if an employee's last day of employment is September 1, the effective date is September 1 because the termination is effective at the close of business that day.
In the Action field, select one of the following: Termination, Terminated with Pay, Terminated with Benefits, or Retirement, and then select a reason code for the departure, if applicable.
Depending on the action you selected, the system changes the employee status from Active to Terminated, Terminated with Benefits or Pay, or Retired.
If the employee is suitable for rehire, save this page.
When you request a termination or retirement, the system generates an individual retirement record (IRR) control record for this employee.
Note: The IRR process is used by agencies using PeopleSoft Payroll. Payroll detail earnings and deductions for the fiscal history are used in the IRR process.
After you process an employee's IRR, you may find that you need to supplement or make corrections to that IRR. This requires that you create another PAR using the Workforce Administration, Job Information, Supplement to IRR or Correct IRR Supplement menu.
When you create the new PAR, the system creates an IRR control record with an IRR type of C (correction) or S (supplemental).
To request termination due to death:
Open the Supervisor Request USF - Data Control page for the deceased employee.
In the Action field, indicate that the employee is Terminated.
In the Reason Code field, select Death as the reason for termination.
The system automatically changes the Employee Status field from Active to Deceased.
When you request to hire an employee who worked for your agency in the past, enter a Rehire action. Information on a rehired employee is already in PeopleSoft Human Resources unless the employee data was deleted or archived. If employee records aren't in the system, follow the new hire process described in "Hiring Your Workforce."
You can rehire only employees whose employee status is Terminated, Terminated with Pay, Terminated with Benefits, Retired, or Retired with Pay. If you rehire an employee whose records already exist in the system, you may want to ensure that the personal, employment, and job data for that person is current.
If you want to rehire an employee whose previous job was in a department (organizational entity) for which you don't have security access, give at least one user performing rehires security access to all departments.
To request to rehire an employee into the system:
Open the Supervisor Request USF - Data Control page for the employee and request a rehire.
Access the other employee data pages to enter additional information.