(Classic) Searching and Comparing Profiles
These topics provide an overview of search and compare profiles scores and discuss how to search for and compare profiles using the classic user interface.
For an overview of search and compare, setup steps, and the process flow of using the Search and Compare Profile pages, see Understanding Setting Up Search and Compare Profiles and Understanding the Search and Compare Profiles Process.
|
Page Name |
Definition Name |
Usage |
|---|---|---|
|
(Classic) Search for Profiles Page |
JPM_SRCH_TRANSFER |
Select from the list of search queries that are defined for administrators. Use the Search Configuration page to set up searches for administrators, employees, and managers. |
|
JPM_COM_PROF_SRCH |
Select the profile that you want to use as the source of criteria for the search. The source profile that you select provides the default search criteria. This page is displayed only if the search selected has a criteria rule of Default, No Display or Default and Display and the source profile type is a non-person profile type. If the criteria rule is No Default, Display, you enter the search criteria manually on the Search Criteria page. |
|
|
(Classic) Person Search - Simple Page |
HR_PSS_SEARCH |
Select the person profile that you want to use as the source for the search criteria. This page is displayed only if the search selected has a criteria rule of Default, No Display or Default, Display and the source profile type is for a person profile. |
|
JPM_SRCH_CRITERIA |
View and modify the search criteria for the search and compare. If the search selected on the Search for Profiles page has a criteria rule of Default and Display or No Default, Display (Adhoc), this page is displayed before you run the search. If the criteria rule is Default, No Display, the system runs the search without first displaying the Search Criteria page. |
|
|
JPM_SRCH_RELITMS |
Enter the related items to be included as search criteria. These are from a parent item that has been defined with related items in the Content Catalog. |
|
|
JPM_SRCH_RESULT |
Displays the results of the search. |
|
|
(Classic) Add to Interest List - Confirmation Page |
JPM_INT_CONFIRM |
Confirm that the non-person profiles that you selected on the Search Results page have been added to the person's interest list. The Add to Interest List button is available only if the search that you ran has a target profile type that is a non-person profile type. |
|
JPM_COMPARE_MAIN |
Select the source and the target profile types that you want to compare. |
|
|
JPM_COMPARE_RESULT |
View a summary of the comparison of the profiles you selected. |
Note: The JPM Person Profile (HC_JPM_PERSON_PROFILE) search index supports real time indexing (RTI) with PeopleTools version 8.59.10 or higher. When enabled, RTI allows real-time updates to the indexed data to provide job search using the latest information.
For more information about Real Time Indexing, refer to PeopleTools Search Technology, “Administering PeopleSoft Search Framework”, Using Real Time Indexing.
These topics discuss:
The scoring calculation.
Calculating property and item scores.
Calculating item weighting based on the Importance field.
Calculating the rating property score.
Calculating the interest level property score.
Calculating item scores for mandatory items.
Overview of the Scoring Calculation
This topic discusses how the system calculates scores for target profiles to determine the profiles that best match the search criteria. Search and compare profiles uses the search engine to determine which profiles most closely meet the specified criteria. The search query is constructed of search elements generated from each profile item property in the search criteria. A full text search is performed to return matching profiles with a score which represents the match percentage. The scores are displayed in descending order with the profile having the best fit listed first.
To calculate the score for a target profile, the system calculates:
Property scores for each property associated with an item.
The search criteria comprises a set of profile items that you want to search for in the target profile. However, items in the search criteria can have multiple properties. For example, if you add a competency to the search criteria you can also specify the desired rating for the competency, or if you add a language skill you can specify the desired writing proficiency for that language. The competency rating and the writing proficiency are properties of the competency and language skill profile items. The system calculates a property score for each property that you specify in the search criteria and these contribute to the item scores.
Item scores for each item in the search criteria.
The item score is an average of the property scores for the properties associated with an item.
Weighted item scores based on the Importance field.
The Importance field is used to denote the relative importance of each item in the search criteria. The system applies a weighting to item scores that reflect the Importance values assigned to the items. The default for the Importance field is 3 - Average, but this can be changed.
The sum of the weighted item scores.
The overall profile score is the sum of the weighted item scores. This is the value that you see on the Search Results page.
Profile scores are also determined by the setting of the Mandatory check box. This is discussed later in this topic under the Calculating Item Scores for Mandatory Items section.
Calculating Property and Item Scores
The property score varies according to the property. For most properties, profiles with matching properties score 100 and those that don't score 0. However, properties with a rating scale such as the rating property and the interest level property have scores that are in the range 0–100 according to how closely the source and the target match. This is discussed later in this topic in the Calculating the Rating Property section.
To calculate the item score the system calculates the average of the property scores as follows:
In this example, the source profile contains three profile items for these content types:
|
Content Type |
Item ID |
Other Properties |
|---|---|---|
|
Degree |
BA (Bachelor of Arts) |
Country: USA |
|
Language |
DU (Dutch) |
|
|
Tests/Examinations |
1006 (Accounting Aptitude Test) |
For the degree item BA (Bachelor of Arts), the system searches for two properties, the item ID and the country. Therefore, the score for the degree item is calculated as follows:
This means that only profiles with the degree BA and country USA have an item score of 100.
To show how the system calculates the property scores, this example compares the source profile with three person profiles, for Nicola Edwards, Rachel Norris, and Helen Scott.
This table lists the items in the person profile for Nicola Edwards:
|
Content Type |
Item ID |
Other Properties |
|---|---|---|
|
Degree |
BA (Bachelor of Arts) |
Country: USA |
|
Tests/Examinations |
1006 (Accounting Aptitude Test) |
This table lists the items in the person profile for Rachel Norris:
|
Content Type |
Item ID |
Other Properties |
|---|---|---|
|
Language |
DU (Dutch) |
|
|
Tests/Examinations |
1006 (Accounting Aptitude Test) |
This table lists the items in the person profile for Helen Scott:
|
Content Type |
Item ID |
Other Properties |
|---|---|---|
|
Degree |
BA (Bachelor of Arts) |
Country: GBR |
|
Tests/Examinations |
1006 (Accounting Aptitude Test) |
This table lists the item scores for each person profile:
|
Item ID |
Country Property |
Person Profile |
||
|---|---|---|---|---|
|
Nicola Edwards |
Rachel Norris |
Helen Scott |
||
|
BA |
USA |
100 = (100+100)/2 |
0 |
50 = (100+0)/2 |
|
DU (Dutch) |
0 |
100 |
0 |
|
|
1006 |
100 |
100 |
100 |
Calculating Item Weighting Based on the Importance Field
The system automatically includes the Importance field for each item in the search criteria and assigns the default value of 3-Average, which means that each item is of equal importance. Depending on the search type, you can override the default importance to specify the relative importance of each profile item. When you run the search, the system applies a weighting to each item score according to the importance that you assigned to that item. The result is that profiles that include the most important items are assigned a higher score than profiles that only include the least important items.
The system calculates the weighting for each item as follows:
To show how this works, suppose you specify the following Importance values to items in the search criteria:
|
Content Type |
Item ID |
Importance |
|---|---|---|
|
Degree |
BA (Bachelor of Arts) |
4-Above Average |
|
Language |
DU (Dutch) |
3-Average |
|
Tests/Examinations |
1006 (Accounting Aptitude Test) |
1-Low |
In this example, the total importance points is 8 = 4 + 3 + 1
This table shows how the weighting is calculated for each item in the search criteria:
|
Item ID |
Importance |
Weighting |
|---|---|---|
|
BA (Bachelor of Arts) |
4-Above Average |
4/8 × 100 = 50% |
|
DU (Dutch) |
3-Average |
3/8 × 100 = 37.5% = 38 rounded |
|
1006 (Accounting Aptitude Test) |
1-Low |
1/8 × 100 = 12.5% = 13 rounded |
The system uses the item weighting value to calculate the weighted item score using this formula:
Using the person profiles from the earlier examples you can see how the weighting affects the overall score. This table lists the item scores and the weighted scores for Nicola Edwards:
|
Item |
Item Score |
Item Score (weighted) |
|---|---|---|
|
BA (Bachelor of Arts) /USA |
100 |
50 = 100 × 50% |
|
DU (Dutch) |
0 |
0 |
|
1006 (Accounting Aptitude Test) |
100 |
12.5 = 100 × 12.5% = 13 rounded |
Nicola's overall score is the sum of the weighted item scores:
Total score = 50 + 12.5 = 62.5 (63 rounded)
Note: The system rounds the score to the nearest integer value.
This table lists the item scores and the weighted scores for Rachel Norris:
|
Item |
Item Score |
Item Score (weighted) |
|---|---|---|
|
BA (Bachelor of Arts) / USA |
0 |
0 |
|
DU (Dutch) |
100 |
37.5 = 100 ×37.5% = 38 rounded |
|
1006 (Accounting Aptitude Test) |
100 |
12.5 = 100 ×12.5% = 13 rounded |
Total score = 37.5 + 12.5 = 50
This table lists the item scores and the weighted scores for Helen Scott:
|
Item |
Item Score |
Item Score (weighted) |
|---|---|---|
|
BA (Bachelor of Arts) / USA |
50 |
25 = 50 × 50% |
|
DU (Dutch) |
0 |
0 |
|
1006 (Accounting Aptitude Test) |
100 |
12.5 = 100 × 12.5% = 13 rounded |
Total score = 25 + 12.5 = 37.5 = 38 rounded
Calculating the Rating Property Score
If the search criteria includes items with the rating or interest level property (JPM_RATING1, JPM_RATING2, JPM_RATING3, or JPM_INTEREST_LEVEL), the system calculates this property score differently than other properties. Instead of scoring 100 or 0, the system assigns a score that depends on how closely the rating or interest level in the target profile matches the rating or interest level specified in the search criteria.
The following use cases illustrate the scoring methodology which is tied to the profile usage (PERSON and JOB) of the search source and target profile types:
Person looking for a job match:
If target (job) profile has a matching item with a higher rating, then score < 100%.
If target (job) profile has a matching item with the same or lower rating, then score 100%.
If the target (job) profile has a matching item with a lower rating, then the “person overqualified” symbol will be displayed on the Compare page for that target profile item.
Job needs to be filled with the best person match:
If target (person) profile has a matching item with the same or higher rating, then score 100%.
If target (person) profile has a matching item with a lower rating, then score < 100%.
If the target (person) profile has a matching item with a higher rating, then the “person overqualified” symbol will be displayed on the Compare page for that target profile item.
Look for people with certain qualifications: (uses fit-gap scoring method)
If target (person) profile has a matching item with the same rating, then score 100%.
If target (person) profile has a matching item with a lower or higher rating, then score < 100%.
The Compare page will not display the “person overqualified” symbol in the legend since this does not apply.
Look for jobs with certain criteria: (uses fit-gap scoring method)
If target (job) profile has a matching item with the same rating, then score 100%.
If target (job) has a matching item with a lower or higher rating, then score < 100%.
The Compare page will not display the “person overqualified” symbol in the legend since this does not apply.
The interest level property is discussed in the Calculating the Interest Level Property Score section later in this topic.
The system calculates the rating property score based on the number of levels in the rating model defined for that item.
Important! When running a search and compare, the rating models used for the profile items in the source and target profiles must have the same number of rating levels. If the rating models are not consistent, the scores will not be accurate.
This table shows an example of a rating model and the rating levels that are assigned by the system for the search and compare:
|
Rating |
Description |
Rating Level |
|---|---|---|
|
A |
Excellent |
5 |
|
B |
Very Good |
4 |
|
C |
Good |
3 |
|
D |
Fair |
2 |
|
E |
Poor |
1 |
When you assign a rating to a profile item, the system compares the level of the requested rating to the target rating level in the search and compare. For this example, the source profile has the following item and associated rating:
|
Item ID |
Rating |
Rating Level |
|---|---|---|
|
0102 (Conceptual thinking) |
B (Very Good) |
4 |
This table lists target profiles that include the same item and the ratings for that item:
|
Profile |
Item ID |
Rating |
Rating Level |
|---|---|---|---|
|
01000 |
0102 (Conceptual thinking) |
B (Very Good) |
4 |
|
02000 |
0102 (Conceptual thinking) |
A (Excellent) |
5 |
|
03000 |
0102 (Conceptual thinking) |
C (Good) |
3 |
The system calculates the difference between the desired rating level (in the source) and the actual rating level in the target profiles as follows:
ABS (absolute value) means that the system ignores the sign of the number that results from the calculation of Desired Rating Level – Actual Rating Level. By calculating the difference in this way, if the actual rating has a higher value than the desired rating the system doesn't use a negative number in the calculation of the rating score.
Note: This ABS calculation applies only to Use Cases 3 and 4 mentioned below. Use Cases 1 and 2 use a separate calculation algorithm.
This example demonstrations a search query using the Rating property. The Rating Model contains the following entries in its rating scale:
1–Little
2–Fair
3–Good
4–Excellent
Incremental weighting = 100 / 4 scale entries = .25
Search criteria is looking for profiles having a matching item whose rating is 3-Good.
Use Case 1: Person looking for a Job match
This use case measures how closely the job requirements match a person’s qualifications indicating overqualification for those items where the person’s skill level exceeds the job requirement.
The default logic for assigning the weights is as follows:
Find entry number in scale (i.e. 3 is the 3rd scale entry).
Calculate incremental weighting for each scale entry: 100 / total scale entries = n% (i.e. 100/4 = .25).
If the target rating is greater than (>) the desired rating, the score calculation is:
1 – [(Target rating – desired rating) * incremental weight]If Target rating less than or equal to (<=) the desired rating, a score of 100% is assigned.
The scores generated based on the search criteria rating value 3-Good are:
Target rating of 1-Little = 100%
Target rating of 2-Fair = 100%
Target rating of 3-Good = 100%
Target rating of 4-Excellent = 1 – [(4 – 3) * .25] = 75%
Use Case 2: Job looking for a Person match
This use case measures how closely the person’s qualifications match the job’s requirements indicating an overqualification for those items where the person’s skill level exceeds the job requirement.
The scores generated based on the search criteria rating value 3-Good are:
Target rating of 1-Little = 1 – [(3 – 1) * .25] = 50%
Target rating of 2-Fair = 1 – [(3 – 2) * .25] = 75%
Target rating of 3-Good = 100%
Target rating of 4-Excellent = 100%
Calculate incremental weighting: 100 / total scale entries = n% (i.e. 100/4 = .25).
If target rating >= desired rating, a score of 100% is assigned.
If target rating < desired rating, the score calculation is:
1 – [(desired rating – target rating) * incremental weight]
Use Case 3 and 4: Person compared to other people or Job compared to other jobs.
This use case measures how closely the qualifications of several people match or the requirements of several jobs match (i.e. “fit-gap” scoring).
The scoring algorithm can be calculated as follows:
Calculate incremental weight = 100 / total scale entries = n% (i.e. 100/4 = .25).
Score = 1 – (ABS(target rating level – desired rating level) * incremental weight)
The scores generated based on the search criteria rating value 3-Good are:
Target has rating = 1-Little: 1 – (ABS(1 – 3) * .25) = 50%
Target has rating = 2-Fair: 1 – (ABS(2 – 3) * .25) = 75%
Target has rating = 3-Good: 1 – (ABS(3 – 3) * .25) = 100%
Target has rating = 4-Excellent: 1 – (ABS(4 – 3) * .25) = 75%
This table lists the difference between the desired rating and the actual rating in the example profiles:
|
Profile |
Item ID |
Desired Rating Level |
Actual Rating Level |
ABS (Desired – Actual Rating) |
|---|---|---|---|---|
|
01000 |
0102 |
4 |
4 |
0 |
|
02000 |
0102 |
4 |
5 |
1 |
|
03000 |
0102 |
4 |
3 |
1 |
This difference value is used in the calculation of the rating score, which the system calculates using the following formula:
The Rating Weight is calculated as follows:
In the example rating model, the total number of rating levels is 5 and the rating weight is therefore 20 = 100/5.
This table lists the rating score for the example profiles:
|
Profile |
Item ID |
ABS (Desired – Actual Rating Level) |
Rating Score |
|---|---|---|---|
|
01000 |
0102 |
0 |
100 |
|
02000 |
0102 |
1 |
80 |
|
03000 |
0102 |
1 |
80 |
The highest rating score is 100 and this is assigned only if the item has the same rating in both the source and the target. If the actual rating in the target is lower or higher than the desired rating, the rating score is less than 100. In the example, you can see that profile 02000 and 03000 have the same rating score even though the ratings are different. This is because the difference between the desired and actual rating is the same for these profiles.
The system applies weightings to items with the rating model property in the same way that it applies weightings to items without the rating model property.
To illustrate how this works, the next example shows how the system calculates scores for items with the rating model property. In this example, the job search criteria includes three competency items and desired rating, with importance values as listed in this table:
|
Item ID |
Rating |
Rating Level |
Importance |
|---|---|---|---|
|
0102 (Conceptual thinking) |
C (Good) |
3 |
2-Below Average |
|
0110 (Time management) |
A (Excellent) |
5 |
4-Above Average |
|
0203 (Confidence & maturity) |
B (Very Good) |
4 |
3-Average |
The target profiles for the search and compare are person profiles. This table summarizes the competency ratings for Nicola Richardson:
|
Item ID |
Rating |
Rating Level |
|---|---|---|
|
0102 (Conceptual thinking) |
B (Very Good) |
4 |
|
0110 (Time management) |
A (Excellent) |
5 |
|
0203 (Confidence & maturity) |
D (Fair) |
2 |
In this search and compare, the system calculates two property scores for each item:
Item ID.
The profiles that have the same competency item score 100. If the competency is missing, the item score is 0.
Rating score for the Rating property.
The first step in the search and compare is to calculate the property scores for each competency item. This table lists the property scores for Nicola Richardson:
|
Item ID |
Rating Level |
Item ID Score |
Rating Score |
|---|---|---|---|
|
0102 |
4 |
100 |
80 = 100 – [ABS(3–4) × 20] |
|
0110 |
5 |
100 |
100 = 100 – [ABS(5–5) × 20] |
|
0203 |
2 |
100 |
60 = 100 – [ABS(4–2) × 20] |
Next the system calculates these values:
Total property scores.
The total property score for each item is the sum of the property scores for item ID and rating.
Average item score.
This is calculated as follows:
Total property score/Property CountIn this example, the property count is 2 (item ID and rating).
This table lists the item scores for Nicola:
|
Property Scores |
||||
|---|---|---|---|---|
|
Item ID |
Item ID Score |
Rating Score |
Total Property Score |
Average Item Score |
|
0102 |
100 |
80 |
180 = 100 + 80 |
90 = 180/2 |
|
0110 |
100 |
100 |
200 = 100 + 100 |
100 = 200/2 |
|
0203 |
100 |
60 |
160 = 100 + 60 |
80 = 160/2 |
Next the system applies the weighting to the average item scores. To do this, the system calculates the weighting for each item based on the Importance assigned to the item using this formula:
In this example, the total importance is 9 = 2 + 4 + 3.
This table lists the weightings for the competency items:
|
Item ID |
Importance |
Importance % |
|---|---|---|
|
0102 |
2 |
22.22% = 2/9 × 100 |
|
0110 |
4 |
44.44% = 4/9 × 100 |
|
0203 |
3 |
33.33% = 3/9 × 100 |
The system calculates the weighted item score as follows:
This table lists the weighted item scores for Nicola:
|
Item ID |
Average Item Score |
Item score (weighted) |
|---|---|---|
|
0102 |
90 |
20 = 90 × 22.22% |
|
0110 |
100 |
44 = 100 × 44.44% |
|
0203 |
80 |
27 = 80 × 33.33% |
Finally, the system calculates the overall profile score by summing all the weighted item scores:
Total Profile Score = 91 = 20+ 44 + 27
Calculating the Interest Level Property Score
If the search criteria include items with the interest level property (JPM_INTEREST_LEVEL), the system calculates the property score in the same way as the rating property. The interest level property score depends on how closely the interest level in the target profile matches the interest level specified in the search criteria:
The Rating Weight is calculated as follows:
The delivered interest level model (which is delivered as a rating model) has 5 levels and the rating weight is therefore 20 (100/5).
Calculating Item Scores for Mandatory Items
The system automatically includes the Mandatory check box for each item in the search criteria. If you select this check box for an item, the system searches for profiles that include the item and all the properties specified for that item. Profiles must include the item and an exact match for the requested item properties for the profile to be included in the search results. Profiles that have different item properties are not included.
For this example, the search criteria includes two competency items and a degree as shown in the table:
|
Item ID |
Rating |
Country |
Mandatory |
|---|---|---|---|
|
0110 (Time management) |
3 |
Y |
|
|
0203 (Confidence & maturity) |
4 |
N |
|
|
BA (Bachelor of Arts) |
CAN |
N |
This table lists the items in the target profile and the item scores:
|
Item ID |
Rating |
Country |
Item Score (unweighted) |
|---|---|---|---|
|
0110 (Time management) |
2 |
0 |
|
|
0203 (Confidence & maturity) |
4 |
100 |
|
|
BA (Bachelor of Arts) |
USA |
50 |
Note: The target profile scores 0 for item 0110 because the rating does not match the search criteria and the item is specified as mandatory. If the mandatory item receives a score of 0, then the profile will not be returned as a search result.
Use the Select a Profile page (JPM_COM_PROF_SRCH) to select the profile that you want to use as the source of criteria for the search using the classic user interface.
The source profile that you select provides the default search criteria. This page is displayed only if the search selected has a criteria rule of Default, No Display or Default and Display and the source profile type is a non-person profile type. If the criteria rule is No Default, Display, you enter the search criteria manually on the Search Criteria page.
Navigation:
Select a search link on the Search for Profiles page.
This example illustrates the fields and controls on the Select a Profile page. You can find definitions for the fields and controls later on this page.
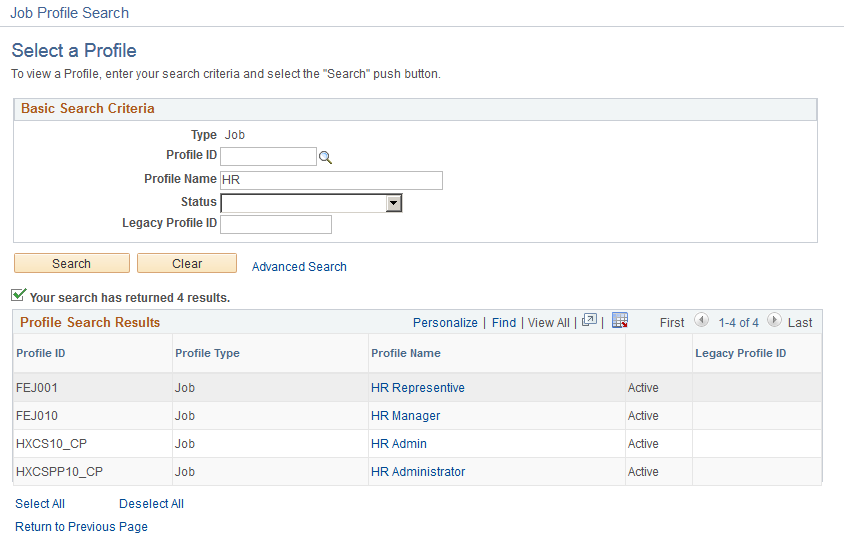
Basic Search Criteria
Field or Control |
Description |
|---|---|
Type |
Displays the profile type defined as the source for the search. The source and target profile types are configured on the Define Search Configuration Page. |
Profile ID |
Select the profile, or enter part of the profile ID. |
Profile Name |
Enter the profile name, or part of the profile name, to search for profiles with matching names. |
Status |
Select a status to list profiles of one status only, such as Active. |
Legacy Profile ID |
Enter the legacy profile ID if you want to search for a profile that existed in earlier versions of HR. The legacy profile ID is assigned to the profile during upgrade. |
Search |
Click this button to list profiles that match the search criteria. |
Clear |
Click this button to clear all search criteria or search results from the page. |
Profile Search Results
This scroll area lists the profiles that match the search criteria you selected. Click the profile name that you want to use as the source for the search and compare. Depending on the search type, the system either displays the Search Criteria page or runs the search using the selected profile. If the criteria rule for the search is Default, Display the system displays the Search Criteria page and you can modify the search criteria before running the search. If the criteria rule for the search is Default, No Display the system runs the search and displays the results on the Search Results page.
Use the Search Criteria page (JPM_SRCH_CRITERIA) to view and modify the search criteria for the search and compare using the classic user interface.
If the search selected on the Search for Profiles page has a criteria rule of Default and Display or No Default, Display (Adhoc), this page is displayed before you run the search. If the criteria rule is Default, No Display, the system runs the search without first displaying the Search Criteria page.
Navigation:
Select a search link on the Search for Profiles page.
Click the Modify Search Criteria link on the Search Results page.
This example illustrates the fields and controls on the Search Criteria page: Search Filters section of the page. You can find definitions for the fields and controls later on this page.
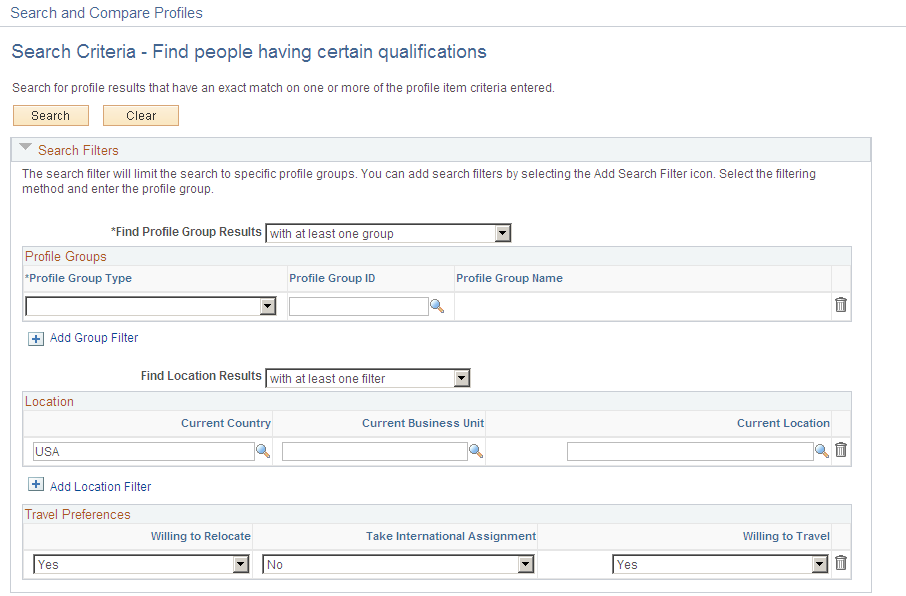
This example illustrates the fields and controls on the Search Criteria page (2 of 2): Search Criteria section of the page. You can find definitions for the fields and controls later on this page.

Use this page to define the search criteria. If the search that you selected has the criteria rule of Default, Display, the system automatically displays the default search criteria based on the source profile you selected on the Select a Profile page or the Person Search page. Review and modify the search criteria as required.
However, if the search you selected doesn't have the profile types defined, you must first specify the source and target profile types to use, and then define the search criteria manually.
Note: The content types listed on this page and the fields for each content type are determined by the search type selected, the profile type definitions, and the content types definitions.
See Understanding the Search and Compare Profiles Process
See Understanding Setting Up Search and Compare Profiles.
See Setting Up Content Types and Properties.
Field or Control |
Description |
|---|---|
Source Profile Type and Target Profile Type |
Select the profile types that you want to use in the search. The source profile type is used as the basis for the search criteria. The target is the profile type from which the system searches for matching profiles. These fields appear for adhoc searches that don't have the source and target profile types defined on the Search Configuration page. When you complete these fields, the system displays the content sections and search filters that you can use in the search. |
Search |
Click to initiate the search based on the criteria you have specified on this page. The system performs the search and displays the matching profiles on the Search Results page. |
Clear |
Click this button to clear the search criteria. |
Search Filters
Filters may include profile groups, current location, and travel preferences, depending upon how the profile was set up. Use the Profile Groups group box to limit the search to selected profiles. The Profile Groups group box appears only if the target profile type belongs to searchable profile groups. Filter group boxes for current location and travel preferences may also appear if the target profile type includes this content section in the Profile Type configuration.
Filter data is used to filter the target profile candidates, but does not contribute to the overall search score. For example, you may want to find those person profiles that best match the requirements of the job Manager-Information Systems and are currently located in the Paris office. The Current Location fields filter out those candidates that are not in the Paris office and the score of the candidates is based on how well their profiles match the Manager-Information Systems job profile. If no candidates are found, then the Travel Preferences properties, such as Willing to Relocate and Take International Assignment can be used as filters to find those candidates outside the Paris office. The PERSON profile type is delivered with the Mobility content section where you can enter these preferences for a person.
Search Criteria
Fields in this section depend upon how the profile type is set up.
Field or Control |
Description |
|---|---|
Importance |
Select a value that indicates the importance of the profile item. The default value is 3 - Average. The system uses the Importance value to determine how well profiles match the search criteria. If you select a high importance value, those profiles that include the profile item are considered a better match than the profiles without the profile item. |
Mandatory |
If you want matching profiles to include certain profile items, select this check box for those items. When you run the search, the system searches for target profiles with matches on the mandatory items and the same item properties that are specified in the search criteria. For example, if the search criteria includes a mandatory competency item and you specify a proficiency rating for the competency, the search results include only those profiles with the competency item and the same proficiency rating. |
Related Items |
Select this icon to access the Related Items page and enter related items that should be part of the search. This icon is available when the content item has been set up with related items. |
Use the Related Items Criteria page (JPM_SRCH_RELITMS) to enter the related items to be included as search criteria using the classic user interface.
Navigation:
Select the Related Items icon for an item on the Search Criteria page.
This example illustrates the fields and controls on the Related Items Criteria page. You can find definitions for the fields and controls later on this page.
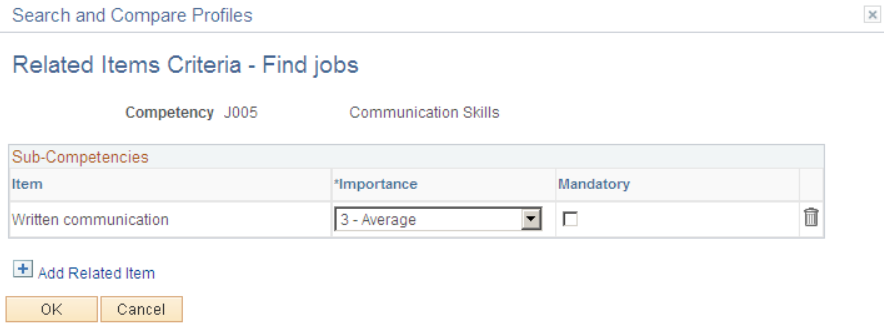
Select the Add Related Item link to include specific related items in you search. Indicate whether this item should be a mandatory item included in the search. When the search criteria includes a mandatory related item, the search results include only those target profiles with that related item.
Use the Search Results page (JPM_SRCH_RESULT) to displays the results of the search using the classic user interface.
Navigation:
Click the Search button on the Search Criteria page.
Select a profile on the Select a Profile page.
This example illustrates the fields and controls on the Search Results page (1 of 2). You can find definitions for the fields and controls later on this page.
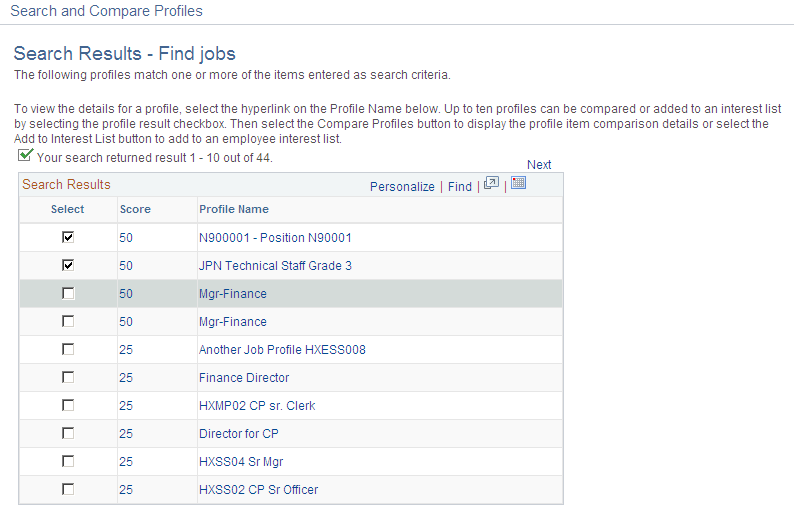
This example illustrates the fields and controls on the Search Results page (2 of 2). You can find definitions for the fields and controls later on this page.
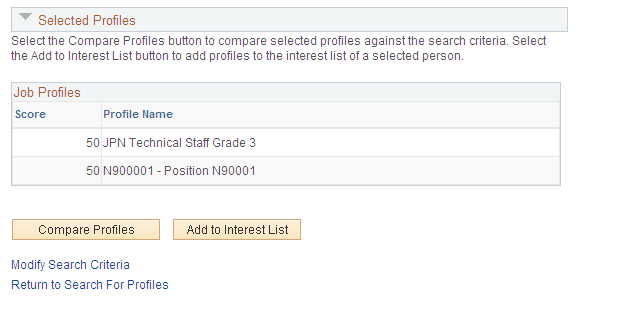
Important! When running Search and Compare, if the Indexes cannot be located, the system will issue a message stating that the search index could not be found. This means that the process Schedule Search Indexes has not been run to create the indexes or the search framework environment is not accessible.
When the index has been located, but the search criteria does not find any profile matches, the system will issue a message stating that your search did not return any results.
Search Results
Field or Control |
Description |
|---|---|
Select |
Select this check box to select the profile. This will add the profile to the Selected Profiles section and will be used in the compare process. You can select up to ten (10) profiles to compare. |
Score |
Click the score link to view the Match Results page. This page lists the items in the search criteria and the corresponding item score for the profile that you selected. |
Profile Name |
Click the profile name link to view the profile. The system displays the Person Profile page or the Non-person Profile page depending on the profile type. |
Selected Profiles
Field or Control |
Description |
|---|---|
Compare Profiles |
Click this button to run the comparison. You can include 1 and 10 profiles for comparison. The system displays the Compare Results page, which lists the items in the search criteria and the corresponding item scores for the profiles that you selected. |
Add to Interest List |
Click this button to add the profiles you have selected to a person's interest list. This button is displayed when the target profile type for the search is a non-person profile type. |
Modify Search Criteria |
Click this link to view and modify the search criteria if you want to rerun the search with different search criteria. The system displays the Search Criteria page. |
Return to Search for Profiles |
Click this link to run a new search. The system returns you to the Search for Profiles page that lists all the searches available. |
Use the Compare Profiles page (JPM_COMPARE_MAIN) to select the source and the target profile types that you want to compare using the classic user interface.
Navigation:
This example illustrates the fields and controls on the Compare Profiles page. You can find definitions for the fields and controls later on this page.
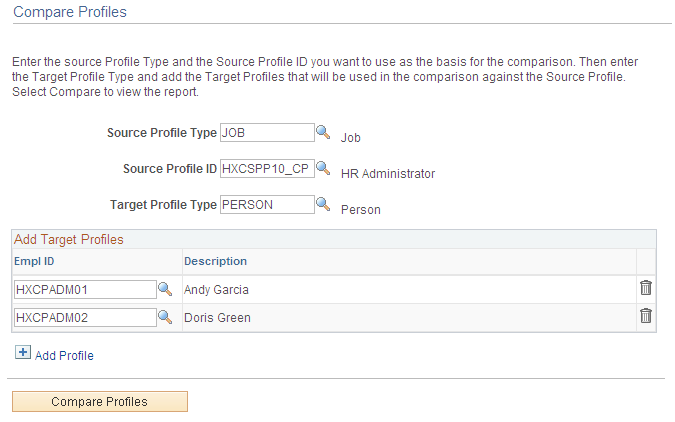
Field or Control |
Description |
|---|---|
Source Profile Type |
Select the profile type that you want to use for the source of the compare. |
Source Profile ID |
Select the profile that you want to compare the target profiles against. |
Target Profile Type |
Select the profile type from which the target profiles are selected. |
Target Profile ID or Empl ID (employee identification) |
Select the profile ID. The system compares the target profiles with the profile selected in the Source Profile ID field. |
Add Profile |
Click to add another target profile. |
Use the Compare Results page (JPM_COMPARE_RESULT) to view a summary of the comparison of the profiles you selected using the classic user interface.
Navigation:
Select source and target profiles on the Compare Profiles page and click the Compare Profiles button.
Select profiles on the Search Results page, select the check box next to 1 to 10 profiles and then select the Compare Profiles button.
Click the score link on the Search Results page.
Click the Compare button on the Interest List page.
Select the Compare employee profile to current job profile action and select the Go icon.
This example illustrates the fields and controls on the Compare Results page. You can find definitions for the fields and controls later on this page.
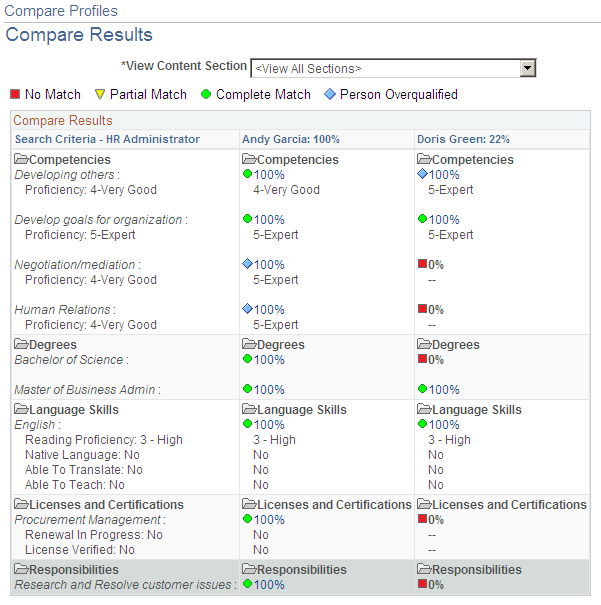
This page displays the results of the compare. You access this page from the Search Results page, Compare Profiles page, or by clicking the Compare button on the Interest List page. In the left hand column the system displays the content sections and content items in the source profile or search criteria. Related items appear as an indented item beneath the item to which it is related. The remaining columns show the corresponding data in the target profiles. The system shows the item scores for each target profile. Select the score links to view more details about the profile item.
Field or Control |
Description |
|---|---|
View Content Section |
Select <View All Sections> to list all the sections in the profiles or select a section to view the information for one content section. The default is <View All Sections>. |