Personalizing Pagelets
Each individual user can personalize the content for their pagelets by clicking the Customize (pencil) button on the pagelet headers.
|
Page Name |
Definition Name |
Usage |
|---|---|---|
|
Personalize Alerts Page |
CO_PE_OPR_BIRTH_PG CO_PE_OPR_ANNIV_PG CO_PEOPRLIC_EMP_PG CO_PE_OPREXPLIC_PG |
Define default display preferences. You can define the number of days to view in the future and in the past and the maximum number of rows to display on the Birthday Alerts, Anniversary Alerts, Employee Expiring Licenses, and Manager Expiring Licenses pagelet. |
|
CO_PE_OPR_DIRPT_PG |
Specify the maximum number of rows to display on the Direct Reports pagelet, and specify if you want the business phone, employee ID, job title, or location to also display. |
|
|
HR_PE_EMPL_LV_EXT |
Specify settings to display on the Manager Leave Summary page and the Employee Leave Summary page. |
|
|
ST_PE_OPTION_PREF |
Specify the display preferences and display fields to display on the Stock Options pagelet. |
|
|
EP_PE_OPR_ALERT |
Specify the display preferences, alert levels, and alert days before due date to display on the Employee Performance pagelet. |
|
|
CO_PE_TRN_MGR_N |
Specify the number of rows to display on the Upcoming Training pagelet, and specify the days to view each item the future. |
|
|
CO_PE_TRN_MGR_PG |
Specify the number of rows to display on the Scheduled Training pagelet, and specify the days to view each item the future. |
|
|
CO_PE_VACPOS_CUST |
Specify the number of rows to display on the Open Positions pagelet. System administrators define additional default display settings on the Pagelet Administration - Open Positions page. |
|
|
TL_PE_MGR_TMMGT_P |
Select the alerts to display on the Time Management Alerts pagelet. |
|
|
TL_PE_MGR_WRKFRC_P |
Select the alerts to display on the Workforce Availability pagelet. |
|
|
CO_PE_OPR_PHN_PG |
Specify the number of rows to display on the Direct Reports Phones pagelet, and specify the phone types (business, home, campus, mobile and so on) to display. |
|
|
Personalize My Reports Page |
PSRF_PGLT_OPTIONS |
Specify the maximum number of reports within a specified number of days or hours that should display on the My Reports pagelet. |
Use the Personalize Direct Reports page (CO_PE_OPR_DIRPT_PG) to specify the maximum number of rows to display on the Direct Reports pagelet, and specify if you want the business phone, employee ID, job title, or location to also display.
Navigation:
Click the Customize button and select Personalize on the Direct Reports pagelet.
This example illustrates the fields and controls on the Personalize Direct Reports page. You can find definitions for the fields and controls later on this page.
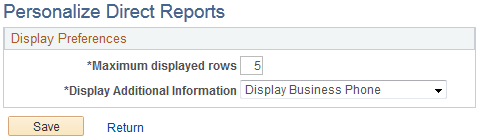
Field or Control |
Description |
|---|---|
Display Additional Information |
Values include:
|
Use the Select Job Title page (HR_PE_EMPL_LV_EXT) to specify settings to display on the Manager Leave Summary page and the Employee Leave Summary page.
Navigation:
Click the Customize button and select Personalize on the Employee Leave Summary pagelet.
Click the Customize button and select Personalize on the Manager Leave Summary pagelet.
This example illustrates the fields and controls on the Select Job Title page for the Manager Leave Summary pagelet. You can find definitions for the fields and controls later on this page.
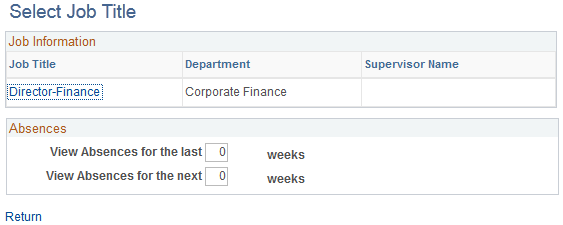
Field or Control |
Description |
|---|---|
View Absences for the last and View Absences for the next |
Enter the number of weeks in the past and in advance for which you want to display absence information. Note: These fields appear only on the manager version of this pagelet. |
Use the Personalize Stock Options page (ST_PE_OPTION_PREF) to specify the display preferences and display fields to display on the Stock Options pagelet.
Navigation:
Click the Customize button and select Personalize on the Stock Options pagelet.
This example illustrates the fields and controls on the Personalize Stock Options page. You can find definitions for the fields and controls later on this page.
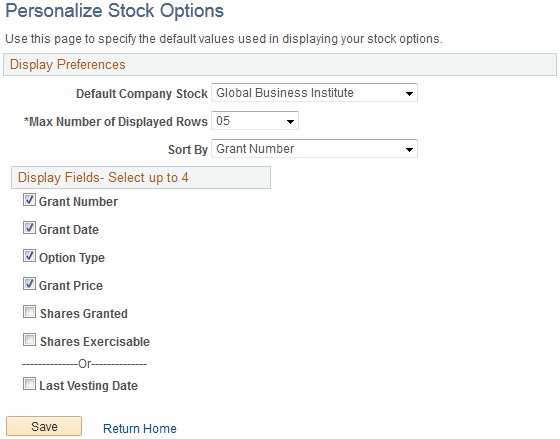
Display Preferences
Field or Control |
Description |
|---|---|
Default Company Stock |
Select the company for which you want to display stock option information. |
Max Number of Displayed Rows (maximum number of displayed rows) |
For multiple stock option grants, select the number of rows to appear on the pagelet. If the number of grants exceeds the number of rows, the system automatically displays the More link. |
Sort By |
Define how the information is sorted. Values are: Grant Date, Grant Number, Grant Price, and Option Type. |
Display Fields - Select up to 4
Each check box that you select appears on the pagelet. You can select up to four fields from this list. Selecting Last Vesting Date overrides all of the other display options.
Field or Control |
Description |
|---|---|
Grant Number |
Displays the grant issue number. |
Grant Date |
Displays the issue date of each grant listed. |
Option Type |
Displays the type of option for each grant. |
Grant Price |
Displays the issue price for each grant. |
Shares Granted |
Displays the number of shares granted for each grant. |
Shares Exercisable |
Displays the number of shares currently exercisable for each grant listed. |
Last Vesting Date |
Displays only the last date that options vested and does not display any additional information about the options. |
Use the Employee Performance Alerts Settings page (EP_PE_OPR_ALERT) to specify the display preferences, alert levels, and alert days before due date to display on the Employee Performance pagelet.
Navigation:
Click the Customize button on the Employee Performance pagelet.
This example illustrates the fields and controls on the Employee Performance Alerts Settings page. You can find definitions for the fields and controls later on this page.
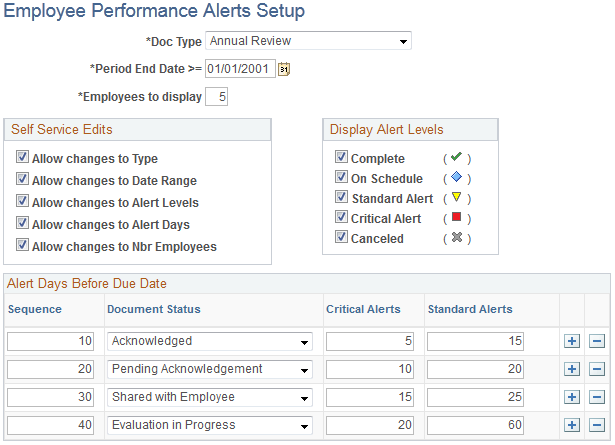
Field or Control |
Description |
|---|---|
Document Type |
Select the type of document that you want to appear. You define document types on the Document Types page. |
Period End Date >= |
Select the end date of the performance period for which documents are to be listed. The system lists documents with the same date or later than the date entered here. |
Employees to display |
Enter the number of employees to list on the pagelet. |
Use Default Settings |
Click to reset the values on the page to the values that you defined when you last set up this page. Values are defaulted from product level. Note: This button does not appear on the Employee Performance Alerts Setup (EP_ALERT_SETUP) page when you are defining the settings . It appears only on the Employee Performance Alerts Setup (EP_PE_OPR_ALERT) page, which is accessed when a user clicks Customize from the Employee Performance pagelet. |
Note: Fields that display on this page are defined on the Employee Performance Alerts Setup page and may vary depending on the setup defined there.
Alert Levels to Include
Select the desired alert levels to include on the Employee Performance page.
Alert Days Before Due Date
For each document status type (Acknowledged, Review Held, Available for Review, In Progress, Cancelled and Complete), define the number of days before a document's due date that a critical or standard alert appears.
Use the Personalize Upcoming Training page (CO_PE_TRN_MGR_N) to specify the number of rows to display on the Upcoming Training pagelet, and specify the days to view each item the future.
Navigation:
Click the Customize button and select Personalize on the Upcoming Training pagelet.
This example illustrates the fields and controls on the Personalize Upcoming Training page. You can find definitions for the fields and controls later on this page.
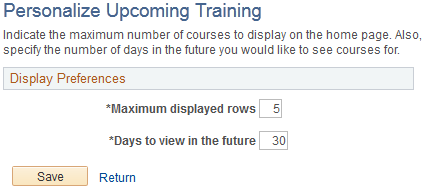
Field or Control |
Description |
|---|---|
Maximum displayed rows |
Enter the number of rows of training information you want to display on the Upcoming Training pagelet. |
Days to view in the future |
Enter the number of days into the future for which you want to see upcoming training. |
Use the Personalize Scheduled Training page (CO_PE_TRN_MGR_PG) to specify the number of rows to display on the Scheduled Training pagelet, and specify the days to view each item the future.
Navigation:
Click the Customize button and select Personalize on the Scheduled Training pagelet.
This example illustrates the fields and controls on the Personalize Scheduled Training page. You can find definitions for the fields and controls later on this page.
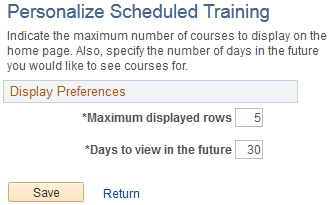
Field or Control |
Description |
|---|---|
Maximum displayed rows |
Enter the number of rows of training information you want to display on the Scheduled Training pagelet. |
Days to view in the future |
Enter the number of days into the future for which you want to see scheduled training. |
Use the Personalize Open Positions page (CO_PE_VACPOS_CUST) to specify the number of rows to display on the Open Positions pagelet.
System administrators define additional default display settings on the Pagelet Administration - Open Positions page.
Navigation:
Click the Customize button and select Personalize on the Open Positions pagelet.
This example illustrates the fields and controls on the Personalize Open Positions page. You can find definitions for the fields and controls later on this page.
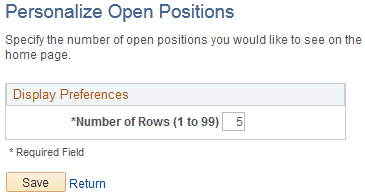
Enter the number of positions that you want to display on the Open Positions pagelet.
Use the Personalize Time Management Alerts page (TL_PE_MGR_TMMGT_P) to select the alerts to display on the Time Management Alerts pagelet.
Navigation:
Click the Customize button and select Personalize on the Time Management Alerts pagelet.
This example illustrates the fields and controls on the Personalize Time Management Alerts page. You can find definitions for the fields and controls later on this page.
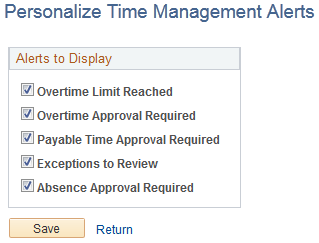
Use this page to select which time management alerts you want to make available on the Time Management Alert pagelet.
Field or Control |
Description |
|---|---|
Overtime Limit Reached |
Select to display those employees who have reached the overtime limit. |
Overtime Approval Required |
Select to display those employees who have requested overtime approval. |
Payable Time Approval Required |
Select to display those employees who have payable time which requires approval. |
Exceptions to Review |
Select to display time reporting exceptions that require review. |
Absence Approval Required |
Select to display requested Global Payroll absences which require approval. |
Use the Personalize Workforce Availability page (TL_PE_MGR_WRKFRC_P) to select the alerts to display on the Workforce Availability pagelet.
Navigation:
Click the Customize button and select Personalize on the Workforce Availability pagelet.
This example illustrates the fields and controls on the Personalize Workforce Availability page. You can find definitions for the fields and controls later on this page.
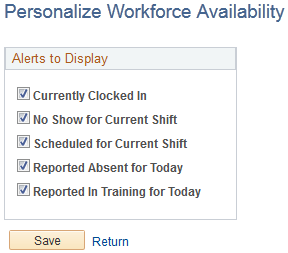
Use this page to select which workforce availability alerts you want to make available on the Workforce Availability pagelet.
Field or Control |
Description |
|---|---|
Currently Clocked In |
Select to display employees who are currently clocked in for the current punch shift. |
No Show for Current Shift |
Select to display employees who are scheduled for the current punch shift but have not clocked in. |
Scheduled for Current Shift |
Select to display employees who are scheduled for the current punch shift. |
Reported Absent for Today |
Select to display employees who are reported as absent. If PeopleSoft Global Payroll is installed, the system determines if any absences are reported in the absence pages. In addition, the system detects any leave time reporting codes (TRCs) in the PeopleSoft Time and Labor application's reported elapsed time, which is not a Global Payroll absence. |
Reported In Training for Today |
Select to display employees who have scheduled, approved training for the day. This count will include the attendance statuses from the Training Administration business process of currently attending, completed, enrolled, approved and authorized. |
Use the Personalize Phones page (CO_PE_OPR_PHN_PG) to specify the number of rows to display on the Direct Reports Phones pagelet, and specify the phone types (business, home, campus, mobile and so on) to display.
Navigation:
Click the Customize button and select Personalize on the Direct Reports Phones pagelet.
This example illustrates the fields and controls on the Personalize Phones page. You can find definitions for the fields and controls later on this page.
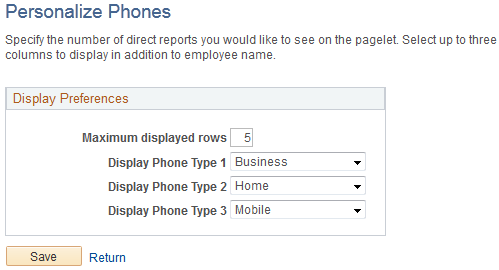
Field or Control |
Description |
|---|---|
Display Phone Type 1 |
Select up to three phone types and in the order in which you want them to appear. |