(MEX) Defining the Increase Matrix Method
In Mexico, you can define salary increase calculations in two ways:
Standard budget raise method.
Salary increase matrix method.
With the standard budget raise method, you can take the budgeted percentage and insert it into the worker's salary plan. With the salary increase matrix method, you can take the percentage from the salary increase matrix.
Once you select the increase method on the Default Budget Parameters page and the Assign Group Budget Parameters page, you need to calculate the salary increase for the worker.
To calculate the salary increase if you select the By Matrix increase method:
Determine the result of the last evaluation before the increase effective date.
Determine the worker compensation quartile.
Determine the increase percentage.
Update worker data with the new raise percentage.
The following topics define how you calculate the salary increase matrix method.
Step 1 - Determine the Result of the Last Evaluation
Go to the Employee Review page to see the results. The Review Rating field indicates the result of the last evaluation. In our example, the worker received a review rating of 3 (Average) in his last evaluation.
Verify the effective date of the last evaluation on the Propose Raises page. In our example, the last effective date entered, indicated in the Start Date field, is 04/01/2000.
Note: Also enter the effective date for the new evaluation on the Propose Raises page.
Step 2 - Determine the Worker Compensation Quartile
Determine the worker's compensation quartile in the salary matrix on the Salary Plan page. Enter the salary administration plan, grade, and step for the worker. The matrix to which the worker belongs appears on this page.
On the Compensation page, verify the hourly, daily, monthly, and annual pay rates for the worker.
In our example, when we look at the Compensation page, we see that the monthly salary for this worker is 2166.67.
Once we have determined the worker's monthly salary, we look at the quartile.
On the Salary Grade Table page, you see the minimum, midpoint, and maximum salary ranges for the worker's salary grade.
Determine the worker's quartile using this formula:
This diagram illustrates the worker’s quartile formula.

The quartiles for the salary ranges are Below, Quartile 1, Quartile 2, Quartile 3, and Quartile 4.
|
Frequency |
Below |
Quartile 1 |
Quartile 2 |
Quartile 3 |
Quartile 4 |
|---|---|---|---|---|---|
|
Annual |
39,600.00 |
45,227.50 |
50,855.00 |
56,482.50 |
62,110.00 |
|
Monthly |
3,300.00 |
3,768.96 |
4,237.92 |
4,706.87 |
5,175.83 |
|
Daily |
152.31 |
173.96 |
195.60 |
217.25 |
238.89 |
|
Hourly |
19.04 |
21.75 |
24.45 |
27.16 |
29.86 |
Since our worker's monthly salary is 2166.67, we determine that this worker is in the Below range.
Note: The data used on the quartile formula is taken from the Salary Grade table.
Step 3 - Determine the Increase Percentage
Look at the Salary Increase Matrix table on the Define Salary Increase Matrix Table page to determine the salary increase percentage. In our example, we have a range, instead of an amount, so we need to calculate the average to find the increase percentage.
The information needed to determine the increase percentage for this worker is as follows:
Review result = 3 (Average)
Quartile = Below minimum
Matrix = KUEX
Go to the Define Salary Increase Matrix Table page. There, in the Salary Increase Matrix group box, you see the minimum and maximum ranges for the increase percentages for each quartile.
For the Below Minimum range, you see that the minimum percentage is 5.0 and the maximum percentage is 9.0.
We calculate the increase percentage as follows:
This diagram illustrates the formula used by the system to calculate the increase percentage.
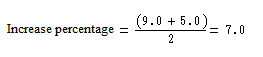
So, this worker will receive a salary increase percentage of 7 percent.
Step 4 - Update Worker Data with the New Raise Percentage
Go to the Create/Approve Group Budget - Budget Components page to update the new salary increase. There, on the Changes tab, enter the rate code that corresponds to the increase percentage.
Once you have entered the new raise percentage, the worker's new salary, change amount, and change percent appear.