Setting Up Salary Plans, Grades, and Steps
To set up salary plans, grades, and steps, use the Define Salary Increase Matrix (SALARY_MATRIX_TBL), Define Salary Plan (SALARY_PLAN_TABLE), and Define Salary Grades (SALARY_GRADE_TBL) components. Use the SALARY_GRADE_TBL and CI_COMP_RATECD_TBL component interfaces to load the data into the tables for these component interfaces.
This section provides an overview of salary plan setup and discusses how to set up salary plans, grades, and steps.
|
Page Name |
Definition Name |
Usage |
|---|---|---|
|
SALARY_MATRIX_TBL |
Establish the minimum and maximum percentage increases permitted for each review rating by quartile. |
|
|
SALARY_PLAN_TABLE |
Define the common characteristics of your salary plan. German users can use this page to associate a German tariff and tariff area with the salary plan. |
|
|
SALARY_GRADE_TBL1 |
Specify the minimum, maximum, and midpoint rates for salary grades. Set up several salary grades, in ascending or descending order, within the same salary administration plan. To create different ranges for the same salary grade, use a separate salary administration plan for each. |
|
|
SALARY_GRADE2_TBL |
Associate the salary grade with labor agreement categories and subcategories. Before using this page, define labor agreements, categories, and subcategories on the Employee Categorization page. |
|
|
SALARY_GRADE_T3GBL |
Associate salary components with salary steps within a salary grade. The information that you set up here is used as default compensation data when your workers move into a specific step. |
|
|
Rate Code Page |
WCS_RTCD_DETAILS |
View details of the rate code as defined in the Comp Rate Code table. |
|
SAL_GRD_REV_JPN |
Specify grade advance criteria used in the Shohkaku (Grade Advance) candidate process. |
|
|
Salary Structure Summary Page |
SALARY_STRUCTURE |
View a summary of the salary structure online or print reports that summarize your grade structure or grade and step structure for each plan. This information is helpful when you plan salary increases. |
|
GVT_SAL_GRADE_TBL2 |
Associate salary components with salary steps within a salary grade. The information you set up here is used as default compensation data when your workers move into a specific step. |
Before you can use the Base Compensation and Budgeting business process, you need to set up the control tables that support it. You define your salary plans, grades, and steps in a series of control tables. At each level, you define parameters, such as review rating scale and currency, that the system enters as default information at the next level.
Based on how your organization defines its salary structures, complete the following steps to set up your salary plans:
(Optional) Set up salary increase matrix guidelines on the Define Salary Increase Matrix Table page.
Set up this table if you use matrix guidelines in your organization to plan salary increases.
Note: The Salary Increase Matrix Table JPN page is identical to the Define Salary Increase Matrix Table page, but it is specific to Japanese users.
(Optional) Create a configurable matrix to calculate the budget.
Define each salary plan with a unique ID on the Define Salary Plan page.
German users enter tariff information for the salary plan.
Assign a series of salary grades to the salary plan on the Salary Grade Table page.
(Optional) Set up labor agreement categorization defaults on the Categorization Defaults page.
(Optional) For each salary grade, set up salary steps with pay components, and their compensation values and currency, on the Salary Step Components page.
The system uses salary structures to establish default compensation packages. For that reason, you can reach these same salary plan setup pages through the Workforce Administration menu.
Use the Define Salary Increase Matrix page (SALARY_MATRIX_TBL) to establish the minimum and maximum percentage increases permitted for each review rating by quartile.
Navigation:
(Classic)
(Fluid) Select the Workforce Administrator home page and click the Compensation Administration tile. On the left navigation, select
This example illustrates the fields and controls on the Define Salary Increase Matrix page.
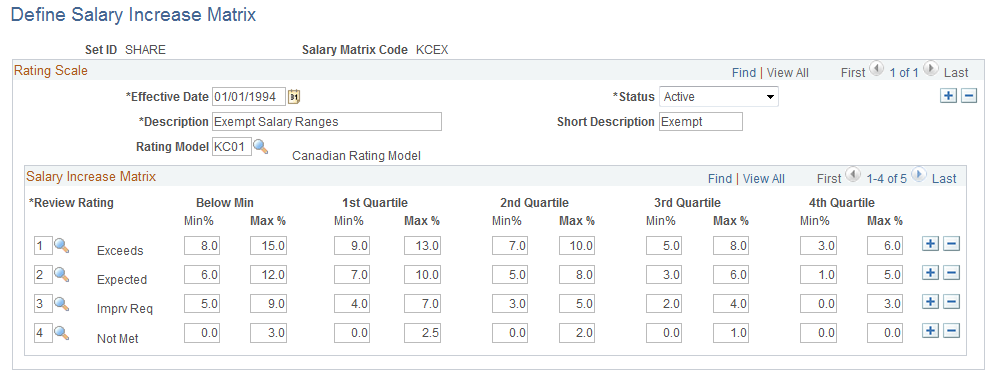
Rating Scale
Field or Control |
Description |
|---|---|
Rating Model |
Select a rating model to associate with the matrix. Rating models are defined on the Rating Model page. |
Salary Increase Matrix
Field or Control |
Description |
|---|---|
Review Rating |
Select from the list of ratings in the rating model associated with the rating scale that you selected. |
Below Min (below minimum) |
Enter the percentage increase of a worker's existing salary. The below minimum range is for those workers whose salaries are below the amount for the first quartile. Note: This column is optional because some organizations do not permit salaries that are below the minimum. |
1st Quartile to 4th Quartile |
For each quartile, enter the percentage increase of a worker's existing salary. |
Note: If you use a structure other than quartiles as the basis for establishing salary matrices in your organization, you can modify this page to accommodate your requirements. To do this, ask your human resources project leader or refer to the PeopleTools documentation.
Use the Define Salary Plan page (SALARY_PLAN_TABLE) to define the common characteristics of your salary plan.
German users can use this page to associate a German tariff and tariff area with the salary plan.
Navigation:
(Fluid) Select the Workforce Administrator home page and click the Compensation Administration tile. On the left navigation, select
This example illustrates the fields and controls on the Define Salary Plan page (1 of 2).
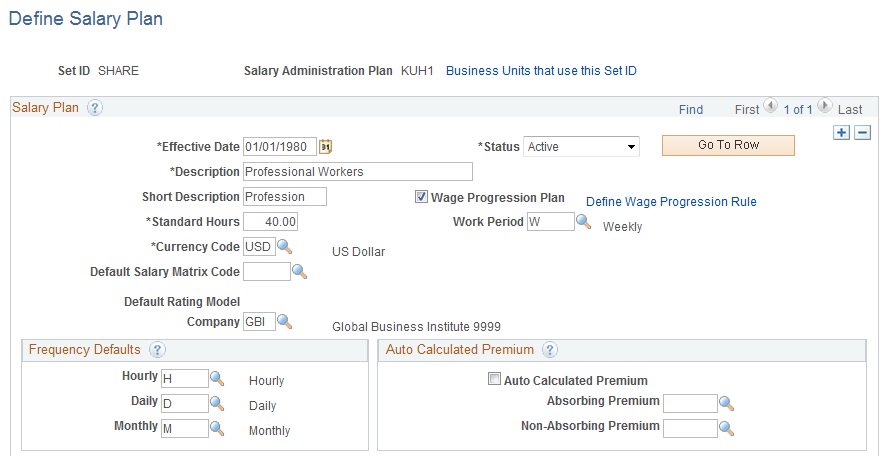
This example illustrates the fields and controls on the Define Salary Plan page (2 of 2).

Salary Plan
Field or Control |
Description |
|---|---|
Standard Hours |
Enter the standard hours for this salary plan. The system uses this value (and the value in Work Period) in frequency conversions for compensation rate codes that are defined with hourly frequency. |
Wage Progression Plan |
Select this check box if you want to associate a wage progression plan to this salary administration plan. See Understanding Wage Progression and Administer Compensation. |
Work Period |
Enter the work period in which the standard hours should be completed. |
Default Salary Matrix Code |
If you use salary increase guidelines matrices to plan salary increases, select a code. The system enters this matrix code as the default for each grade in the salary plan. You establish salary matrix codes in the Salary Increase Matrix table. If you have not defined a salary matrix, you can enter this information later. |
Default Rating Model |
Once you select a default salary matrix code, the system populates the Default Rating Model if you have linked it to the salary matrix code on the Salary Matrix Table. You cannot change it here if it is linked to the salary matrix code unless the system has been installed for Japan. |
Company |
Select to associate this plan with a particular company in your organization. This value is used in Salary Grade Tables to calculate the compensation rate for rate code type points (Salary Step Components). The Points value is defined by company. You create valid codes on the Comp Rate Code Table page. |
Frequency Defaults
Field or Control |
Description |
|---|---|
Hourly, Daily, and Monthly |
Select a Frequency ID for each field. The system uses the annualization factor of that Frequency ID when it calculates the daily, monthly, or annual rate for each component of pay that you assign to a salary step on the Salary Step Components page. The system stores the valid values in the Frequency table. |
Auto Calculated Premium
Field or Control |
Description |
|---|---|
Auto Calculated Premium |
Select if workers assigned to this salary plan are eligible for a salary premium above the amount calculated by the default component. |
Absorbing Premium and Non-Absorbing Premium |
Select an absorbing premium rate code if the salary premium should absorb an increase in the default salary amount from the component. For example, if a worker has an absorbing premium of 10,000 USD and their default salary increases by 2,000 USD, then the premium would reduce to 8,000 USD. Only rate codes that have the Default Without Override option selected are available as options for the absorbing rate code. Select a non-absorbing premium rate code if the salary premium should remain unchanged by an increase in the default salary amount. You can select one or both kinds of rate codes. You can determine how much of the premium each rate code will absorb for each worker on the Job Data - Compensation page. |
Attached File
Field or Control |
Description |
|---|---|
URL Identifier |
Enter the URL identifier of the salary planning document you want to attach to this salary plan. |
File Name |
Displays the file name. |
Add |
Click to add the file to this salary plan. |
Added By and Date Added |
Displays who added the file and on what date it was added. |
(DEU) Germany
Field or Control |
Description |
|---|---|
Tariff and Tariff Area |
Enter the tariff that is associated with this salary plan and then enter the tariff's area. |
(USF) US Federal
Field or Control |
Description |
|---|---|
Next Scheduled Pay Adjustment |
Select the date for the next scheduled adjustment. |
(JPN) Japan
Field or Control |
Description |
|---|---|
Salary Plan Explanation |
When you use salary plans to represent your job categories, use this field to enter explanatory information about the salary plan (which may represent the job category) that is additional to its description. This information enables you to add job category-related information when you use different salary plans for different job categories. You might, for example, enter information about the job types that make up this job category. |
Use the Salary Grade Table page (SALARY_GRADE_TBL1) to specify the minimum, maximum, and midpoint rates for salary grades.
Set up several salary grades, in ascending or descending order, within the same salary administration plan. To create different ranges for the same salary grade, use a separate salary administration plan for each.
Navigation:
(Classic)
(Classic)
(Fluid) Select the Workforce Administrator home page and click the Compensation Administration tile. On the left navigation, select
This example illustrates the fields and controls on the Salary Grade Table page.
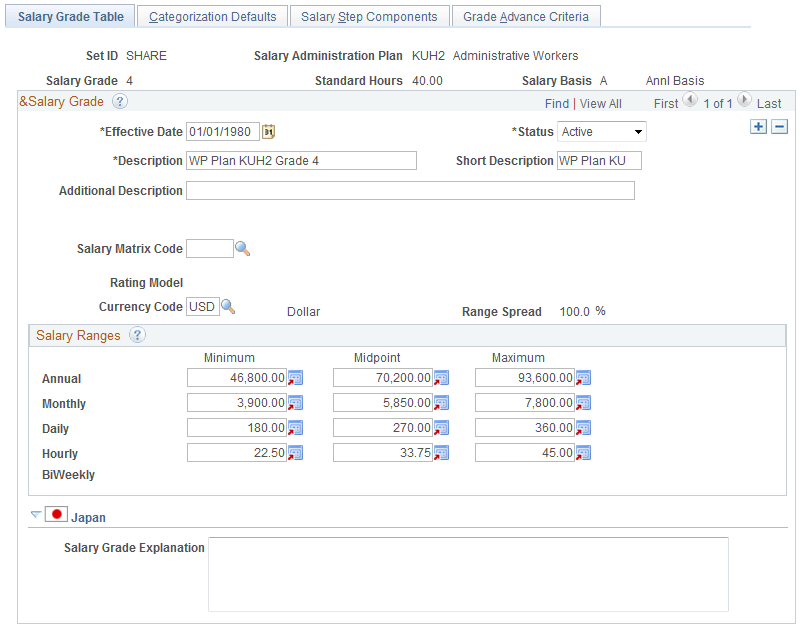
Before using this page, set up a salary administration plan on the Define Salary Plan page.
Salary Grade
Field or Control |
Description |
|---|---|
Additional Description |
Enter information that will supplement the salary grade (ID) and description. For example, you might use the field to store an additional internal name for the grade, such as "Associate Managers" to supplement a simple description such as "Grade 4." |
Salary Matrix Code |
If you selected a default salary matrix code on the Define Salary Plan page, the system enters that code as the default. You can override the default. |
Rating Model |
If you selected a default salary matrix code on the Salary Plan Table setup page, the system displays the Rating Model that is tied to the salary matrix. |
Currency Code |
Displays the currency code that you selected for the Salary Administration Plan on the Salary Plan Table setup page. You can change the currency code. |
Range Spread |
The system calculates the range spread percentage by dividing the salary maximum amount by the minimum amount and then subtracting 1.0. |
Salary Ranges
Field or Control |
Description |
|---|---|
Minimum and Maximum |
Enter the minimum and maximum salary in either the Annual, Monthly, Daily, or Hourly field row. Enter the range in one frequency; the system calculates the minimum and maximum in the other frequencies. (USF) Bi-Weekly is also a frequency option. |
Midpoint |
The system calculates the midpoint as the maximum plus the minimum divided by 2. You can override this default. |
Annual, Monthly, Daily, Hourly, and Bi-Weekly |
Enter the annual, monthly, daily, hourly, or bi-weekly salary range, depending on how you quote the salary for this grade. If you leave the rows blank, the system calculates the values. |
(JPN) Japan
Field or Control |
Description |
|---|---|
Salary Grade Explanation |
Use this field to store information such as capability grade requirements and the corresponding supervisor level. |
Use the Categorization Defaults page (SALARY_GRADE2_TBL) to associate the salary grade with labor agreement categories and subcategories.
Before using this page, define labor agreements, categories, and subcategories on the Employee Categorization page.
Navigation:
This example illustrates the fields and controls on the Categorization Defaults page.
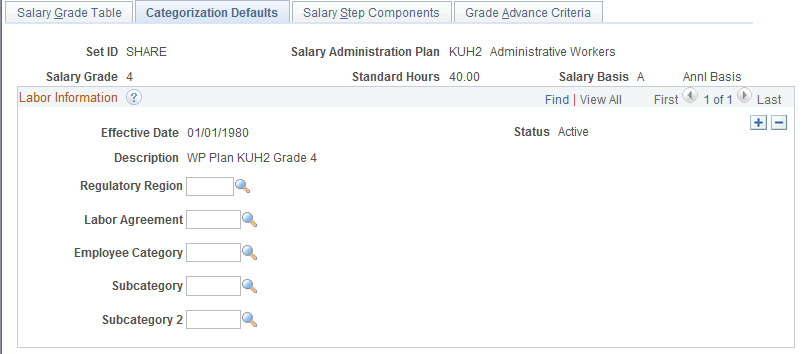
If the salary administration plan has a related wage progression rule, this page will not be available.
Field or Control |
Description |
|---|---|
Regulatory Region |
Select a regulatory region from the valid values that you set up on the Regulatory Region page. |
Labor Agreement |
Select a labor agreement from the valid values that you set up on the Employee Categorization page. |
Employee Category, Subcategory, and Subcategory 2 |
Select, as necessary, from the available options. |
Use the Salary Step Components page (SALARY_GRADE_T3GBL) to associate salary components with salary steps within a salary grade.
The information that you set up here is used as default compensation data when your workers move into a specific step.
Navigation:
This example illustrates the fields and controls on the Salary Step Components page.
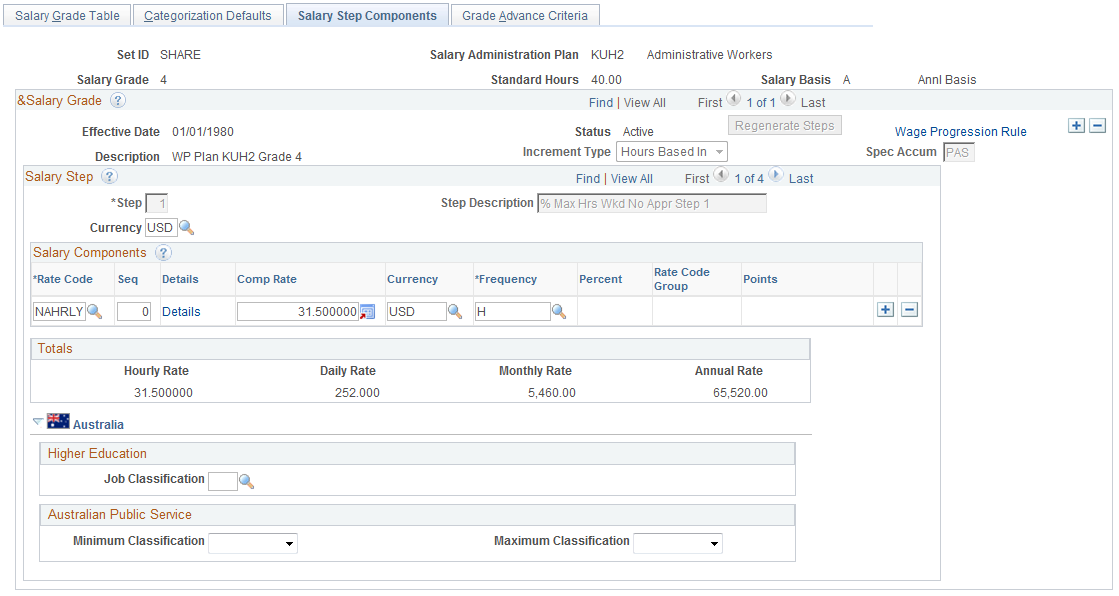
Salary Grade
Field or Control |
Description |
|---|---|
Increment Type |
If you plan to run a process that automatically moves a worker to the next salary step, select from these values:
|
Generate Steps or Regenerate Steps |
Click this button to calculate or recalculate the salary steps after you have changed the wage progression rules. |
Wage Progression Rule |
Click this link to access the Salary Plan Table2 page, where you can view wage progression rules associated with this salary grade. |
Spec Accum (special accumulator) |
If you selected an Increment Type of Either or Hrs Based, select a special accumulator. The system uses this accumulator to determine worker compensation. |
Salary Step
Field or Control |
Description |
|---|---|
Step |
If you are defining a new step or modifying a step, enter the step number. |
Currency |
Select a currency code for the step. The system enters the currency code that you entered in the Salary Grade table as the default value. You can change the currency code. The system displays the compensation totals for the step on this page in the currency that you specify here. |
Months to Next Step Increment |
If you select an Increment Type of Date Based or Either, enter the number of months that the worker must remain in this step before being eligible for the next step increment. |
Hours to Next Step Increment |
If you select an Increment Type of Either or Hrs Based, enter the number of hours that the worker must accumulate in this step before being eligible for the next step increment. |
Salary Components
Field or Control |
Description |
|---|---|
Rate Code |
Select a rate code that you want to associate with this salary step. The valid values in the list are the base pay components that you defined on the Comp Rate Code table page. The system automatically populates certain fields in the grid based on how you defined the rate code in the Compensation Rate Code table. |
Seq (sequence) |
The system displays 0 as the default Seq number. To avoid duplicate keys for data rows, enter 1 or higher if you associate the same rate code with the same step more than once. Use the same rate code more than once to give the same rate code different compensation rates for the same step. This is useful for job splitting. |
Details |
Click this button to view details of the selected rate code and rate matrix, if applicable. |
Comp Rate (compensation rate) |
The system displays the default compensation rate that you defined for the rate code on the Comp Rate Code Table page. If the rate code type is Flat Amount, Hourly Rate, or Hourly Rate + Flat Amount, enter a compensation rate for the rate code in this salary step. Note: This field is unavailable if you are using a rate code that has an associated rate matrix. |
Currency |
The system enters the default currency code that you defined for the rate code on the Comp Rate Code Table page. You can change the rate code's currency code for this salary step. |
Frequency |
The system enters the default Frequency ID that you defined for the rate code on the Comp Rate Code Table page. You can override that frequency here. |
Percent |
If the rate code type for this rate code is Percent, enter a percent for the rate code in this salary step. |
Rate Code Group |
If you selected the Use Rate Code Groups check box on the Installation Table - HCM Options page, you can apply the rate code percent to a rate code group. To do so, select a rate code group from the list of valid values. You define rate code groups on the Rate Code Groups page. This field is hidden if you did not select Rate Code Groups in the Installation table. |
Points |
If the rate code type for this rate code is Points, assign points to the rate code for this salary step. Set up the value of each point at the company level on the Company - Default Settings page. This field is hidden if you did not select the Salary Points check box on the Installation Table - HCM Options page. |
Totals
The system calculates and displays the total value of the pay components that you assigned to the step. When you save the page, the system warns you if the total is outside the minimum or maximum ranges that you specified on the Salary Grade Table page.
Field or Control |
Description |
|---|---|
Hourly Rate, Daily Rate, Monthly Rate, and Annual Rate |
The system displays these total values of all the rate codes of the salary step. Note: When comparing the hourly rate to the maximum of the step rate, the system does not use rounding. Instead, it uses six decimal places to verify if the hourly rate is less than the maximum rate. Once this check is performed, the system displays the final number for the hourly rate, rounded to two decimal places. |
(AUS) Australia
This group box appears only if the Education & Government check box on the Installation Table - Country Specific page is selected.
Field or Control |
Description |
|---|---|
Job Classification |
Select the DETYA job classification. |
Minimum Classification and Maximum Classification |
For Australian Public Service, select the minimum and maximum classifications for this salary step. |
Use the Grade Advance Criteria page (SAL_GRD_REV_JPN) to specify grade advance criteria used in the Shohkaku (Grade Advance) candidate process.
Navigation:
This example illustrates the fields and controls on the Grade Advance Criteria page.
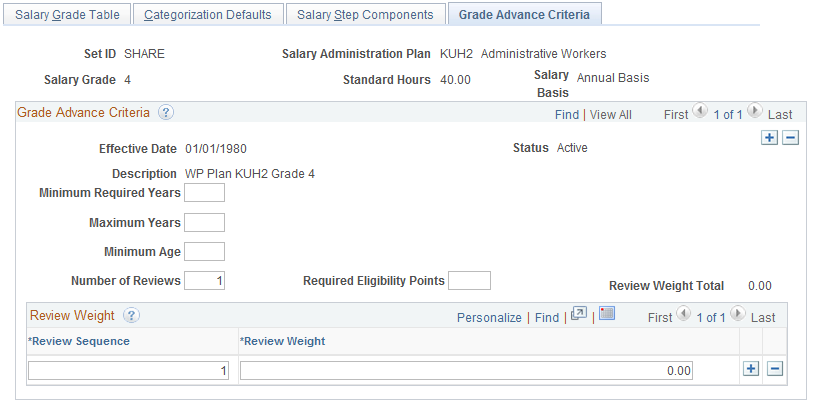
If the salary administration plan has a related wage progression rule, this page will not be available.
Grade Advance Criteria
Field or Control |
Description |
|---|---|
Minimum Required Years |
Enter the number of years workers must be in this grade before they can advance from it. This value is the minimum number of years required in the grade. |
Maximum Years |
Enter the maximum number of years workers can be in this grade. When checking for workers eligible for advancement from this grade, the system automatically includes those who have been in the grade this number of years, irrespective of all other criteria. |
Minimum Age |
Enter the minimum age workers must be to be eligible to advance from this grade. Note: This criterion refers to workers' education level age, not their actual age. |
Number of Reviews |
Enter the number of reviews the results of which the system will use to assess a worker's eligibility to advance from this grade. If you enter 3, for example, the system will count the results from the most recent review, the review before that, and the review before that. Only reviews that have the Include in Grade Advance check box selected on the Review Definition Table JPN page are included in this process. |
Required Eligibility Points |
This is the total number of eligibility points a worker must have attained to be eligible to advance from this grade. |
Review Weight Total |
The system keeps a running count of the weightings you add to the reviews in your Review Sequence. The total must be 100 when you have entered all the weightings. The system warns you if the sum of your weightings is not 100. |
Review Sequence |
Enter a sequence number for the Number of Reviews you specified. Sequence number 1 is the most recent review, 2 is the review before that, and 3 is the review before that. The system uses the Review ID (which is a date) to associate the correct review with the correct sequence number and, therefore, the correct weighting. Note: If you have more reviews defined as applicable for grade advance than you specify here, it does not matter. If you are only going back two reviews, the system ignores any earlier reviews even if they are defined as applicable for grade advance. You do not have to go back to the Review Definition Table JPN page and deselect the Include in Grade Advance check box. If the opposite is true—that is, you specify more reviews here than are defined as applicable for grade advance—the system warns that it was unable to get data when attempting to get review results. If you do not want to weight the reviews, and you are using the non-weighted average review method, then enter the Number of Reviews and leave the Review Sequence(field) and Review Weight (next field) blank. The system will divide the review total by the number of reviews used in the calculation. |
Review Weight |
Unless you are using the non-weighted "simple average" method to determine the number of points, enter the weighting for each review in the sequence. |
Use the Salary Step Table page (USF) (GVT_SAL_GRADE_TBL2) to associate salary components with salary steps within a salary grade.
The information you set up here is used as default compensation data when your workers move into a specific step.
Navigation:
This example illustrates the fields and controls on the Salary Step Table page.
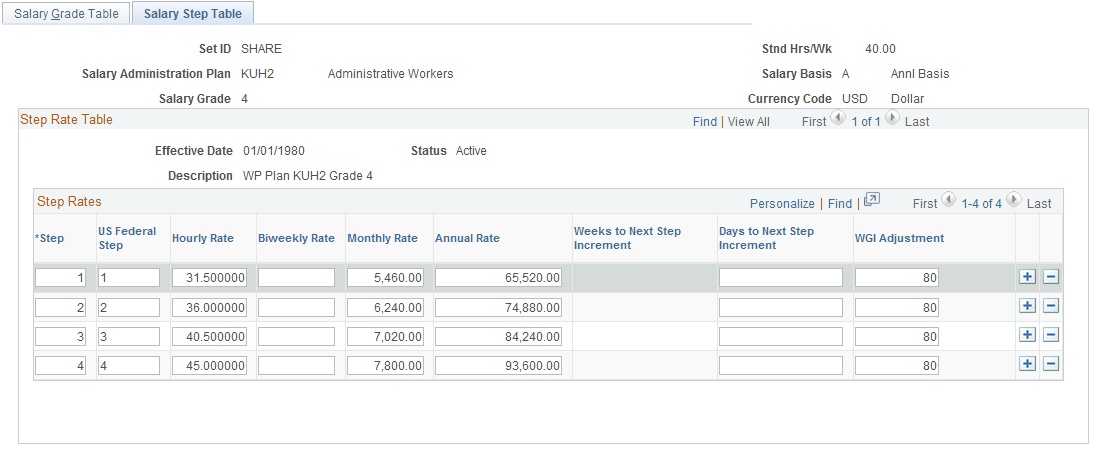
Field or Control |
Description |
|---|---|
Salary Basis |
Displays the salary basis. |
Federal Step |
The step that is associated with the Federal pay plan. |
Biweekly Rate |
Displays the total biweekly rate value of all the rate codes of the salary step in the currency of the salary step. |
Weeks to Next Step Increment |
The number of weeks before the worker is moved into the next step based on the worker's entry date into the current step. |
Days to Next Step Increment |
The number of days before the worker is moved into the next step based on the worker's entry date into the current step. |
WGI Adjustment (within grade increase adjustment) |
Define the leave without pay (LWOP) threshold hours. This is the number of consecutive LWOP hours before the within grade increase (WGI) due date is affected. The WGI/Tenure Update process compares threshold hours to the worker's unprocessed nonpay hours to determine if the worker's WGI due date was affected. |