Creating Task Profiles
To create task profiles, use the Task Profile (TL_TASK_PROFILE) component. Use the TL_TASK_PROFILE component interface to load data into the tables for this component.
Task profiles enable you to specify default values for the task elements on the task template. You select the specific companies, departments, projects, and other tasks to which you want to allocate a person's reported time. You also specify how to distribute reported time across tasks: by quantity, by percentage, or by distributing time equally across all tasks.
This section discusses how to create task profiles.
|
Page Name |
Definition Name |
Usage |
|---|---|---|
|
TL_TASK_PROFILE |
Define task profiles. Use this page to select values for the task entities you selected on the task template. Also indicate whether time is to be allocated across tasks equally, allocated by percentage, or allocated by quantity. |
Use the Task Profile page (TL_TASK_PROFILE) to define task profiles.
Use this page to select values for the task entities you selected on the task template. Also indicate whether time is to be allocated across tasks equally, allocated by percentage, or allocated by quantity.
Navigation:
This example illustrates the fields and controls on the Task Profile page. You can find definitions for the fields and controls later on this page.
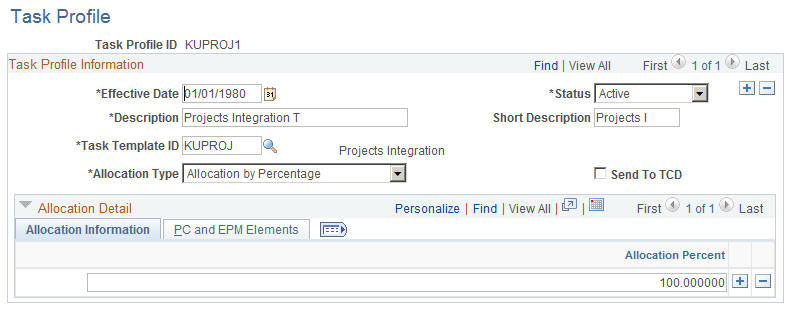
Field or Control |
Description |
|---|---|
Task Template ID |
Select the task template associated with this task profile. If you are not interested in task-level reporting, you can select the value PS Non Task in this field. |
Send to TCD |
Select this check box if you want to make the profile available to one or more time collection device (TCD). (You must also select the Send Task Profiles option on the TCD Type Definition page. The Taskgroup field on the TCD Setup page determines which profiles are sent to the TCD.) |
Warning! If you clear the task profile detail, you may invalidate any validated and paid time that has been reported using this task profile.
Allocation Type
Time and labor can be reported in quantities of hours, units, or amounts. Define how you want the reported quantity to be allocated to tasks. (Each task is represented by a row of task entities on the Allocation Detail tabs.)
Field or Control |
Description |
|---|---|
Allocation by Quantity |
Select to enter a quantity (hours, units, or amount) for each task. The system will convert the number you enter into a percentage, based on the total quantity you enter for all tasks. This option is similar to the Allocation by Percentage option, but rather than entering a percentage you enter a number that the system converts to a percentage. |
Allocation by Percentage |
Select this option to specify the percentage of hours, units or amounts the system should allocate to each reported task. |
Allocation Equally All Tasks |
Select this option to automatically allocate hours, units, or amounts equally among all the tasks you report. The system determines the allocation when time is reported or created. |
Allocation Detail
Insert a row for each task (that is, the combination of task-related entities) to which you want to allocate time. For example, specify that 50 percent of a time reporter's time will be allocated to the product, customer, and task identified on the first row, and 50 percent of the time will be reported to the combination of tasks reported on the second row.
Note: The template you select in the Task Template ID field determines the tabs and fields that appear in the Allocation Detail section of this page.
Field or Control |
Description |
|---|---|
Allocation Amount (allocation amount) |
The number you enter in this field depends on the option you selected in the Allocation Type field. If you selected the Allocation by Quantity option, enter the number the system should use to determine how to allocate the reported quantity (hours, units, or amount) to the task row you're about to define. The system will convert the number into an allocation percentage. For example, say you enter 2 on the first task row and 6 on the second task row. When time reporters enter their time, the system will automatically assign 2/8 (or 25%) of the reported time to the first set of tasks and 6/8 (or 75%) of the reported time to the second set of tasks. If you selected the Allocation by Percentage option, enter the percentage of hours, units, or amounts that should be allocated to the task row you're about to define. If you selected the Allocation Equally All Tasks option, the Allocation Amt field doesn't appear. The system will automatically distribute the reported quantity equally across all task rows. |
Select the appropriate value for each of the task-related fields in the row. The system will dynamically adjust the prompt tables for some fields based on commitment accounting and the presence of other PeopleSoft applications.
The following table lists all tabs that can appear on the Task Profile page, along with all fields that can appear on each tab.
|
Tab Name |
Fields |
|---|---|
|
HR / TL Fields |
Company, Business Unit, Location, HR Department, Jobcode, and Position Number, Customer, Task, TL Activity. |
|
ChartFields |
Combo code, and related ChartFields. |
|
PC / EPM Fields |
PC Business Unit, Project/Grant, Activity ID, Resource Type, Resource Category, Resource Subcategory, Business Unit PF, Activity FS depending on which Financials and Performance Management products are integrated with Time and Labor. |
|
User Fields |
User Field 1, User Field 2, User Field 3, User Field 4, User Field 5. |