Defining Attendance Programs
To define attendance programs, use the Attendance Programs (TL_ATTEND_PGM_PNLG) component.
PeopleSoft Attendance Tracking is an optional feature that enables you to control time and administer attendance. You can track when punch-time reporters are late for work, leaving work early, or taking long lunches and breaks. The Attendance subfeature tracks punch-related attendance infractions. You do not have to create Time Administration rules to track attendance, which would be extremely cumbersome. This is a PeopleSoft-delivered set of rules to use if your business requires attendance tracking.
Attendance tracking prevents a time reporter from taking advantage of rounding rules. For example, suppose your organization rounds clock punches to the nearest quarter hour. If a time reporter clocks in late and clocks out early for every scheduled punch, this can result in paying the time reporter for almost 2.5 hours of nonwork time every week. Moreover, if you are paying overtime to this time reporter, the overtime rate will begin before the employee has worked 40 hours.
Attendance tracking compares punch-time, scheduled time, and attendance settings. Attendance infractions include tardiness, long lunches, early outs, and long breaks. The tracking can occur by three methods: fixed period, rolling period, and step period. The purpose for tracking punch-related infractions is to report user-defined recommended actions to be taken when tracking thresholds are met. This type of tracking provides a history of time reporters' attendance habits. We store this history information even when the period changes. Attendance processing occurs after IPT tables are loaded, but before rule are run.
A point system weights the severity of each infraction. While taking a long break might be a minor infraction, arriving at work late and clocking out early at the end the day might be major infractions. After you set up the recommended actions, the system automatically monitors a time reporter's behavior according to the information from the TCD.
A time manager can override or cancel any action scheduled by the system, and you can change the settings of attendance tracking any time the business rules or union regulations change. Although the system is delivered with standard actions, you can create custom actions.
Attendance tracking enables you to define the attendance characteristics and maintain those changes. When setting up, specify the tracking method, period ID, tracking items (tardies, long lunches, early outs, and long breaks), and points associated with each tracking item. Define the recommended actions and threshold of each action. You can choose a recommended action from a predefined list of actions or create a custom action. If you choose to create custom actions, choose Other and enter comments that describe the action.
|
Page Name |
Definition Name |
Usage |
|---|---|---|
|
TL_ATTEND_PGM_PNL |
Specify infractions to track, grace periods to allow, and the severity of each infraction. |
|
|
TL_ATTEND_ACT_PNL |
Specify which actions occur when infractions are committed and when these actions occur. |
|
|
TL_ATTENDANCE_PNL |
View, by employee ID, the action thresholds that a time reporter has crossed. |
|
|
TL_ATTEND_HIST_PNL |
View a time reporter's violation history. |
You can choose from three tracking method types: fixed period, rolling period, and step period. Each method is described in this table:
|
Tracking Method |
Description |
|---|---|
|
Fixed Period |
Based on a period ID for a fixed period of time. Fixed period is commonly represented by month, quarter, semi-year, or year. Attendance is tracked for the duration of the fixed period and is reset at the start of the next fixed period. For example, if you track attendance monthly, a time reporter's attendance record is cleared at the beginning of each monthly period. The attendance infractions are retained in the TL_ATTEND_HIST table. You can view them with the View Attendance History page. Information for current and previous tracking periods is differentiated by the IN_PERIOD flag. |
|
Rolling Period |
Based on the current date and the period of interest. Define a rolling period by specifying the length of days for the period of interest. The system subtracts the duration from the current date and uses the result as a start date. For example, if you define a rolling period of 90 days and the current date is July 12, 2000, then the system tracks attendance from April 16, 2000. It compiles all relevant attendance data to the present to determine if a time reporter's infractions require action. The next day, July 13, 2000, the system uses data from April 17, 2000, to the present date. It ignores attendance data for April 16, 2000, because this date is outside the period of interest. |
|
Step Period |
Based on specified successive increments of time periods. You determine a series of periods of interest. Unlike the rolling period, the system uses the date that an action is triggered, not the current system date. When a time reporter's infractions trigger an action, the period of interest begins. If the time reporter does not reach another threshold in the period of interest, the attendance record is cleared and attendance tracking reverts to the first step. If another threshold is reached, a new step is invoked and a new period of interest applies. You define a step period by specifying steps of time. For example, if you define a step period as three steps and each step is equivalent to 30 days, then step one is 30 days, step two is 60 days, and step three is 90 days. Each time an employee violates a predefined threshold, a step period is incremented. If a time report is currently being tracked for a 30-day period and violates the attendance rule, the tracking period is extended to 60 days from the date of the most current violation, not the original tracking time. If the time reporter violates the attendance rule a second time, it is extended to 90 days. |
Defining attendance programs and tracking attendance violations comprises the following tasks:
Specifying infractions to track, grace periods to allow, and the severity of each infraction.
Specifying which actions and when actions occur when infractions are committed.
Adding attendance programs to a rule program on the Program page.
Viewing, by employee ID, the action thresholds that a time reporter has crossed.
Viewing a time reporter's violation history.
Note: You must link your attendance programs to rule programs, and then associate both to workgroups.
Use the Attendance Program page (TL_ATTEND_PGM_PNL) to specify infractions to track, grace periods to allow, and the severity of each infraction.
Navigation:
This example illustrates the fields and controls on the Attendance Program page. You can find definitions for the fields and controls later on this page.
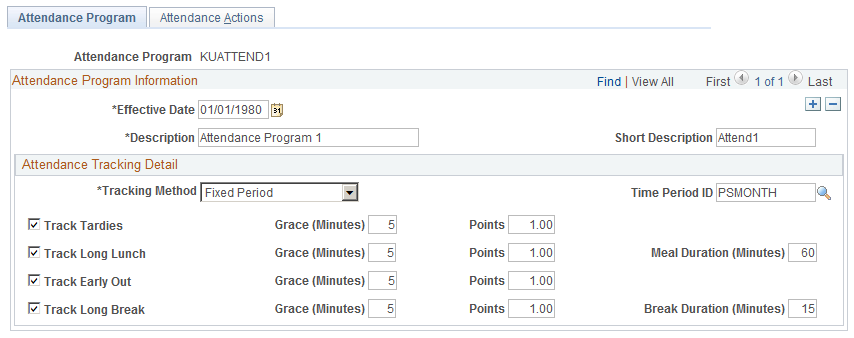
Attendance Tracking Detail
Use this group box to specify the particular rules and limits of your attendance program.
Field or Control |
Description |
|---|---|
Tracking Method |
Select the type of time period to use for this attendance program. Valid values are: Fixed, Rolling, Step. If you select Fixed or Rolling, the Time Period ID field appears. If you select Step, the Time Period ID field is unavailable. |
Time Period ID |
Select the time period ID that applies to the attendance program. You can select a period delivered by the PeopleSoft system or a custom period. This field does not apply if you are creating a step-based attendance program. For Fixed Period attendance programs, you can select from day, week, or month-type periods only. For day-type periods, the offset can only be 1. For rolling period attendance programs, you can only choose a day-type time period that has an offset of less than or greater than 1. |
Track Tardies |
Select to track when time reporters clock in late to work at the beginning of a workday. The system compares the time of the first In punch of the workday with the scheduled punch time. |
Grace (Minutes) |
Enter the grace period (in whole minutes). You can enter a value from 1 to 99. |
Points |
Enter the value of this infraction. The value you enter can be up to 999 and can have up to two decimal places. |
Track Long Lunch |
Select to track when time reporters take a long lunch. The system compares the duration of the meal punches with the meal duration that you enter on this page. |
Meal Duration (Minutes) |
Enter a maximum duration for a meal punch. |
Track Early Out |
Select to track when time reporters clock out early from the workday. The system compares the time of the Out punch with the scheduled end of the workday. |
Track Long Break |
Select to track when time reporters take a long break. The system compares the punch duration with the break duration that you enter on this page. |
Break Duration |
Enter a maximum duration for a break. |
Use the Attendance Actions page (TL_ATTEND_ACT_PNL) to specify which actions occur when infractions are committed and when these actions occur.
Navigation:
This example illustrates the fields and controls on the Attendance Actions page. You can find definitions for the fields and controls later on this page.
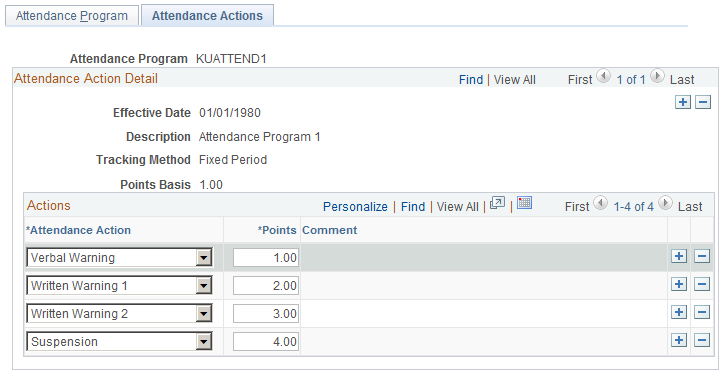
Field or Control |
Description |
|---|---|
Action # (action number) |
The system populates this column with the next consecutive sequence number. Although the numbers are automatic, enter actions in any order. Lower-numbered items occur first, so enter the least severe actions at the top of this list. Note: The order in which you enter attendance actions is crucial to system accuracy and data integrity. If you enter actions in the wrong sequence, the system does not reorder or re-prioritize them. |
Attendance Action |
Select the recommended action for this sequence number. Valid values are: Letter, Other, Suspension, Terminate, Verbal 1, Written 1, Written 2, Written 3. Letters are placed on file without the employee's knowledge. Written warnings are signed by the employee and manager as an acknowledgement that the employee was notified of the infraction. You can write an API to send a message when an action occurs, but the system only identifies infractions and displays the recommended action—it does not take any action. You cannot publish warnings or messages back to the TCD. The process does not progress if a manager excuses a step. |
Points |
Select when you want this action to occur. The system invokes this action when the time reporter's total number of points for the current tracking period is equal to or greater than the value in this field. The entry does not have to be a whole number; you can enter a three-digit number with up to two decimal places. The value must be a multiple of the highest point value on the Attendance Program page to prevent recommended actions from being skipped. |
Comment |
This 30-character, alphanumeric field is available only if you selected Other in the Attendance Action field. Enter a description of, or comment about, the action. You can create custom actions. For example, you might dock a time reporter's pay. |
Use the Review Attendance Actions page (TL_ATTENDANCE_PNL) to view, by employee ID, the action thresholds that a time reporter has crossed.
Navigation:
Field or Control |
Description |
|---|---|
Date Under Report |
The date that applies to this row of data. |
Description |
The system displays a description of the exception that occurred. |
Action Required |
The system displays the recommended action that you entered on the Attendance Actions page. |
Date Cleared |
This field displays the date that the time manager cleared the action. |
Use the Attendance History page (TL_ATTEND_HIST_PNL) to view a time reporter's violation history.
Navigation:
This example illustrates the fields and controls on the Attendance History page. You can find definitions for the fields and controls later on this page.
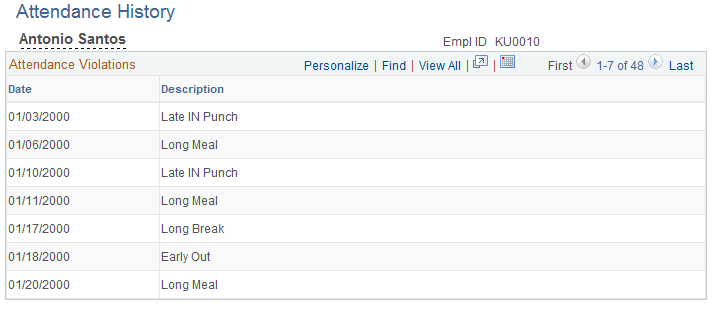
Field or Control |
Description |
|---|---|
Date Under Report |
This field displays the date that applies to this row of data. |
Description |
The system description of the exception that occurred. |
In Period |
The system selects this check box if this row is in the current period. The system clears this check box for all history rows (archived data). |