Auto-Populating Fields
Using uDesigner's auto-population feature, you can automatically populate fields on a form at the time the form is created. You can populate the fields on the new form with:
- Data from fields on other forms or Unifier sources
- A constant value or boiler-plate text you specify (see "Auto-populating fields with a constant value," below.)
Dynamic Data Sets
- You can auto-populate only the master element of a dynamic data set.
- You cannot auto-populate the fields in a value set or behavior set.
- You cannot auto-populate a dynamic data set on a Payment Application.
- You cannot auto-populate role name data pickers.
This can save time for users because they do not have to complete every field of the form. For example, you could use this feature to automatically fill in a "Plant Location" field from an attribute form. For another example, you could set up the date field on a time sheet to default to the server date and time so that users do not need to use a date picker. You could also set up a field to automatically display a title or other boilerplate text for common forms users need to fill in on a frequent basis. In addition, auto-population can be used with the Unifier portal. When a user logs into the portal to submit a form, such as a work order, the user's information, such as his/her location and department, can be automatically populated on the work order. Or, when an employee "move" request is created, the current location of the employee can be auto-populated onto the move request form.
Auto-population works similarly to reference processes: It links a field on a form to outside data by "mapping" the field to a field on the outside source. In operation, the field you want to auto-populate will point to the outside source and use the value in that field to populate the field on the new form. After the mapping link is created, you can use the outside source to populate any fields that the outside source and the new form have in common.
Note: To auto-populate fields, the data definition of both fields—the one on the current form as well as the one on the outside source—must match.
Auto-population occurs on the creation step
The new form will be populated only once with the field values, during the creation step in the workflow. Therefore, the field you want to populate must be included on the form(s) that will be attached to the creation step in the workflow. If you do not want this field to be visible on the creation step form, put it in a hidden field or block on the form. After the field is auto-populated in the creation step, it remains static in all subsequent workflow steps; the values will not be updated by this feature.
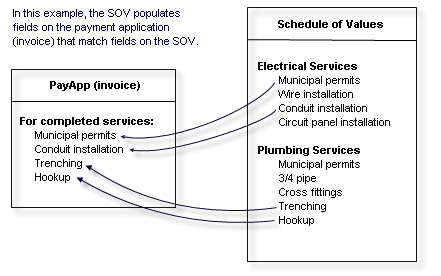
Auto-population can be triggered whenever a business process is created using auto-creation (S-step or I-step) integration, CSV files, Unifier on mobile devices, or portal submissions. In some cases, you can design the auto-population to be triggered by a user data picker. (This is a type of data picker you can create. See About User Data Pickers.) For instance, you can design an office move order for an employee to be auto-populated with the employee's current location when the user chooses the employee from a user data picker.
Use auto-population for text boxes, text areas, pickers (including user data pickers), pull-down lists, checkboxes, and radio buttons.
Notes:
- Although uDesigner supports the inclusion of Pull Down data elements (DEs) (string or integer) on the payment detail form for use with Auto Population from an SOV Sheet, the Pull Down DE column cannot be added to the SOV Sheet from the SOV Structure. Because of this, the Pull Down DE in a line item cannot auto-populate a value from the SOV Sheet when a classic Payment BP record is created. Auto Population is only supported for decimal or current amount DEs.
- Auto-population from Data Picker DE: When you use Bulk Create or Bulk Update, you start by exporting the BP design structure to a Microsoft Excel or CSV file and then populating the required fields. During a Bulk Update, in cases where one or more DEs in the Upper Form selected as the Integration Form is configured for auto-population from a Data Picker DE, the system allows these DEs to be auto-populated from the data picker or updated independently. To allow for auto-population, the DEs should be excluded from the Integration Data Elements tab; in this case, if the value of the data picker is updated during Bulk Update, the configured auto-population is applied. However, if the DEs are included in the Data Elements tab, the auto-population is ignored, which allows these DEs to be updated individually.
- When a workflow BP record is created and a field is set to auto-populate through a Data Picker, such as User Picker, this auto-population only occurs for the original selection. If the value of the Data Picker is updated via workflow action, any auto-population configured through the Data Picker does not overwrite the prior value. If you want to trigger the auto-population again, you can use the Data Picker in Unifier or add the corresponding DE to the integration interface and run an update that provides the value for the DE.
You can populate fields on a form from the following sources:
- Fields on an attribute form for managers (except a code-based configurable manager)
- Fields on another (referenced) business process form
- Fields on a User Attributes form (via a user data picker)
- Shell Attribute Forms
- Fields from an upper form (to fields on a detail form)
- Fields on single-record BPs at the company, shell, or project level
- User data picker on a referenced business process (from a user data picker on the source business process)
- Fields on an SOV (for a payment application BP)
- Fields from document properties of a line item attachment
- The total value from a line-item numeric field (can populate a field on an upper form; becomes a read-only field)
- A constant value you enter when you set up auto-population for the field
You cannot auto-populate:
- BP pickers
- Multi-select fields
- The master element of a dynamic data set
When BP records and line items that have auto-populate DEs defined from pickers (all data pickers, BP picker) are updated through integration (REST API and Excel update), the auto-populate DEs from the picker are not updated when the input request does not include a picker value.
Note: Auto-population is also not triggered if the picker element is in the Main form of the record, when the input request (REST API and Excel update) includes the same value for the picker.
Additionally, when a picker (destination picker) in a detail form is designed to be is auto-populated from another picker (source picker) from the Upper form, the system auto-populates the DEs from the former picker (destination picker) when a line item is created, only if a picker value (from the source picker) exists in the Upper form. If a Data Picker DE is excluded from the integration interface for a BP, changes to the source DE are not reflected in the line item as a result of a REST call. Conversely, if a Data Picker DE is included in the integration interface for a BP, changes to the source DE are reflected in the line item as a result of a REST call.
To auto-populate a field:
- Open the form that contains the field you want to auto-populate. The Form Designer window opens.
- From the toolbar, select Properties. The Elements Properties window opens showing a list of the fields (DEs) on the form.
- Highlight the field you want to auto-populate, and select Auto-populate. The Auto Populate window opens.
The Destination Element field shows the DE that you are populating on this form.
- In the Source Name field, specify the outside source where the data should come from.
The source of the populating data depends on the type of component you are designing. For example, for a payment application business process, you could auto-populate a field using data from:
- A BP picker on a referenced business process
- A line item picker on the upper or detail form of a referenced business process
- A fund or CBS picker on the detail form of a Fund Attribute or Cost Attribute Form
- A single-record BP
- The upper form or detail form of the BP you are creating
- The detail form of a Base Commit or Change Commit BP
- The referenced SOV line item in General Spends BP detail form
- The schedule of values (SOV)
- A Shell Attribute Form
For another example, you could auto-populate the location field on an employee re-location business process by using a user data picker. When the re-location form is created, the employee name chosen from the data picker will auto-populate the location field with the employee's current location.
- In the Source Element field, click Select, and choose the name of the DE that contains the data you want to populate this field.
The source elements you can choose depend on the Source Name you specified. The list will show the DEs the source and destination forms have in common; that is, those elements whose data definitions match.
- Select OK.
Auto-Populating Fields with a Constant Value
If you are populating a field with a constant value, the Auto Populate window works differently. When you highlight the field you want to populate and select Auto-populate, the Auto Populate window opens.
Note: You cannot use a constant value for pull-down lists, checkboxes, or radio buttons.
To auto-populate a field with a constant value:
- Open the form that contains the field you want to auto-populate. The Form Designer window opens.
- From the toolbar, select Properties. The Elements Properties window opens showing a list of the fields (DEs) on the form.
- Highlight the field you want to auto-populate, and select Auto-populate. The Auto Populate window opens.
- In the Destination Element field, enter the name of the DE you want to populate.
Enter the DE name; not the field label.
- In the Source Name field, click Select, and choose ConstantValue.
When you choose Constant Value, the Source Element field changes to read Source Value. See the table below.
- Select OK.
If you entered this as the Destination Element: | The Source Value field will show: |
|---|---|
A date field | A single read-only value—Today Date/Time. This means the Destination Element will be populated with the current server date and time. Note: This option is not available for any due_date element, or any DE built on the SYS Date Picker data definition. |
A text field | A text area where you can enter the text you want to populate the destination element field. For example, if you want the field populated with the attendees of a regular meeting, enter a list of the attendee names. |
A numeric field | A text area where you can enter the numbers you want to populate the destination element field. For example, if you want the field to contain a numeric ID for a type of document, enter that ID here. You can enter up to 13 digits; 15 if you include a fraction or a decimal. |
The name of a user data picker | "Login User." At runtime, the field will display the name of the user who has signed in and is using the business process. The field will be read-only. |
Last Published Tuesday, October 14, 2025