Using a Template in a Design
After you have created a template, you can add it to the design of the upper form when you add blocks to the form. Adding block layouts from a template automatically links the form to the template.
To add a template layout to an upper form:
- Go to the Company Workspace tab, and switch to Admin mode.
- In the left Navigator, select uDesigner, and then select Business Processes.
- Open the business process.
- On the Form Designer window, select Blocks. The Form Blocks window opens.
- Select Add from Template. The Upper Form Templates window opens, showing a list of the templates available for this business process.
- Select the template you want to use, and click Select.
uDesigner adds the template block(s) to the bottom of the design and links the form to the template.
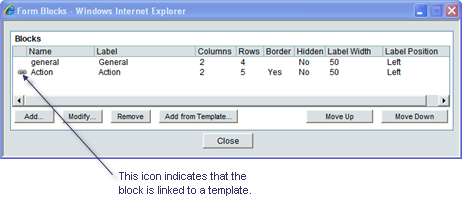
- On the Form Blocks window, select Close.
uDesigner returns to the Form Designer window. After a template layout is on the form design and linked to the template, you can use all the design features for the fields, such as formulas, auto-population, and dynamic data sets; but you:
- Cannot add, remove, or rearrange the fields in the block.
- Cannot move fields into or out of the block.
- Cannot link elements.
Note: If you do not want to keep this block linked to a template for automatic design updates, you can unlink it (see Unlinking an Upper Form From a Template). Once unlinked, the fields in this block will behave as any other field you manually add to the form.
Last Published Tuesday, October 14, 2025