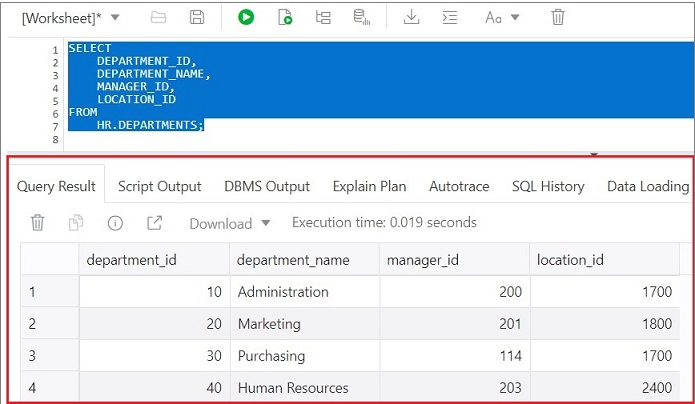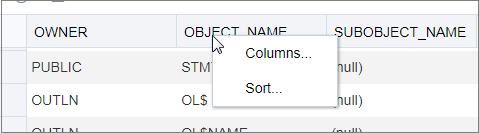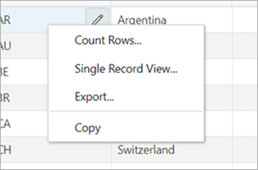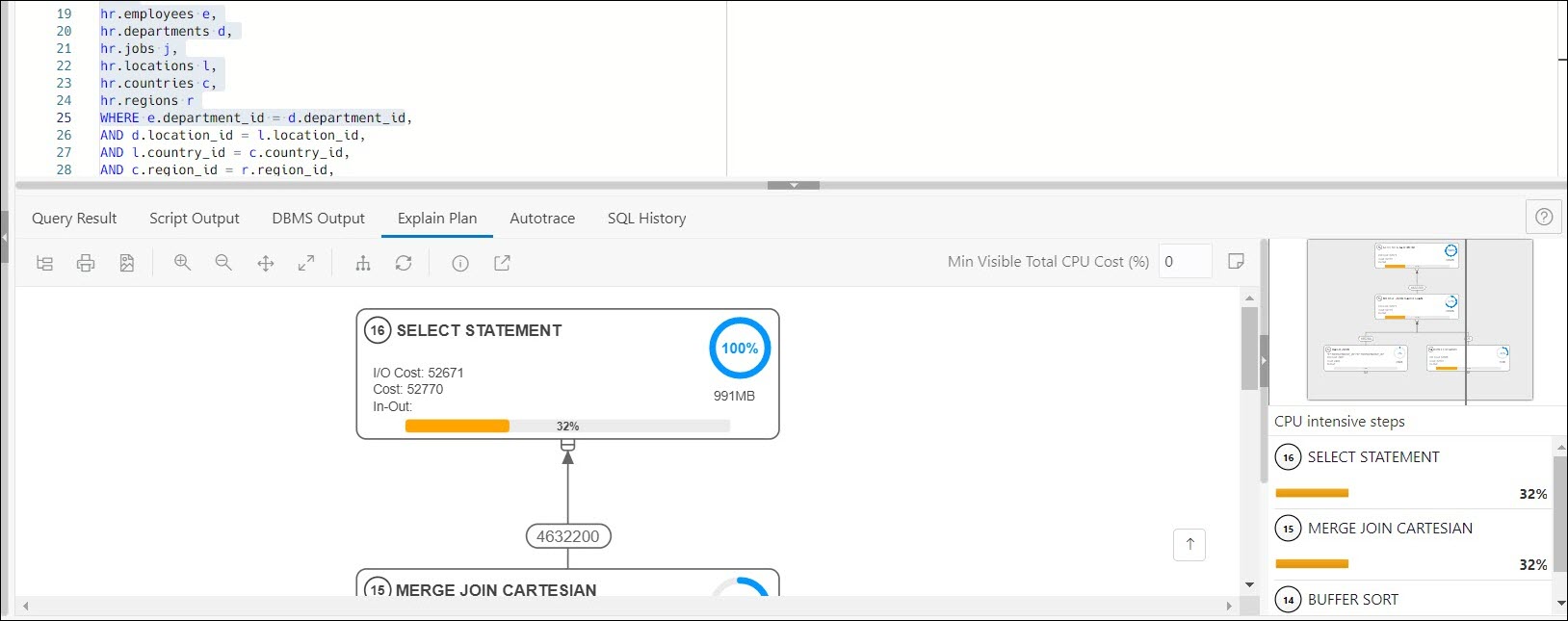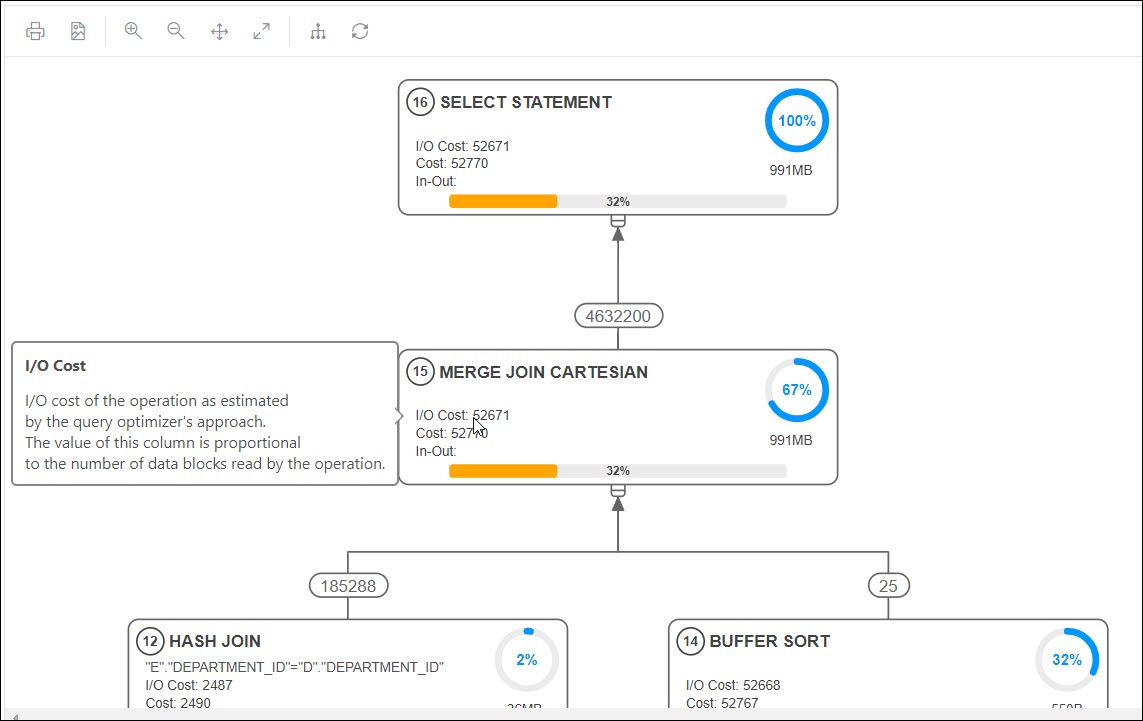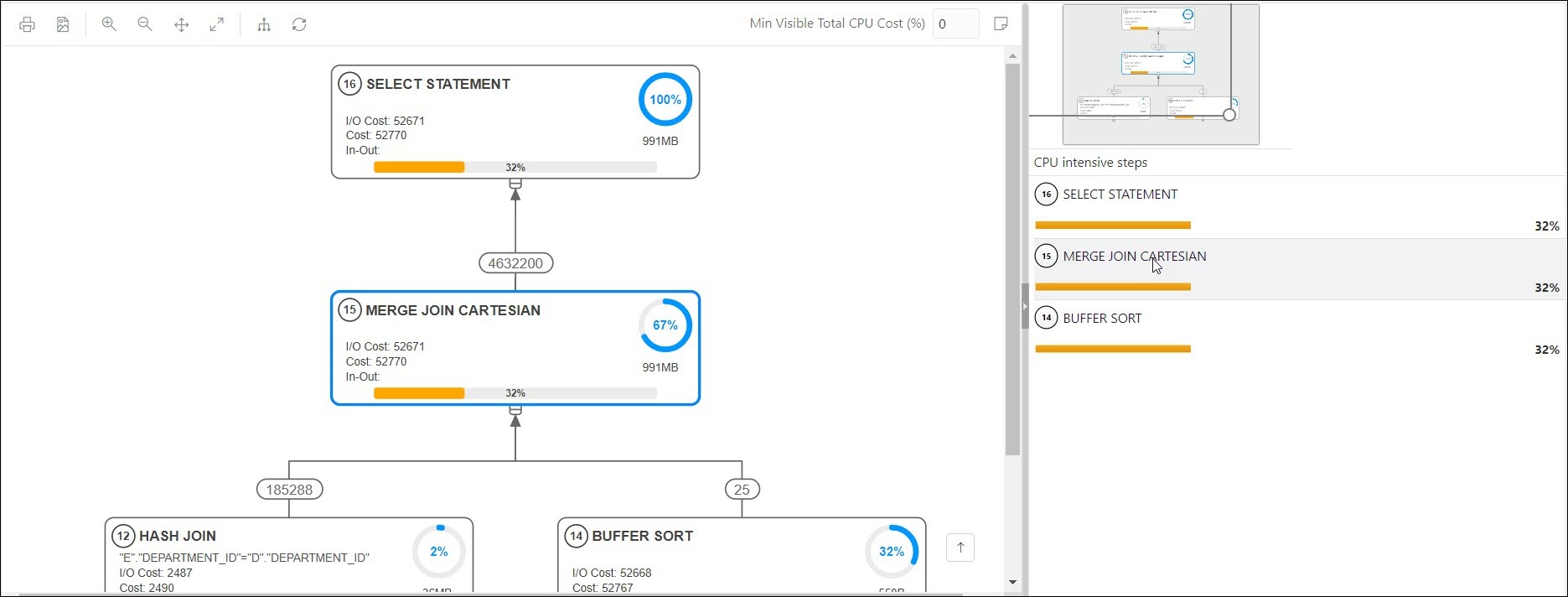3.2.3 SQL出力の表示
「SQL」の右下のペインには、SQLエディタで実行された操作の出力が表示されます。
次の図に、「SQL」ページの出力ペインを示します。
出力ペインには次のタブがあります。
-
問合せ結果: 表示表における直近の「文の実行」操作の結果を表示します。
-
スクリプト出力: スクリプト・エンジンを使用して、スクリプトとして実行された文からのテキスト出力を表示します。
-
DBMS出力: DBMS_OUTPUTパッケージ文の出力が表示されます。
-
実行計画:「実行計画」コマンドを使用して、問合せの計画を表示します。デフォルト・ビューはダイアグラム・ビューです。詳細は、「「実行計画」ダイアグラムの使用」を参照してください。
-
自動トレース: 自動トレース機能を使用してSQL文を実行するときに、
v$sql_planからセッション統計および実行計画を表示します。「自動トレース」アイコンをクリックすると、出力が表示されます。 -
SQL履歴: 実行したSQL文およびスクリプトが表示されます。ワークシートで以前に実行した問合せを再度入力するには、履歴リストで問合せをダブルクリックします。「検索」アイコンをクリックすると、特定の文を検索できます。検索機能は大/小文字を区別し、検索テキストを含むすべてのエントリを取得して、ワイルドカード文字を必要としません。
- データのロード: すべての表示可能な表(他のスキーマからの表を含む)でロードされた行および失敗した行の合計のレポートを表示します。
このペインのアイコンは次のとおりです。
-
出力のクリア: 出力をクリアします。
-
情報の表示: 出力を表示するSQL文を表示します。
-
新規タブで開く: 問合せ結果または実行計画を新しいウィンドウで開きます。
-
ダウンロード: これは問合せ結果にのみ適用可能です。CSV、JSON、XMLまたはTEXT(.tsv)形式で、問合せ結果をローカル・コンピュータにダウンロードできます。
「問合せ結果」タブの表示表で、行ヘッダーのコンテキスト・メニュー(右クリック)は次で構成されます。
-
「列」を使用すると、非表示にする列を選択できます。
-
ソート: ソートの基準とする列を選択するためのダイアログ・ボックスを表示します。各列で、昇順または降順を指定したり、NULL値が最初に表示されるように指定できます。
残りの表示表のコンテキスト・メニューは、次のコマンドで構成されます。
-
「行数のカウント」には、問合せの結果セット内の行数が表示されます。
-
単一レコード・ビューでは、表またはビューのデータを一度に1つずつ表示できます。
-
エクスポートでは、選択した形式に基づいてダウンロード用のファイルが生成されます。これは、XML、CSV (列識別子のヘッダー行を含むカンマ区切り値)、挿入、デリミタ付き、固定、HTML、JSONまたはTEXTのいずれかになります。
-
書式: ドロップダウン・リストからエクスポートする書式を選択します。
-
行の終了文字: 各行の終了文字を指定します。終了文字は、エクスポートされるデータ内には含まれていません。プレビュー・ページでデータが1行に表示される場合、正しい終了文字が指定されていません。
-
ヘッダー: 最初の行がヘッダー行であるか、データの先頭行であるかを制御します。
-
左囲みおよび右囲み: 囲みは文字データに対して、必要に応じて使用されます。囲みは、エクスポートされるデータ内には含まれません。
ノート:
ポップアップ・ブロッカが有効な場合、ファイルはダウンロードできません。 -
-
「コピー」は、セル、行または行の範囲からデータをコピーします。
3.2.3.1 「実行計画」ダイアグラムの使用
「実行計画」ダイアグラム・ビューは、EXPLAIN PLAN文の結果のデフォルトの表であるPLAN_TABLEの内容をグラフィカルに表現したものです。実行計画のステップの階層的な性質をダイアグラムに示します。
デフォルトでは、3つのレベルのステップがダイアグラムに表示されます。各ステップの下部にある+/-記号(ステップに子がある場合に使用可能)を使用して、展開または縮小できます。ダイアグラムのすべてのステップを表示するには、ツールバーの![]() 「すべて展開」を使用します。
「すべて展開」を使用します。
このダイアグラムには、次の詳細も示されています。
- カーディナリティ(親ステップへの矢印の数値)。これは処理される行数です。
- そのステップで適用された操作とオプション
- 実行順序(実行順序の連番)
- アクセス述語のCPUコスト(割合) (オレンジ色のバー)
- ステップの合計CPUコスト(割合) (青色の円)
- 推定I/Oコスト、処理バイト数およびコスト・メトリック
ステップ内のこれらの統計にマウスを重ねると、簡単な説明ポップアップが表示されます。
ツールバーのアイコンは次のとおりです。
-
詳細ビュー:
PLAN_TABLEのデータを混合表形式/ツリー・ビューに表示します。ダイアグラム・ビューに切り替えるために使用できる「ダイアグラム・ビュー」アイコンがあります。 -
ダイアグラムの印刷: ダイアグラムを印刷します。
-
SVGに保存: ダイアグラムをSVG形式のファイルに保存します。
-
ズームイン、ズームアウト: ダイアグラムでステップが選択されている場合、「ズームイン」アイコンをクリックすると、画面の中央にそのまま残ります。
-
画面に合わせる: ダイアグラム全体を可視領域に合せます。
-
実際のサイズ: ズーム・ファクタを1に設定します。
-
すべて展開: ダイアグラムのすべてのステップを表示します。
-
ダイアグラムのリセット: ダイアグラムを初期ステータスにリセットします。つまり、3つのレベルのステップのみが表示されます。
-
情報の表示: 実行計画機能で使用される
SELECT文を表示します。 -
新しいタブで開く: ダイアグラム・ビューを新しいタブで開き、表示とナビゲーションを改善します。このダイアグラムは、最初のSELECT文に限定されています。
-
表示できる最小の合計CPUコスト(%): 合計CPUコストが指定の値より小さいステップをフィルタするためのしきい値を定義します。
0(ゼロ)から100の値を入力します。0のフィルタはありません。
-
計画メモ: 実行計画のメモを表示します。
プロパティ
選択したステップをダブルクリックするか[Enter]を押して「プロパティ」スライダを開きます。このスライダには、そのステップの詳細が表示されます。各プロパティの詳細は、『Oracle Databaseリファレンス』のPLAN_TABLEに関する項を参照してください。
「プロパティ」スライダには次が表示されます。
-
PLAN_TABLEから抽出されたそのステップに関するすべての情報(表形式)。NULLは除外されます。「JSON」を選択すると、JSON形式でプロパティを表示できます。
-
PLAN_TABLEのOTHER_XML列の情報。情報はJSON形式で表示されます。
ナビゲーション
-
[Tab]キーを押して、実行順序のステップを移動します。選択したステップの周囲には青い枠線があります。
逆方向に移動するには、[Shift]+[Tab]キーを押します。
ステップが選択されていない場合、[Tab]キーを押すと、実行番号1のステップが選択されます。
-
ズーム・レベルに応じて、水平および垂直のスクロールバーを使用してダイアグラムの様々な部分を表示します。
マウスの左ボタンをクリックしてそのままにして、ダイアグラムを上下にパンします。
右下にある
 アイコンを使用して、ダイアグラムの上部までスクロールします。
アイコンを使用して、ダイアグラムの上部までスクロールします。
-
ダイアグラム・ナビゲータは右上隅にあり、グレーの背景にあるダイアグラムの小さいコピーを表します。長方形の枠線を使用すると、ズームインおよびズームアウト操作が可能になり、移動してダイアグラムの異なる部分を表示できます。
ダイアグラム・ナビゲータに、CPUコストが1%を超えるステップの降順のリストが表示されます。リスト内のステップをクリックしてダイアグラムの同じステップに移動し、他のステップのコンテキストでステップを確認できます。