Processing ePayments in Receivables
This topic provides information about processing ePayments, such as electronic check and PayPal payments, in Receivables.
|
Page Name |
Definition Name |
Usage |
|---|---|---|
|
PAYMENT_WS_EP |
View the electronic check and PayPal payments entered by customers in eBill Payment. These payments appear in the worksheet after you run Process ePayments. |
|
|
PAYMENT_ACTION_EP |
Select posting options for the payment applied on the ePayment worksheet |
Use the ePayment Worksheet Application page (PAYMENT_WS_EP) to view the electronic check and PayPal payments entered by customers in eBill Payment.
These payments appear in the worksheet after you run the Electronic Payment Scheduler Application Engine process (AR_EPY_PRCS). See the Electronic Payment Scheduler Page for more information.
Navigation:
This example illustrates the fields and controls on the ePayment Worksheet Application page.
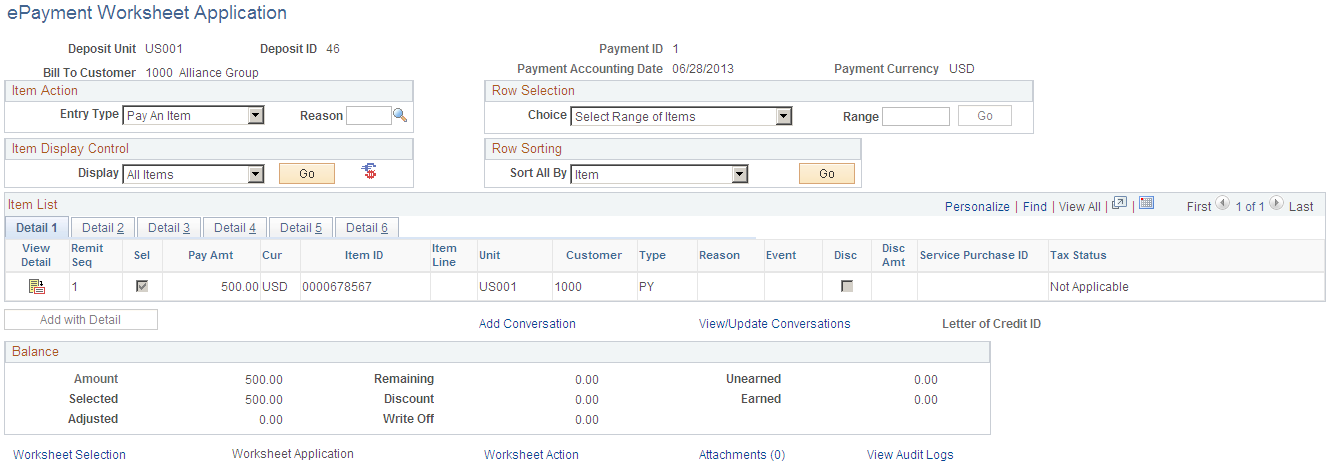
Use the ePayment Worksheet Action page (PAYMENT_ACTION_EP) to select the posting action for the payment applied on the ePayment Worksheet.
Navigation:
This example illustrates the fields and controls on the ePayment Worksheet Action page.
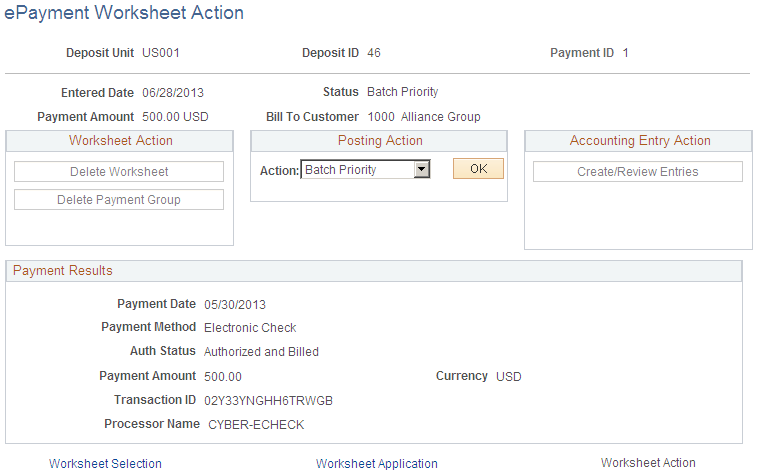
Worksheet Action and Accounting Entry Action fields cannot be edited.
Field or Control |
Description |
|---|---|
Posting Action |
Defaults to the Batch Priority action so that the user does not need to set the Posting Action for each payment individually. After you run ePayment processing (AR_EPAY_RQST), all electronic check and PayPal payments post the next time that Receivables Update runs. |
Payment Results
Field or Control |
Description |
|---|---|
Payment Date |
Displays the date when the ePayment transactions were entered and paid. |
Payment Method |
Displays the payment method. The only possible ePayment methods in this component are Electronic Check and PayPal. To enable the PayPal and Electronic Check payment methods, you must set up electronic payment options. See Setting Up Electronic Payment Options for more information. |
Auth Status |
Displays the Authorized and Billed status for ePayments. |
Payment Amount and Currency |
Displays the item amount and USD currency. |
Transaction ID |
Displays an identification number for the transaction. |
Processor Name |
Displays the payment processor name as set up in the system. See Setting Up Credit Card Interface Elements and Setting Up Electronic Payment Options. |
You can unpost electronic payments in case the payment was applied to the wrong item, or it was applied to an item but for some reason the funds were not deposited in the bank account. In these situations, upon selecting an unposted PayPal or Electronic Check payment in the Update ePayment Worksheet, the component offers these Accounting Entry Actions to complete accounting processing:
Set to Regular Payment
Set to Bounced Payment
This example illustrates the fields and controls on the ePayment Worksheet Action: Reapply page.
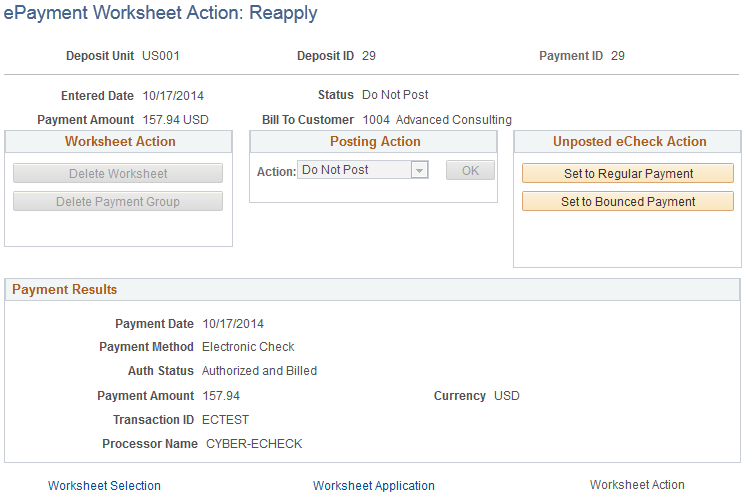
Converting an Electronic Check to a Regular Payment
If the electronic payment has been applied to the wrong item, but the funds have been deposited to the Receivables bank account, you can convert the electronic check to a regular payment. Upon clicking the Set to Regular Payment button, the electronic check payment becomes a regular payment, allowing the user to do the following:
Apply the payment to another item.
Post the payment on-account, and refund the on-account in a maintenance worksheet to refund the funds.
Direct journal the payment.
Make the payment amount available to Payment Predictor for automatic application against items.
Stopping Payment for Bounced Electronic Checks
If the electronic check payment has been applied to an item, but for some reason the funds haven’t been deposited in the bank account, you can unpost the payment and make the payment unavailable for further processing. Upon clicking the Set to Bounced Payment button, the electronic check payment won’t be available anymore. Users won’t be able to apply, direct journal, or create on-account for it. No further accounting entries will be created, because the balance of the cash account in Receivables and the Bank Account balance are in sync.