Reviewing Customer Aging on the Collections Workbench
|
Page/Tab Name |
Definition Name |
Usage |
|---|---|---|
|
COLLECTION_WRKBNCH |
View the current and past due balances, the high balance and high past due balance, and the balance and past due balance dates for the selected customer, as well as balances for any customer in the customer hierarchy. See also Setting Up Aging. |
Use the Aging tab (COLLECTION_WRKBNCH) to view the current and past due balances, the high balance and high past due balance, and the balance and past due balance dates for the selected customer, as well as balances for any customer in the customer hierarchy.
Navigation:
Select the Aging tab on the Collections Workbench.
This example illustrates the fields and controls on the Aging tab on the Collections Workbench page. You can find definitions for the fields and controls later on this page.
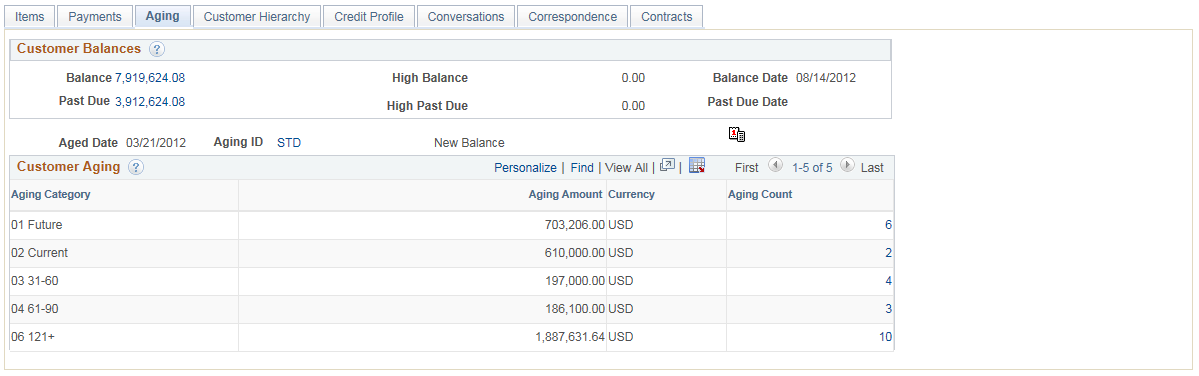
The fields in the Customer Balances region appear only when you enter a Customer value in the Collections Workbench header.
Field or Control |
Description |
|---|---|
Balance |
Displays the highest balance for the selected customer since the last time the ARUPDATE process ran. Click the link associated with the balance amount to display the Items tab of the Collections Workbench. See Researching Customer Item Information on the Collections Workbench. |
High Balance (highest balance) |
Displays the highest balance amount for the selected customer since the last time the ARUPDATE process ran. |
Balance Date |
Displays the date on which the balance amount was calculated. |
Past Due |
Displays the portion of the balance amount that is currently past due. Click the link associated with the past due amount to display the Items tab of the Collections Workbench. |
Hi Past Due (highest past due) |
Displays the highest past due amount for the selected customer since the last time the Aging process ran. Important! This amount only appears if you select a business unit for this customer. See Researching Customer Item Information on the Collections Workbench. |
Past Due Date |
Displays the date an amount is past due. Note: This amount only appears if you select a business unit for this customer. |
Aged Date |
Displays the system date from the beginning of the aging run. For example, if the Aging process starts at 11:58 p.m. on September 12 and ends at 12:01 a.m. on September 13, the aged date is September 12. |
Aging ID |
Displays the Aging ID. Click the Aging ID link to display the aging definition on the Aging page (AGING_TABLE). |
New Balance |
Appears if the customer's balance has changed since it was last aged. This indicates that you may want to rerun the Aging process. |
|
Click the Update Aging icon to age the customer's items during the next run of the Aging process. |
See Setting Up Aging.
Customer Aging Grid
This grid is updated after the aging process has been run for the selected customer or contract payments. Values appear in the Aging Category, Aging Amount, Currency, and Aging Count fields.
Click the Aging Count link associated with an aging category to display the Items tab of the Collections Workbench, which lists the items and amounts included in the selected aging category. If you have included any contracts search criteria, the system selects items based on those criteria and displays the items in the Items tab.
