Assigning Contract Lines to Revenue Plans
This section discusses how to assign contract lines to revenue plans.
|
Page Name |
Definition Name |
Usage |
|---|---|---|
|
CA_AP_LINK |
Assign contract lines to or unassign contract lines from revenue plans. You can first define revenue plans and assign the contract lines to these existing revenue plans, or you can first assign the lines to a new revenue plan and then define the details of the revenue plan. |
Use the Assign Revenue Plan page (CA_AP_LINK) to assign contract lines to or unassign contract lines from revenue plans.
You can first define revenue plans and assign the contract lines to these existing revenue plans, or you can first assign the lines to a new revenue plan and then define the details of the revenue plan.
Navigation:
This example illustrates the fields and controls on the Assign Revenue Plan Page. You can find definitions for the fields and controls later on this page.
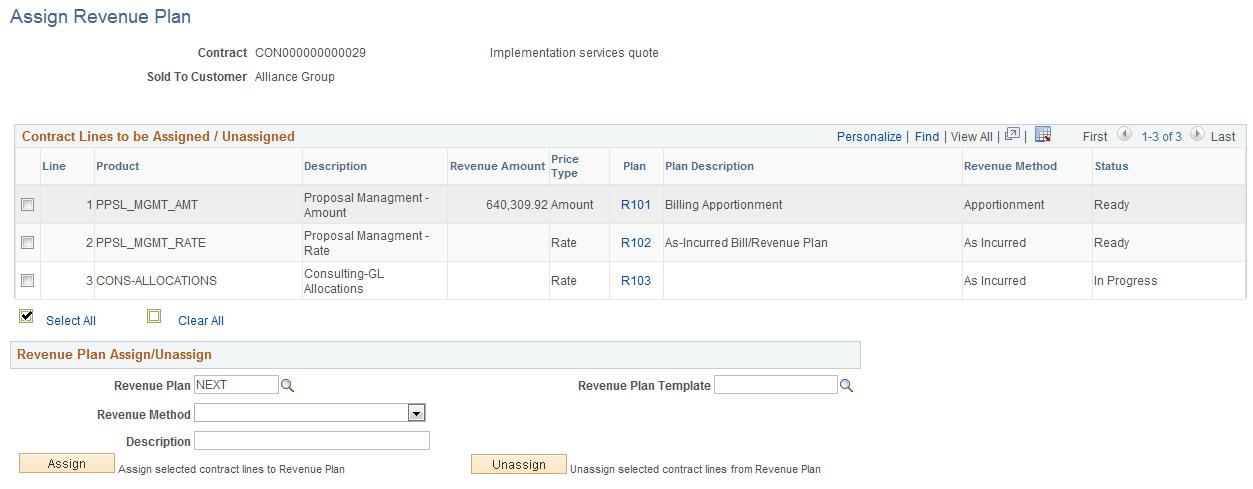
Contract Lines to be Assigned/Unassigned
Field or Control |
Description |
|---|---|
Check box(select) |
Select the check box next to the contract lines that you want to assign to a revenue plan. When you click the Assign button, the system links this contract line to the revenue plan for those products that have the same revenue recognition method as the revenue recognition method that you select in the Revenue Method field in the Rev Rec Plan to Assign/Unassign grid. Also use this field to select contract lines that you want to unassign from a revenue plan. Select the check boxes next to the individual lines that you want to unassign, and then click the Unassign button. |
Line |
Displays the contract line number of each active line for the contract number that you selected. |
Revenue Amount |
Displays the revenue amount for each line. This system takes this value from the line's revenue amount that you allocated on the Revenue Allocation page. The Revenue Allocation page is editable if billing and revenue are separate on the contract. If billing and revenue are not separated on the contract then the revenue allocation page is read only and amounts match those used for billing. |
Price Type |
Displays the price type for the contract line. Values include: Amount, Percent, Rate, and Recurring. |
Plan |
Displays the revenue plan IDs for lines that are assigned to a particular revenue plan. Click a revenue plan ID to access the revenue plan. |
Revenue Method |
Displays the revenue recognition method for each line. Values are: Percent Complete, Apportionment, As Incurred, Billing Manages Revenue, and Milestone. Note: If the Separate Fixed Billing and Revenue check box is selected on the contract, then the revenue method of Billing Manages Revenue will not be available. The Billing Manages Revenue, revenue recognition method is not applicable on contracts that separate fixed billing and revenue. If the product has a default revenue recognition method of Billing Manages Revenue and the Separate Fixed Billing and Revenue check box is selected on the contract then the default revenue recognition method is not assigned to the contract line. |
Status |
Displays the status of the revenue plan. You can only add contract lines to revenue plans that are in Pending status. |
(select all) |
Click to select all products. |
(clear all) |
Click to deselect all products. |
Revenue Plan Assign/Unassign
Field or Control |
Description |
|---|---|
Revenue Plan |
You can either assign contract lines to an existing revenue plan with a status of Pending, or you can select NEXT to assign the selected lines to a new revenue plan. This field is for assigning purposes only. |
Revenue Method |
Select a method for the revenue plan that you are assigning or creating. Values are: % Complete, Apportionment, As Incurred, and Milestone. Note: You always have the ability to change the revenue recognition method for an ad hoc product regardless of whether or not you selected the Revenue recognition method override option on the Contracts Definition - Processing Options page. You can change the associated revenue recognition method when assigning the product to a revenue plan on the Assign Revenue Plan page. The default revenue recognition method appears on the Assign Revenue Plan page, but you can change it here before creating the revenue plan. You can never change the revenue recognition method for a recurring product regardless of whether or not you selected the Revenue recognition method override option on the Contracts Definition - Processing Options page. |
Revenue Plan Template |
To use a revenue plan template, select a contract line from the Contract Lines to be Assigned/Unassigned group box, and then select a revenue plan template. When you click Assign, the system builds the revenue plan and revenue recognition events as specified by the template. Note: If you want to assign a revenue plan template with a basis date source of Contract Line Start Date to the selected contract line, you must have already defined the start date for the contract line on the Contract – Lines page. If you select multiple contract lines and select a revenue plan template with the basis date source option of Contract Line Start Date, the system assigns the same revenue plan only if the start dates for all the selected contract lines are identical. If you want to assign separate revenue plans to the contract lines using a revenue plan template with a basis date source option of Contract Line Start Date, then assign a revenue plan template separately for the individual contract lines. |
Assign |
Click to assign the selected contract lines to the selected revenue plan. To link a previously assigned contract line to a different revenue plan, you must unassign the contract line from its initial revenue plan before you can assign it to a different one. |
Unassign |
Click to unassign the contract lines that you selected from the revenue plan ID. For a contract line to be unassigned from a revenue plan, its associated revenue plan status must be Pending, Cancelled, or Reversed to ensure that no processing has occurred. The revenue plan cannot have a status of Ready or In Progress. |