Inquiring on Expense Reports Using the Expenses Skill
To perform inquiries using the Expenses Skill you must have access to the EXCB_EXPENSE_INQ role.
This topic discusses how to:
These objects are common to this topic.
|
Field or Control |
Description |
|---|---|
|
Next card |
Select to advance to the next expense report found. |
|
Show Details |
Select to view additional details for the expense report. |
|
Page Name |
Definition Name |
Usage |
|---|---|---|
|
EOCB_CLIENT_FL |
Inquire on expense reports. |
The Show my Pending Report button searches all reports that are submitted for approval and in the approval queue.
From the Expenses Skill Page, select the Show my Pending Expense Reports button.
This example illustrates the fields and controls after selecting Show my Pending Reports.
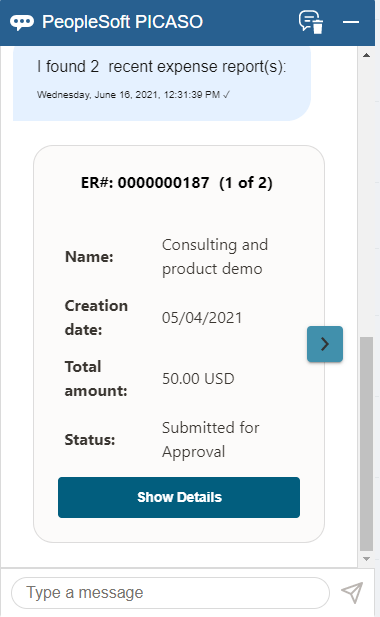
The Show Details button displays additional information,
When you select the Show Details button, the system displays the status of the expense report.
This example illustrates the fields and controls after selecting Show Details.
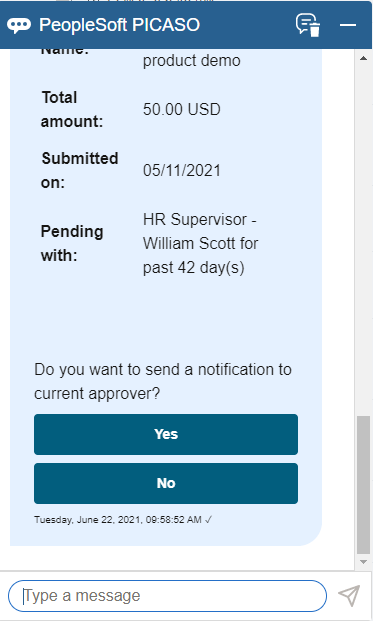
If you want to send a notification to the current approver, select the Yes button.
When you select the Yes button, the system automatically notifies the current approver and displays a message that an email is sent.
This example illustrates the fields and controls after selecting Yes to the send notification question.

The Show my Expense Reports for Last Week button searches all reports that are seven days old as of the current date. Expense reports that are resubmitted within the last seven days are displayed as well.
From the Expenses Skill Page, select the Show my Expense Reports for Last Week button.
The Show Recent Expense Reports button searches for and displays expense reports that are created within the last 30 calendar days, regardless of status.
From the Expenses Skill Page, select the Show Recent Expense Reports button.
Note: The word Recent always indicates the last 30 days for the Expenses Skill.
This example illustrates the fields and controls after selecting Show Recent Expense Reports.
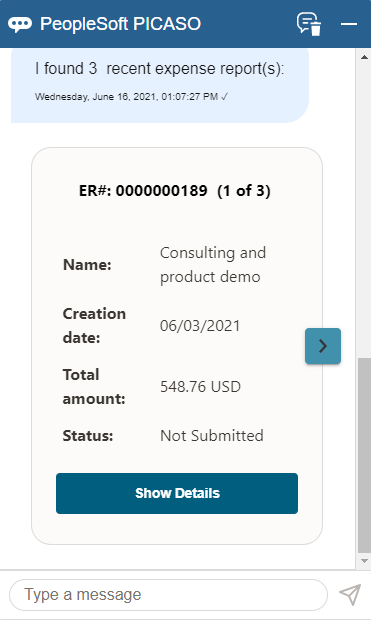
This option allows you to enter free form text.
Enter a short message or phrase to begin the inquiry process.
The number of expense reports displayed is determined from the value entered in the Chatbot Card Display Limit field on the Installation Options - Expenses Page.
When results are displayed, you can take these actions:
Select the right arrow to scroll through the returned expense reports and find the desired report.
Select the Show Details button to view more details about the expense report that is displayed.
Select the View More button to indicate that the desired report is not listed and to perform another search.
If the expense report has a status of Denied or Rejected, the assistant asks if you want to view the detail. If you select Yes, the system displays the line number, description, expense type, amount and currency for each line.
Valid Inquiries
Inquiries can be based on:
|
Types of Inquiries |
Example of What to Enter |
|---|---|
|
Duration |
Show expense reports submitted last month Show expense reports created last week Show expense reports for June 6 |
|
Status |
Show pending expense reports Show paid expense reports Show expense reports not submitted |
|
Description |
Show expense reports for sales training |
|
Duration and Status |
Show expense reports paid last week |
|
Duration and Description |
Show expense report for stay at Marriot in April |
|
Status and Description |
Show paid expense reports for internet charges |
|
Duration, Status, and Description |
Show denied expense reports for trip to Chicago last month |
Note: The Expenses Skill is designed for self-service users who may not be aware of the phrases used in PeopleSoft for an expense status. For example, "Submission in Progress" or "Approvals in Process" are the phrases used in PeopleSoft Expenses. For the best response from the Expenses Skill, avoid using these phrases, which can return an ambiguous response.
PeopleSoft suggests that you use words like Pending, Denied, Approved, Paid, and so on.