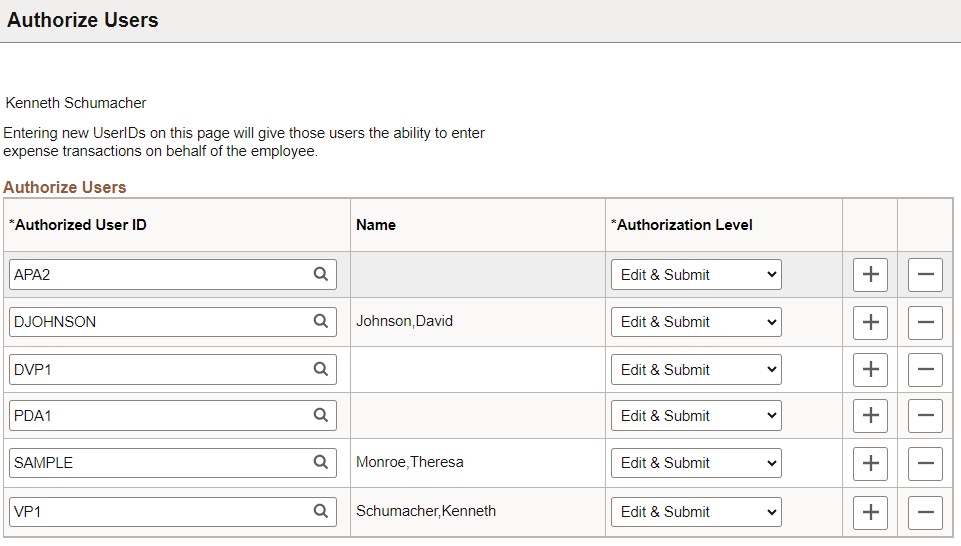Setting Up Authorized Users
A system administrator or manager can determine who is authorized to enter expense transactions for other employees using the Authorize Expense Users (Search) Page. Or, an employee can determine who is authorized to enter expense transactions on their behalf using the Authorize Users Page.
|
Page Name |
Definition Name |
Usage |
|---|---|---|
|
EE_AUTH_USR_SRCH |
As a system administrator or manager select how you want to search for the employee for which a delegate(s) can enter expense transactions. |
|
|
EX_USR_EE_AUTH2 |
Authorize an employee(s) who can create expense transactions on behalf of the Employee ID entered in the Search Value field. |
|
|
EX_USR_EE_AUTH |
Authorize an employee(s) who can create expense transactions on behalf of the User ID entered in the Search Value field. |
|
|
TE_EE_AUTHORITY |
Authorize other employees in your organization to enter expense transactions on your behalf. |
Use the Authorize Users page (EE_AUTH_USR_SRCH) as a system administrator or manager select how you want to search for the employee for which a delegate(s) can enter expense transactions.
Navigation:
This example illustrates the fields and controls on the Authorize Users page. You can find definitions for the fields and controls later on this page.
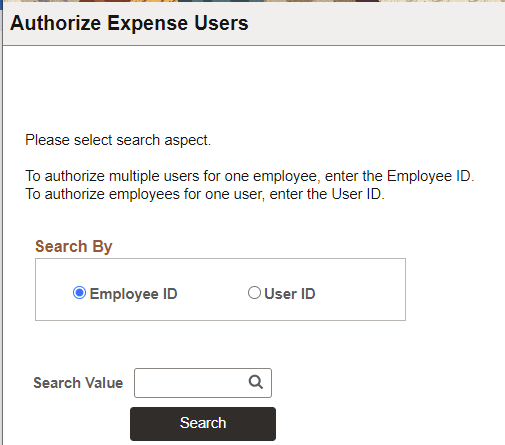
Use this page to authorize access to employees who can process expense transactions for themselves and on behalf of other employees. You can perform your search by Employee ID or by User ID.
Field or Control |
Description |
|---|---|
Employee ID |
Enter an Employee ID in the Search Value field and then click Search to authorize multiple users for that single employee. |
User ID |
Enter an User ID in the Search Value field and then click Search to authorize multiple employees for that single user ID. |
Use the Authorize Expense User - Employee page (EX_USR_EE_AUTH2) to authorize an employee(s) who can create expense transactions on behalf of the Employee ID entered in the Search Value field.
Navigation
. Select Employee ID, enter an employee ID in the Search Value field, and select Search.
This example illustrates the fields and controls on the Authorize Expense Users - Employee page.
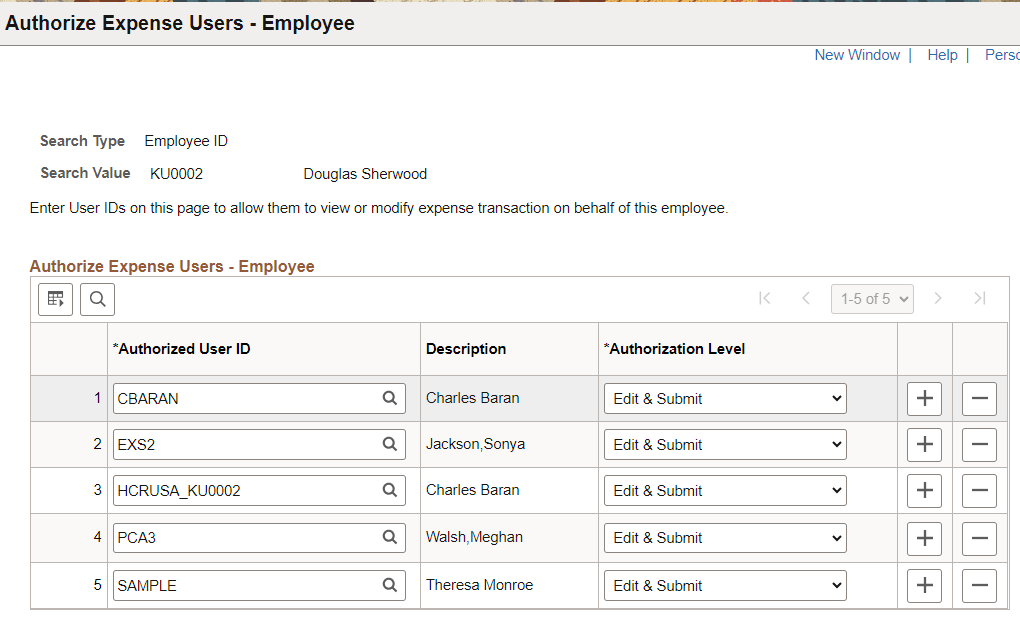
|
Field or Control |
Description |
|---|---|
|
Authorized User ID |
Select a User ID using the Look Up Authorized User ID icon. You can authorize more than one user for an employee. |
|
Description |
Displays the name set in the user profile for the selected User ID. |
|
Authorization Level |
Use the following options to set authorization level for the employee and the selected user ID:
|
Use the Authorize Expense User - User page (EX_USR_EE_AUTH) to authorize an employee(s) who can create expense transactions on behalf of the User ID entered in the Search Value field.
Navigation
. Select User ID, enter a user ID in the Search Value field, and select Search.
This example illustrates the fields and controls on the Authorize Expense Users - User page.
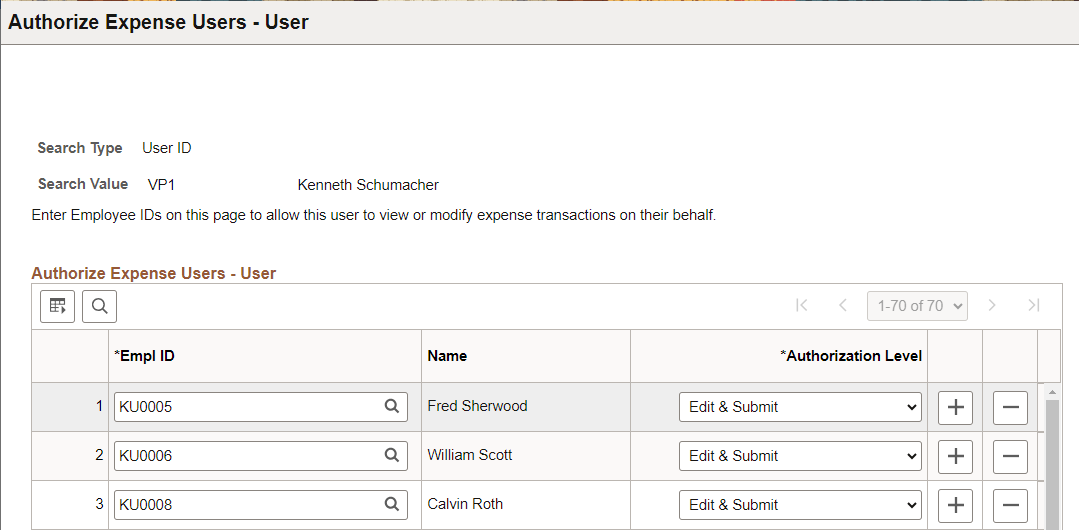
|
Field or Control |
Description |
|---|---|
|
Empl ID |
Select an Employee ID using the Look Up Empl ID icon. You can authorize more than one employee ID for a user ID. |
|
Name |
Displays the employee name for the selected Employee ID. |
|
Authorization Level |
(Same as above.) |
Use the Authorize Users page (TE_EE_AUTHORITY) to authorize other employees in your organization to enter expense transactions on your behalf.
Navigation
This example illustrates the fields and controls on the Authorize Expense Users page.