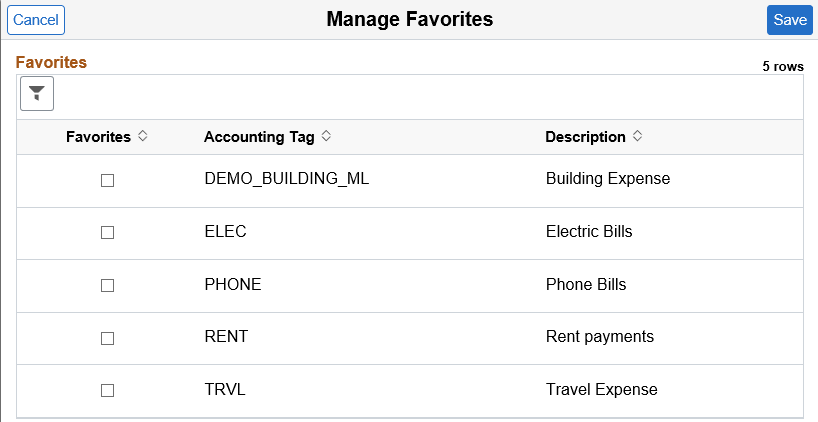Viewing and Updating Expense Report Accounting using PeopleSoft Fluid
|
Page Name |
Definition Name |
Usage |
|---|---|---|
|
EX_SHEET_SPLIT_SCF |
View or edit default accounting for an expense report. |
|
|
EX_SHEET_DIST_SCF |
View or edit accounting distribution information for an expense entry. |
|
|
ACCTG_TAG_SEL_SCF |
Select an Accounting Tag to distribute the expense amount and populate ChartFields. |
|
|
TAG_FAV_SEL_SCF |
Select the Accounting Tags that you want to appear on the Accounting Tag page. |
Accounting Tags are an optional feature that you can use in place of manually entering ChartField combinations. Accounting Tags distribute quantity and amounts across multiple ChartField distribution lines. Expense uses only amount based distribution and multi-line accounting tags.
To use the Accounting Tag feature in PeopleSoft Expenses, you must select the Use Accounting Tag check box on the Accounting Tag Registration Page.
When defining Accounting Tags for Expenses, Oracle’s PeopleSoft recommends that you select Enter Percentages in the Distribution section of the Accounting Tags - ChartFields Page. When an accounting tag is selected, the transaction amount gets distributed based on the values defined on this setup page.
Note: If you select weights, a corresponding percentage is calculated on the Accounting Tag page and the distribution occurs in Expenses based on percentage.
UOM (Unit of Measure) has no significance in Expenses>
Default Hierarchy
ChartFields default based on the last default action performed. For example, if an expense type is changed after an accounting tag is applied, then the defaults for the expense type take precedence. If accounting tags are applied after the defaults for the expense type are applied, then the defaults for the accounting tag takes precedence.
Use the Expense Report Defaults page (EX_SHEET_SPLIT_SCF) to view or edit default accounting for an expense report.
Navigation:
. Select the Accounting Defaults section on the Expense Report page.
This example illustrates the fields and controls on the Expense Report Defaults page.

The Department, Fund, Project, and Activity fields are only available for a given user if they are established for the role on the Employee Privilege Template Page. If the user does not have the proper privileges, the Accounting Default button does not appear on the Expense Report Page.
For Department and Fund Code to appear, the GL ChartFields privilege must be set to Modify or View.
For Project and Activity to appear, the PC ChartFields must be set to Modify (only if Project Costing is an installed product; if not, these fields do not appear).
Field or Control |
Description |
|---|---|
Cancel |
Select to cancel and not save any changes to the Expense Report Defaults. |
Done |
Select to save changes and return to the Expense Report page. |
Accounting Tag or Change Value |
Select to access the Accounting Tag Page. |
Note: The ChartFields on the Expense Report Defaults page are displayed based on the CF Display Template Options where you can define whether to display the ChartField Value only, ChartField Description only, or both. Additionally, you can determine if a ChartField is required or not by selecting from the Required Option drop down list. For more information, see ChartField Display Template Page.
ChartFields appear only when selected on the Select GL or PC ChartFields to Display page of the Employee Privilege Template Page
Use the Expense Report Distributions page (EX_SHEET_DIST_SCF) to view or edit accounting distribution information for an expense entry.
Navigation:
. Click the Accounting section on the Expense Entry page.
This example illustrates the fields and controls on the Expense Report Distribution page.
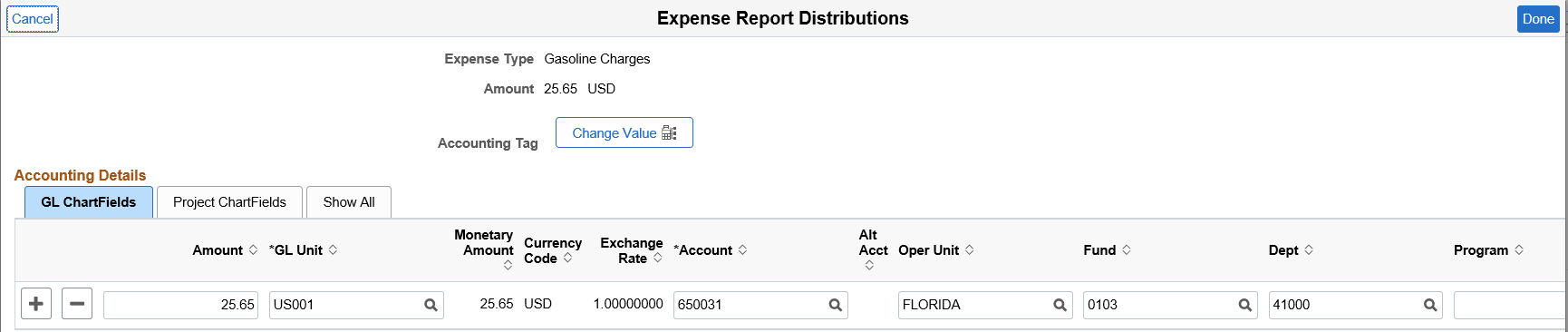
The Expense Report Distributions page displays the summary information for each distribution line along with GL ChartFields, PC ChartFields, and the amount distribution.
Note: The ChartFields on the Expense Report Accounting Distributions page are displayed based on the CF Display Template Options where you can define whether to display the ChartField Value only, ChartField Description only, or both. Additionally, you can determine if a ChartField is required or not by selecting from the Required Option drop down list. For more information, see ChartField Display Template Page.
ChartFields appear only when selected on the Select GL or PC ChartFields to Display page of the Employee Privilege Template Page
Accounting Tags
Field or Control |
Description |
|---|---|
Change Value |
Select to access the Accounting Tag Page. This button is only available when Expenses is selected on the Accounting Tag Registration Page. For more information about Accounting Tags, see Setting Up Accounting Tags |
Use the Accounting Tag (ACCTG_TAG_SEL_SCF) page to select an Accounting Tag to distribute the expense amount and populate ChartFields.
Navigation:
From the Expense Report Distributions page select the Change Value button.
This example illustrates the fields and controls on the Accounting Tag page.

Select an accounting tag to distribute the expense amount and populate ChartFields based on the Accounting Tags - ChartFields Page.
Field or Control |
Description |
|---|---|
Manage Favorites |
Select this link to access the Manage Favorites Page. |
Use the Manage Favorites (TAG_FAV_SEL_SCF) page to select the Accounting Tags that you want to appear on the Accounting Tag page.
Navigation:
From the Accounting Tag page select the Manage Favorites link.
This example illustrates the fields and controls on the Manage Favorites page.