Updating Agreements
To update an agreement, use the Review Agreement Details component (EM_AGREE_INQUIRY) and the Agreement component (EM_AGREEMENT).
This section discusses how to enter supplier processing preferences and specify supplier notifications.
The supplier administrator reviews and updates the terms of the initiated agreement, specifies preferences, and—for the Business Service Provider model only—establishes payment and discount terms for the buyer.
Note: In the Buyer Direct model, only a user who is assigned the role type of system administrator can specify payment terms; suppliers cannot.
|
Page Name |
Definition Name |
Usage |
|---|---|---|
|
EM_AGREE_INQRY_BUY |
View existing agreements. |
|
|
EM_AGREEMENT_SELLE |
Review buyer terms and accept agreement. |
|
|
EM_AGR_SUPP_NOTIFY |
Specify supplier email notifications and routings. |
|
|
Review Agreement Details - Buyer Page |
EM_AGREEMENT_BUYER |
Review buyer data. |
|
EM_AGREE_CP_PG |
Copy existing agreements across different set of Buyers. |
Use the Review Agreement Details - Supplier page (EM_AGREEMENT_SELLE) to review buyer terms and accept agreement.
Navigation:
Click a Buyer link on the Review Agreement Details - Inquiry page.
Select the Supplier tab from the Review Agreement Details - Buyer page.
This example illustrates the fields and controls on the Review Agreement Details - Supplier page. You can find definitions for the fields and controls later on this page.
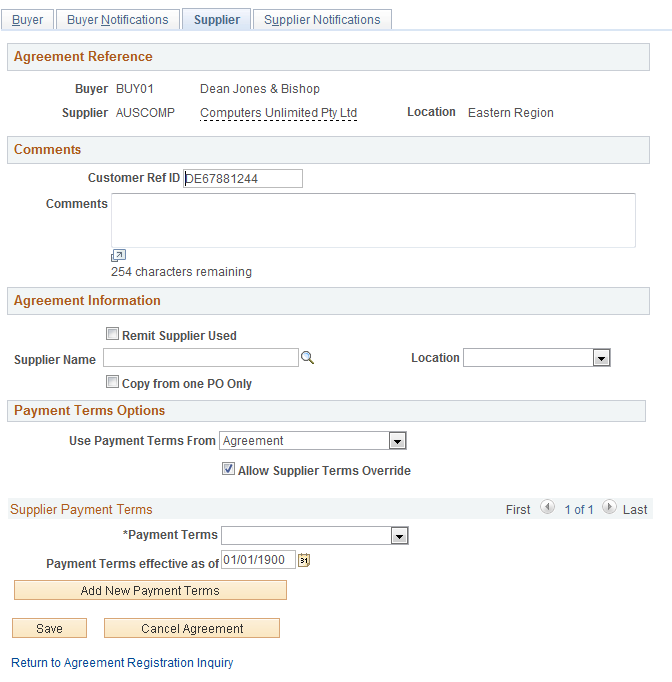
Comments
Field or Control |
Description |
|---|---|
Customer Ref ID (customer reference ID) and Comments |
Enter a reference ID and any comments that are relevant to this buyer or agreement. |
Agreement Information
Field or Control |
Description |
|---|---|
Remit Supplier Used |
Select this check box to use an alternate remit to supplier, to which the system transmits invoices for this supplier. |
Supplier Name and Location |
Enter the remit to supplier name and location. |
Copy from one PO Only |
If the check box is selected, the system will check if the supplier has selected more than one PO to be copied. If there are more than one POs selected, an error message is displayed to indicate that the user is allowed to copy from one PO only. |
Payment Terms Options
Field or Control |
Description |
|---|---|
Use Payment Terms From |
Select the option to define which payment terms are used as the default on the invoice. The available options are:
|
Allow Supplier Terms Override |
The check box will be selected as default. If selected, the Supplier can modify the payment terms on the Agreement sent from the Buyer. If the option is not selected (Supplier cannot override the payment terms on the Buyer/Supplier agreement), then the Payment Terms is displayed to the supplier with no drop down. |
Supplier Payment Terms
If multiple terms exist, you cannot view them all at once. Use the controls in the Supplier Payment Terms group box header to scroll through them.
Note: In the Business Service Provider model, because the system generates email when a user inserts a new effective-dated row or deletes the current row, if you need to change the payment terms on an agreement, you must add a new row with the date that the new terms are to become effective.
Field or Control |
Description |
|---|---|
Payment Terms |
Select terms, such as Due Now, Net 30, or EOM. |
Payment Terms effective as of |
Enter a date on which the terms become effective. |
Add New Payment Terms |
Click this button to specify new payment terms and a new date. Note: Payment terms can only be changed by the supplier in the Business Service Provider model, which initiates another agreement cycle requiring the agreement to be reaccepted by both the buyer and supplier. However, in the Buyer Direct model, another agreement cycle is not initiated with a change in payment terms. |
Accept Agreement |
Click this button to accept the buyer's terms and trigger email notification to the buyer administrator, enabling the buyer to finalize the agreement. This button appears here only after the buyer clicks the Accept Agreement button on the Review Agreement Details - Buyer page. Note: When the supplier clicks this button, the system sends email notification only to the buyer users who initiated the agreement. |
Cancel Agreement |
Click this button to cancel the agreement and prevent further invoice creation or processing to occur once an agreement is finalized. Clicking this button does not effect invoices that are already in the system, but prevents the creation of new invoices. |
Use the Review Agreement Details - Supplier Notifications page (EM_AGR_SUPP_NOTIFY) to specify supplier email notifications and routings.
Navigation:
Select the Supplier Notifications tab from the Review Agreement Details - Supplier page.
Agreement Reference
The Buyer, Supplier, and Location fields populate by default from the supplier location level.
The supplier notifications at the agreement level populate by default from the supplier SetID level, or from the supplier location level if they are overridden there.
In addition, only those email notification types that are activated at another level can be overridden at the agreement level. Otherwise, if not previously defined at another setup level, all fields that are for the given notification type are not available for entry.
The system administrator selects the notification types and roles at the SetID level. At the supplier location level and at the agreement level, the system administrator selects the notification types and the supplier administrator selects the roles.
Field or Control |
Description |
|---|---|
Specify Overrides |
Click this button to make changes to the notification types and routings (which populate by default from the supplier location information). |
Restore Defaults |
Click this button to revert to the default routings. |
Notification Types
If you click the Specify Overrides button, enter the appropriate routing information in the Enter Routings group box.
Use the Copy agreements page (EM_AGREE_CP_PG) to copy existing agreements across different set of Buyers.
Navigation:
This example illustrates the fields and controls on the Copy agreements page. You can find definitions for the fields and controls later on this page.

Search Criteria
Field or Control |
Description |
|---|---|
Search |
Select from the options supplier SetID, supplier, supplier location, buying entity, and from the following agreement statuses:
Click the Search button to return results of agreements based on the selected search criteria. You can leave all the fields blank to list all agreements. |
Options
Field or Control |
Description |
|---|---|
Copy to All Buying Entities |
Select to copy the selected agreement to all buying entities. |
Notify Supplier |
Select to send an email notification to the selected supplier for every agreement created. |
Accessible Buying Entities
Field or Control |
Description |
|---|---|
Buying Entity |
Select a buyer. |
Master Agreement ID |
Select a Master Agreement from a list of Master Agreements for a Buying Entity. Note: This field is available only if a user has implemented Master Agreements. |
Field or Control |
Description |
|---|---|
Copy Agreement |
Click to copy the agreement to all buying entities. |