Adding and Modifying Activity Resources
|
Page Name |
Definition Name |
Usage |
|---|---|---|
|
PC_ARL |
View and edit resources that are assigned to an activity. |
|
|
PGM_PROJ_EST_SUMM |
View a summary of activities with associated work and cost estimates. |
Use the Resources by Activity page (PC_ARL) to view and edit resources that are assigned to an activity.
Navigation:
. Select the Resources by Activity tab.
This example illustrates the fields and controls on the Resources by Activity page.
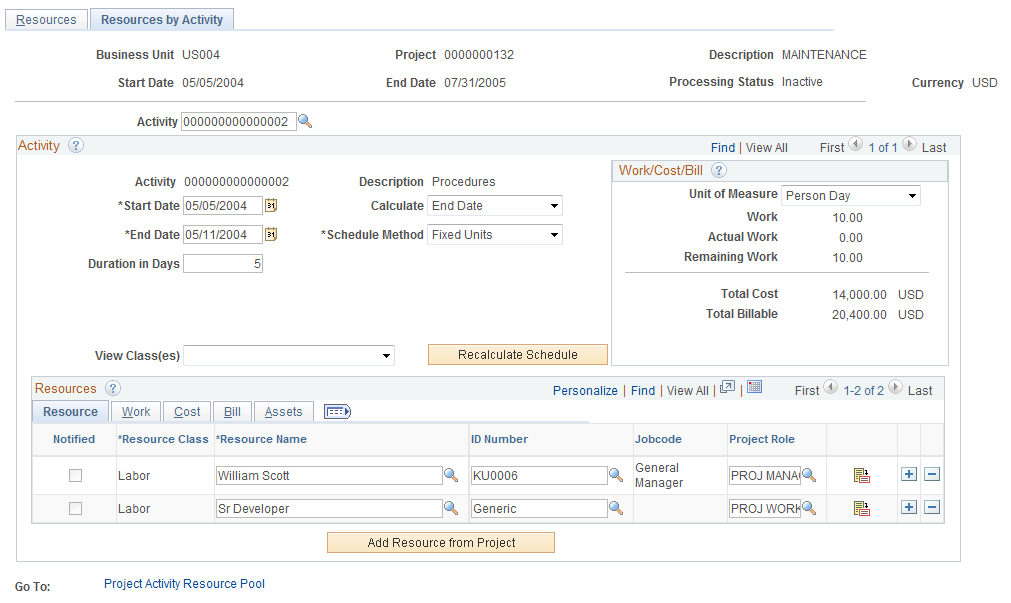
Field or Control |
Description |
|---|---|
Activity |
Select the activity for which to view, define, or modify resources. |
Activity
Field or Control |
Description |
|---|---|
Calculate |
Specify the basis on which the activity's schedule is calculated. Options are:
The option that you select for each activity depends on what information you already know about that activity. For example, you might know that based on a service-level agreement, an activity must start on a specific date. You might also know from experience that a resource can perform the activity in 35 days. Given that you know the start date and duration, you set the Calculate field to End Date, so that you do not have to manually count days on a calendar to derive the end date of the activity. This field does not appear if the Activity Date Cascade Calculations option on the Project General - Program Management page is set to Manual. |
Schedule Method |
Designates the method for calculating the variables that are involved in scheduling labor resources to an activity. Variables are work, duration, and units. The scheduling method determines which element of a schedule remains constant when any one of the scheduling variables (work, duration, or units) changes. Select one of these options:
|
Duration in Days |
Enter the number of days in which assigned resources must complete the activity |
Labor Adjustment % (labor adjustment percentage) |
Displays the labor adjustment percentage that the Pricing process uses to calculate new rows for projects that are created from proposals in PeopleSoft Proposal Management if the rate option is AMN (Mark Up/Mark Down Labor). This field appears only if the project request originated from PeopleSoft Proposal Management. |
Non-Labor Adjustment % (nonlabor adjustment percentage) |
Displays the nonlabor adjustment percentage that the Pricing process uses to calculate new rows for projects that are created from proposals in PeopleSoft Proposal Management if the rate option is AML (Mark Up/Mark Down Nonlabor). This field appears only if the project request originated from PeopleSoft Proposal Management. |
View Class(es) |
Select which resource class to view in the list of activities. Options are All, Asset Resource, Labor Resource, or Material Resource. |
Recalculate Schedule |
Click after editing schedule-related fields in the component so that the system can use the new data to modify the activity schedule. |
Work/Cost/Bill
This group box summarizes the data from the Resources grid.
Field or Control |
Description |
|---|---|
Unit of Measure |
Select the unit of measure in which to view the activity's work and cost information. Options are Work Hour or Person Day. |
Work |
Displays the sum of the work from the Resources grid in the units selected in the Unit of Measure field. |
Actual Work |
Displays the sum of the actual work values from the Resources grid in the units selected in the Unit of Measure field. |
Remaining Work |
Displays the sum of the remaining work values from the Resources grid in the units selected in the Unit of Measure field. |
Total Cost |
Displays the sum of the cost values from the Resources grid in the units selected in the Unit of Measure field. |
Total Billable |
Displays the sum of the bill amount values from the Resources grid in the units selected in the Unit of Measure field. |
Bill Adjustment |
Displays the amount that the total billable amount is adjusted by based on the percentages in the Labor Adjustment % and Non-Labor Adjustment % fields. This value is calculated as ((Total Billable (for labor resources) × Labor Adjustment %) + (Total Billable (for non-labor resources) × Non-Labor Adjustment %)). This field appears only if the project request originated from PeopleSoft Proposal Management. |
Total Bill Adjusted |
Displays the adjusted billing amount, which is the sum of the values in the Total Billable and Bill Adjustment fields. This field appears only if the project request originated from PeopleSoft Proposal Management. |
When the activity schedule is recalculated, the system updates the Work, Actual Work, Remaining Work, and Total Cost fields.
Resources - Resource Tab
Field or Control |
Description |
|---|---|
Notified |
Indicates whether the resource has been notified of an assignment. The check box displays a check mark if notification has been sent. This occurs when you click the Notify Activity Resources button on the Resources page. |
Resource Class |
This field indicates that the resource belongs to one of these categories:
|
Resource Name |
For asset or material resources, enter the description of an asset or material. For labor resources that are employees, enter the name or employee ID of the resource. To assign a generic, unnamed labor resource, enter the description of the generic resource, such as Technician 1 or Project Manager. |
ID Number |
Select a unique identifier for the resource. This field is applicable only for labor, asset, and material resources. The system automatically populates this field with the employee's ID when it is entered in the Resource Name field. |
Project Role |
Select the job function that the resource is going to perform for the activity. This field applies only to labor resources. |
Resources - Work Tab
Field or Control |
Description |
|---|---|
Unit of Measure |
Select the unit of measure by which the resource's cost rate is quoted. For labor resources using employee, project role, or job code rate types, MHR is the only valid unit of measure. For labor resources using custom rate type, MHR and MDY are the only valid units of measure. Asset and material resources typically use Each as the unit of measure, but they can use any available unit of measure that has been defined in the system. The UOM must be the same for the bill and cost rates. If the UOM is changed for one rate, the system automatically changes the UOM for the other rate to be the same and clears out the rate value. You can edit this field only if both the cost and bill rate types are set to custom. If the rate types are not both custom, the noncustom rate type controls the UOM for both bill and cost. |
Units |
For labor resources, enter the time percentage, based on the project calendar, that the resource is allocated to the schedule. The default value is:
For asset and material resources, units indicate a count of the item in terms of the unit of measure. For example, if you have a material named Bolts, and you enter bushels in the Unit of Measure field and 5 in the Units field, you are indicating that the activity requires five bushels of bolts. |
Work |
Enter the total number of hours or days that a resource is expected to participate in the selected activity. This field is available for labor resources only. When you first add a labor resource to an activity, the system determines the value for this field by:
As each new labor resource is added, the system sums the value of remaining work from the other resources, distributes the summed value proportionally between the original resources and the new resource, and sets the new resource's work value equal to its remaining work value. |
Actual Work |
Displays the number of hours that a resource actually works. This is a display-only field, and is relevant only to labor resources. The values that are in this field reflect any actual hours from approved PeopleSoft Expenses time reports. Note: If you are using the PeopleSoft Program Management integration with Microsoft Project, the actual work figure, which can be entered in Microsoft Project, cannot be uploaded to the PeopleSoft system. Note: To verify that the Actual Work values are current, you should run the Expenses to Project Costing Application Engine process (PC_EX_TO_PC) as often as you require time reports to be submitted. For example, if you require time reports to be submitted each week, you should run the Expenses to Project Costing Application Engine process each week. |
Remaining Work |
This is a display-only field, and is relevant only to labor resources. The system determines its value for a given labor resource by subtracting the value of actual work from the value of work. As each new labor resource is added, the system sums the value of remaining work from the other resources, distributes the summed value proportionally between the original resources and the new resource, and sets the new resource's work value to be equal to its remaining work value. |
Baseline Work |
Enter the number of hours or days that you expect the activity to require. As the project progresses, you can compare this to the actual work to determine the accuracy of the original baseline estimate. |
Resources - Cost Tab
Field or Control |
Description |
|---|---|
Rate Type |
Select the method of determining the resource's cost per unit. For generic asset and material resources, the only valid value is Override, and you must specify the cost per unit in the Rate field. For named asset and material resources, you can select Override and specify the cost per unit in the Rate field, or you can leave the field blank. If you the leave the field blank, the system uses the rate, UOM, and currency from PeopleSoft Asset Management for asset resources or from PeopleSoft Order Management for material resources. For labor resources, you can select Override to specify the rate, or you can select Proj Role (project role), Jobcode, Employee, or Customer Rate to obtain the standard rate that the organization establishes for each of these options. If you select any option other than Override, the Rate field becomes view-only and displays the appropriate standard rate. The available rate types are based on the settings in the Rates group box on the Program Management Options page. |
Rate Name |
When a rate type of Custom is selected, you must select a custom rate name. Custom rates are defined using the Define Custom Rates Pageand the Populate Custom Rates Page. The Rate Name prompt table is restricted to those custom rate definitions where Source Quantity is selected as the Apply Rate to option and contain Emplid, Jobcode, ProjRole, and/or Region. |
Rate |
The cost rate per unit that is applied to determine the total cost of the resource. For asset and material resources, this is the monetary cost per unit. For labor resources, it is the cost per hour or day. |
Currency |
Select the currency in which you are quoting the resource's rate. |
Budget Item |
Select a budget classification for the resource. This classification determines the general ledger account to which expenses that are related to this resource are charged. Note: Although you are not required to enter the budget item for each resource that you assign to an activity, it is strongly recommended. Having a budget item that is associated with each resource enables you to automatically load the cost of project resources to an appropriate account in the PeopleSoft Project Costing project budgeting system, and the project request Costs page of both PeopleSoft Program Management and PeopleSoft Project Portfolio Management. (During setup of the system, you establish budget items, which includes assigning a general ledger account to each.) If a project manager builds a project estimate with the Resources by Activity page and does not enter budget items for the resources, costs load to project budgets and project requests with all costs summed into one number, which limits visibility into cost detail for users of the project budgets and project requests. |
Cost |
Displays the cost of the resource based upon other data that is entered. For assets and materials, the cost is determined by multiplying the rate by the units. For labor resources, the system generates cost by multiplying the rate times the hours or days that are specified in the Work field. |
Resources - Bill Tab
Field or Control |
Description |
|---|---|
Rate Type |
Select the method of determining the resource's bill amount per unit. For generic asset and material resources, the only valid value is Override, and you must specify the bill amount per unit in the Rate field. For named asset and material resources, you can select Override and specify the bill amount per unit in the Rate field, or you can leave the field blank. If you the leave the field blank, the system uses the rate, UOM, and currency from PeopleSoft Asset Management for asset resources or from PeopleSoft Order Management for material resources. For labor resources, you can select Override to specify the rate, or you can select Proj Role (project role), Jobcode, Employee or Custom Rate to obtain the standard rate that the organization establishes for each of these options. If you select any option other than Override, the Rate field becomes view-only and displays the appropriate standard rate. The available rate types are based on the settings in the Rates group box on the Program Management Options page. |
Rate Name |
When a rate type of Custom is selected, you must select a custom rate name. Custom rates are defined using the Define Custom Rates Pageand the Populate Custom Rates Page. The Rate Name prompt table is restricted to those custom rate definitions where Source Quantity has been selected in the Apply Rate to field, and contains Emplid, Jobcode, ProjRole, and/or Region. |
Rate |
The bill rate per unit that is applied to determine the total billable amount of the resource. For asset and material resources, this is the monetary bill amount per unit. For labor resources, it is the bill amount per hour or day. |
Currency |
Select the currency in which you are quoting the resource's rate. |
Bill Amount |
Displays the bill amount of the resource based upon other data that is entered. For assets and materials, the bill amount is determined by multiplying the rate by the units. For labor resources, the system generates bill amounts by multiplying the rate times the hours or days that are specified in the Work field. |
Resources - Assets Tab
This tab appears only if PeopleSoft Maintenance Management is installed.
Field or Control |
Description |
|---|---|
Asset Type |
Displays the asset type for the asset resources. This field is blank for all labor, material, and other resource classes. |
Asset Subtype |
Displays the asset subtype for the asset resources. This field is blank for all labor, material, and other resource classes. |
Manufacturer ID |
Displays the manufacturer ID for the asset resources. This field is blank for all labor, material, and other resource classes. |
Model |
Displays the model for the asset resources. This field is blank for all labor, material, and other resource classes. |
Additional Page Elements
Field or Control |
Description |
|---|---|
Add Resource from Project |
Click to access the Assign Resources from Project page, which lists the available project resources that can be assigned to the activity. The page is displayed as a new tab in the Resource component. |
Create Work Order |
Click to create a work order in PeopleSoft Maintenance Management. The Create Work Order button appears only if you have PeopleSoft Maintenance Management. See Understanding Integration with PeopleSoft Maintenance Management. |
View Work Order |
Click to access the Work Orders page (PC_LINK_WO), where you can view the work orders that have been opened for this activity. This link appears only if:
|
Project Activity Resource Pool |
Click to access the Activity Resource Pool page, where you can search and select resource pools to add to the resource pools list to enforce resource pool security. |
Use the Project Estimate Summary page (PGM_PROJ_EST_SUMM) to view a summary of activities with associated work and cost estimates.
Navigation:
. Select Project Estimate Summary from the More drop down box on the Resources page.
This example illustrates the fields and controls on the Project Estimate Summary page. You can find definitions for the fields and controls later on this page.
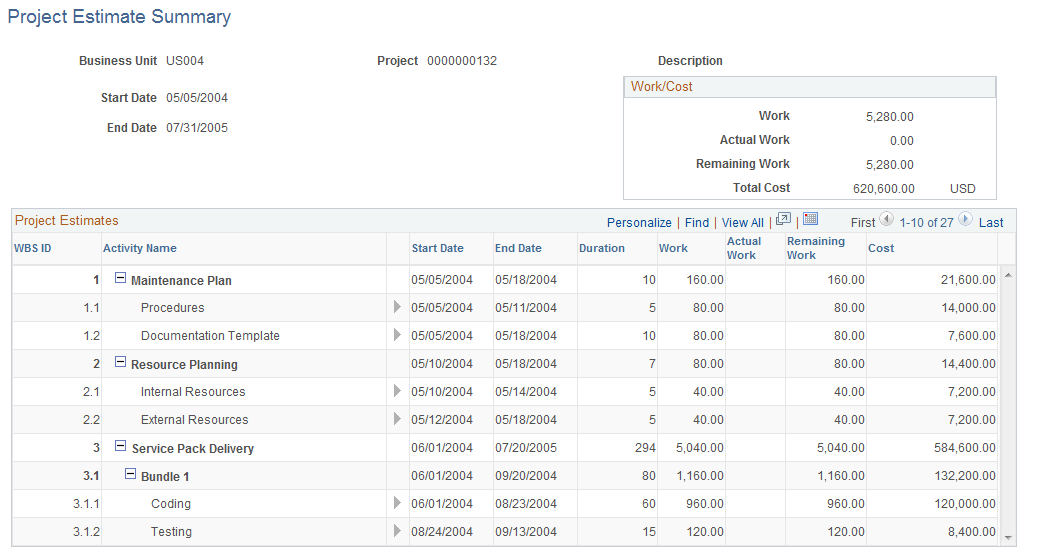
This grid lists the activities that make up the project and displays the associated work and cost estimates for each activity. This page enables you to review at a glance all of the activities for a project and the resources that are assigned to each activity.
Field or Control |
Description |
|---|---|
Work/Cost |
Displays the Work, Actual Work, Remaining Work, and Total Cost, which are summarized at the project level. |
|
Click the Expand Long icon to view details of the resources that are assigned to the activity. |
